Photoshop绘制悲切的别离插画场景(3)
文章来源于 Pconline,感谢作者 李科毅 给我们带来经精彩的文章!设计教程/PS教程/鼠绘教程2011-01-25
18、再看这张画的眼睛里面,反光部可以清楚的看到一个人的面部的亮部(找找看),我们只要把光滑的东西想象成一面半透明的镜子就好了。 19、接下来讲一下高光的具体画法和形状。 20、我点高光的时候习惯用把直径调到1
18、再看这张画的眼睛里面,反光部可以清楚的看到一个人的面部的亮部(找找看),我们只要把光滑的东西想象成一面半透明的镜子就好了。

19、接下来讲一下高光的具体画法和形状。
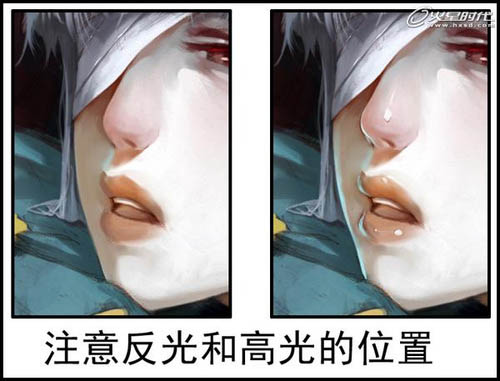
20、我点高光的时候习惯用把直径调到1的画笔强调一下高光的部分边缘,这样会使高光更为突出。
高光一定是点在最高的地方啦,没什么说的。对于高光的形状我们回到上面说的像个镜子,所以我们也可以这么点。
像不像一个窗子照过来的光? 是不是更自然呢?

21、画头发的时候我始终用的是最原始的19号中间实两头虚的画笔,只是经常放大缩小画笔,并配合在数位板上的快速移动,从而丰富头发的细节。

22、斑驳金属的绘制其实很简单,首先我们要找个能画出比较斑驳感觉的笔刷。

23、找一种边缘比较有纹理的笔,随便那种都行,但是前提是这种笔必须具备边缘复杂。

24、用上面介绍的笔刷去画明暗交界线的地方,丰富明暗交界线的边缘,丰富细节。

25、我们来看这张画,每件物体上没有过多色阶的调子,我认为初学者可以多临摹些像这样的单线平涂的图,对于亮部和暗部形状的色块分布很有帮助,非常有助于大家理解明暗交界线。在这里我讲一下如何画圆弧形的明暗交界线吧。

26、比如上面这张画的领口部位为圆弧形。

27、可是很多人处理这部分通常会处理成这样。

 情非得已
情非得已
推荐文章
-
 Photoshop绘制磨砂风格的插画作品2021-03-16
Photoshop绘制磨砂风格的插画作品2021-03-16
-
 Photoshop结合AI制作扁平化滑轮少女插画2021-03-11
Photoshop结合AI制作扁平化滑轮少女插画2021-03-11
-
 Photoshop结合AI绘制扁平化风格的少女插画2020-03-13
Photoshop结合AI绘制扁平化风格的少女插画2020-03-13
-
 Photoshop结合AI绘制春字主题插画作品2020-03-13
Photoshop结合AI绘制春字主题插画作品2020-03-13
-
 Photoshop绘制时尚大气的手机APP图标2020-03-12
Photoshop绘制时尚大气的手机APP图标2020-03-12
-
 Photoshop绘制立体感十足的手机图标2020-03-12
Photoshop绘制立体感十足的手机图标2020-03-12
-
 玻璃瓶绘画:PS绘制玻璃质感的魔法瓶2020-03-11
玻璃瓶绘画:PS绘制玻璃质感的魔法瓶2020-03-11
-
 像素工厂:用PS设计等距像素的工厂图标2019-03-20
像素工厂:用PS设计等距像素的工厂图标2019-03-20
-
 圣诞老人:使用PS绘制圣诞老人插画2019-02-21
圣诞老人:使用PS绘制圣诞老人插画2019-02-21
-
 Lumix相机:PS绘制粉色的照相机教程2019-01-18
Lumix相机:PS绘制粉色的照相机教程2019-01-18
热门文章
-
 Photoshop结合AI制作扁平化滑轮少女插画2021-03-11
Photoshop结合AI制作扁平化滑轮少女插画2021-03-11
-
 Photoshop绘制磨砂风格的插画作品2021-03-16
Photoshop绘制磨砂风格的插画作品2021-03-16
-
 Photoshop绘制磨砂风格的插画作品
相关文章1702021-03-16
Photoshop绘制磨砂风格的插画作品
相关文章1702021-03-16
-
 Photoshop结合AI制作扁平化滑轮少女插画
相关文章2032021-03-11
Photoshop结合AI制作扁平化滑轮少女插画
相关文章2032021-03-11
-
 Photoshop结合AI绘制扁平化风格的少女插画
相关文章7992020-03-13
Photoshop结合AI绘制扁平化风格的少女插画
相关文章7992020-03-13
-
 Photoshop结合AI绘制春字主题插画作品
相关文章4762020-03-13
Photoshop结合AI绘制春字主题插画作品
相关文章4762020-03-13
-
 像素绘画:用PS绘制像素风格树木教程
相关文章10652019-03-26
像素绘画:用PS绘制像素风格树木教程
相关文章10652019-03-26
-
 像素工厂:用PS设计等距像素的工厂图标
相关文章12942019-03-20
像素工厂:用PS设计等距像素的工厂图标
相关文章12942019-03-20
-
 插画教程:用PS绘制扁平化风格的插画
相关文章5062019-03-15
插画教程:用PS绘制扁平化风格的插画
相关文章5062019-03-15
-
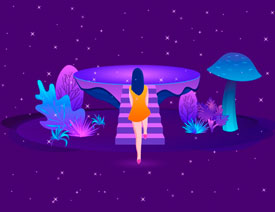 渐变插画:使用PSPS绘制渐变风格插画
相关文章4872019-02-28
渐变插画:使用PSPS绘制渐变风格插画
相关文章4872019-02-28
