Photoshop绘制悲切的别离插画场景
文章来源于 Pconline,感谢作者 李科毅 给我们带来经精彩的文章!设计教程/PS教程/鼠绘教程2011-01-25
本教程不仅非常详细的介绍了绘画的全过程,同时还介绍了绘图中的一些细节刻画技巧。如肤色质感的分类及刻画,高光的渲染等。这些都是非常基础的,同时也是必须掌握的。
最终效果

1、在绘制线稿之前我们需要去找参考,找参考对于任何人来说都是很重要的,参考可以从电影截图,手办,COSPLAY,模特摄影中去寻找,像这张画,我就是从电影《花木兰》中得到的灵感。

2、关于灵感我觉得我们不要说的太悬,灵感这种东西不可能凭空捏造出来,灵感的来源必定是你看到过的或者是你画过的东西,所以我倡导大家多临摹,多看图,有条件可以去旅游,都可以获得很多灵感,初学者遇到最多的问题就是不知道从何下手。

3、线稿需要进行处理。对于线稿的处理我们一定要注意以下步骤,首先我们打开线稿,导入PHOTOSHOP,双击图层后点击确定来进行涂层解锁。
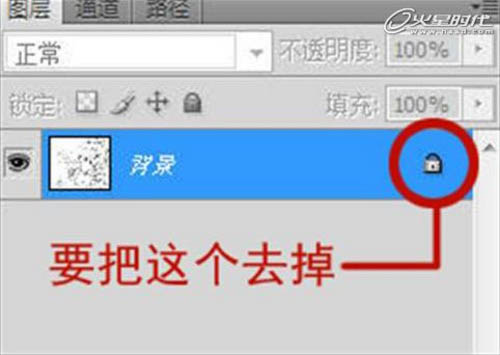
4、然后按【CTRL+U】打开色相饱和度调整界面,记住一定要勾选【着色】这样才能调整线稿颜色,将线稿调制成暖色调(可以是红色),这样线稿不会因为是黑色而感到画面很脏。
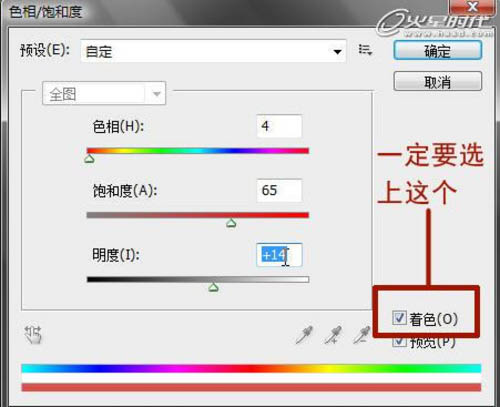
5、这样,线稿就变成了浅红色。线稿甚至可以在上色的时候丰富画面的色彩。作用很大。

6、将线稿图层属性设置为【正片叠底】线稿层下面的一层就是上色层了,这样我们进行上色的时候就不会影响到上面的线稿层了。
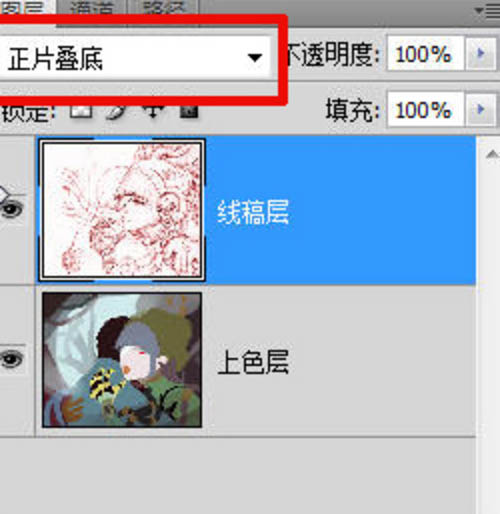
7、我们进行平铺色彩的时候我们可以不用取太暗的色彩,平铺的时候我们可以使色彩稍微亮点,记住我们平铺的色彩不是固有色,也不是亮部,其实算是介于固有色和亮部之间的色彩,色彩不用太纯,可以稍微灰一点。

 情非得已
情非得已
推荐文章
-
 Photoshop绘制磨砂风格的插画作品2021-03-16
Photoshop绘制磨砂风格的插画作品2021-03-16
-
 Photoshop结合AI制作扁平化滑轮少女插画2021-03-11
Photoshop结合AI制作扁平化滑轮少女插画2021-03-11
-
 Photoshop结合AI绘制扁平化风格的少女插画2020-03-13
Photoshop结合AI绘制扁平化风格的少女插画2020-03-13
-
 Photoshop结合AI绘制春字主题插画作品2020-03-13
Photoshop结合AI绘制春字主题插画作品2020-03-13
-
 Photoshop绘制时尚大气的手机APP图标2020-03-12
Photoshop绘制时尚大气的手机APP图标2020-03-12
-
 Photoshop绘制立体感十足的手机图标2020-03-12
Photoshop绘制立体感十足的手机图标2020-03-12
-
 玻璃瓶绘画:PS绘制玻璃质感的魔法瓶2020-03-11
玻璃瓶绘画:PS绘制玻璃质感的魔法瓶2020-03-11
-
 像素工厂:用PS设计等距像素的工厂图标2019-03-20
像素工厂:用PS设计等距像素的工厂图标2019-03-20
-
 圣诞老人:使用PS绘制圣诞老人插画2019-02-21
圣诞老人:使用PS绘制圣诞老人插画2019-02-21
-
 Lumix相机:PS绘制粉色的照相机教程2019-01-18
Lumix相机:PS绘制粉色的照相机教程2019-01-18
热门文章
-
 Photoshop结合AI制作扁平化滑轮少女插画2021-03-11
Photoshop结合AI制作扁平化滑轮少女插画2021-03-11
-
 Photoshop绘制磨砂风格的插画作品2021-03-16
Photoshop绘制磨砂风格的插画作品2021-03-16
-
 Photoshop绘制磨砂风格的插画作品
相关文章1702021-03-16
Photoshop绘制磨砂风格的插画作品
相关文章1702021-03-16
-
 Photoshop结合AI制作扁平化滑轮少女插画
相关文章2032021-03-11
Photoshop结合AI制作扁平化滑轮少女插画
相关文章2032021-03-11
-
 Photoshop结合AI绘制扁平化风格的少女插画
相关文章7992020-03-13
Photoshop结合AI绘制扁平化风格的少女插画
相关文章7992020-03-13
-
 Photoshop结合AI绘制春字主题插画作品
相关文章4762020-03-13
Photoshop结合AI绘制春字主题插画作品
相关文章4762020-03-13
-
 像素绘画:用PS绘制像素风格树木教程
相关文章10652019-03-26
像素绘画:用PS绘制像素风格树木教程
相关文章10652019-03-26
-
 像素工厂:用PS设计等距像素的工厂图标
相关文章12942019-03-20
像素工厂:用PS设计等距像素的工厂图标
相关文章12942019-03-20
-
 插画教程:用PS绘制扁平化风格的插画
相关文章5062019-03-15
插画教程:用PS绘制扁平化风格的插画
相关文章5062019-03-15
-
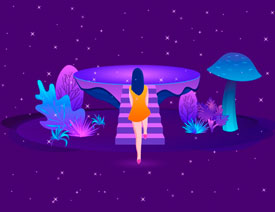 渐变插画:使用PSPS绘制渐变风格插画
相关文章4872019-02-28
渐变插画:使用PSPS绘制渐变风格插画
相关文章4872019-02-28
