Photoshop样式教程:制作闪亮的折射玻璃按钮特效(3)
文章来源于 腾龙设计,感谢作者 佚名 给我们带来经精彩的文章!设计教程/PS教程/设计教程2010-09-17
(15)复制形状 1图层,得到形状 1 副本 4图层,并将该图层的图层样式删除,调整大小,效果如图所示。 (16)为形状 1 副本 4图层添加图层样式,单击渐变叠加项目,并设置其各项参数。 (17)按下确定按钮,关闭图层样式
(15)复制“形状 1”图层,得到“形状 1 副本 4”图层,并将该图层的图层样式删除,调整大小,效果如图所示。

(16)为“形状 1 副本 4”图层添加图层样式,单击“渐变叠加”项目,并设置其各项参数。

(17)按下“确定”按钮,关闭“图层样式”对话框,更改图层混合模式为“颜色减淡”,并调整“不透明度”参数,效果如图所示。
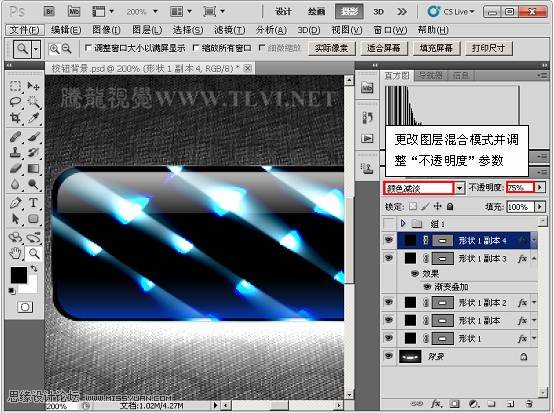
(18)创建图层组命名为“玻璃按钮”,并将“形状 1”、“形状 1 副本”、“形状 1 副本 2”、“形状 1 副本 3”、“形状 1 副本 4”拖入该图层组中。
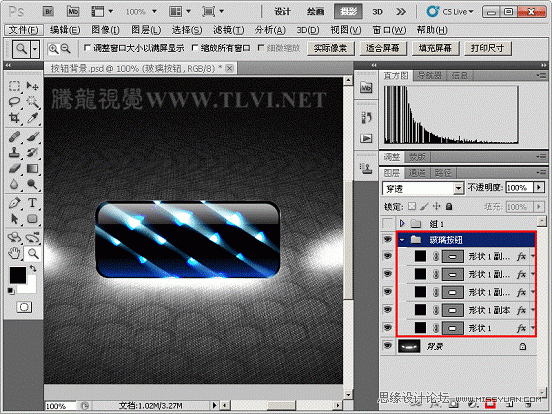
(19)参照制作“玻璃按钮”图层组的方法,制作出“左”、“右”图层,效果如图所示。

(20)将“图层”调板中隐藏的“组 1”图层组显示,完成本实例的制作。


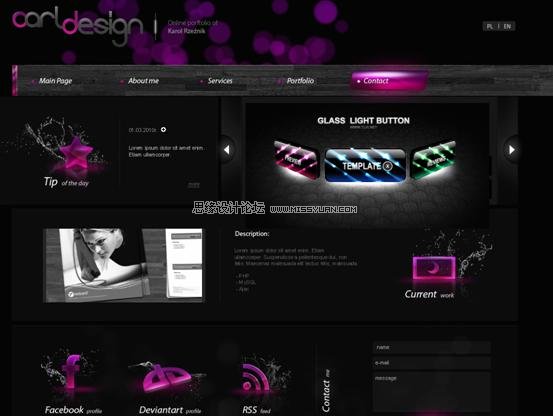
 情非得已
情非得已
推荐文章
-
 Photoshop设计撕纸特效的人物海报教程2020-10-28
Photoshop设计撕纸特效的人物海报教程2020-10-28
-
 Photoshop制作立体风格的国庆节海报2020-10-10
Photoshop制作立体风格的国庆节海报2020-10-10
-
 Photoshop设计撕纸特效的人像海报2020-03-27
Photoshop设计撕纸特效的人像海报2020-03-27
-
 图标设计:用PS制作奶油质感手机主题图标2019-11-06
图标设计:用PS制作奶油质感手机主题图标2019-11-06
-
 图标设计:用PS制作中国风圆形APP图标2019-11-01
图标设计:用PS制作中国风圆形APP图标2019-11-01
-
 手机图标:用PS设计儿童贴画风格的APP图标2019-08-09
手机图标:用PS设计儿童贴画风格的APP图标2019-08-09
-
 电影海报:用PS制作蜘蛛侠海报效果2019-07-09
电影海报:用PS制作蜘蛛侠海报效果2019-07-09
-
 创意海报:用PS合成铁轨上的霸王龙2019-07-08
创意海报:用PS合成铁轨上的霸王龙2019-07-08
-
 电影海报:用PS设计钢铁侠电影海报2019-07-08
电影海报:用PS设计钢铁侠电影海报2019-07-08
-
 立体海报:用PS制作创意的山川海报2019-05-22
立体海报:用PS制作创意的山川海报2019-05-22
热门文章
-
 Photoshop设计猕猴桃风格的APP图标2021-03-10
Photoshop设计猕猴桃风格的APP图标2021-03-10
-
 Photoshop制作逼真的毛玻璃质感图标2021-03-09
Photoshop制作逼真的毛玻璃质感图标2021-03-09
-
 Photoshop结合AI制作抽象动感的丝带2021-03-16
Photoshop结合AI制作抽象动感的丝带2021-03-16
-
 Photoshop结合AI制作炫酷的手机贴纸2021-03-16
Photoshop结合AI制作炫酷的手机贴纸2021-03-16
-
 Photoshop制作逼真的毛玻璃质感图标
相关文章2102021-03-09
Photoshop制作逼真的毛玻璃质感图标
相关文章2102021-03-09
-
 Photoshop设计撕纸特效的人物海报教程
相关文章16362020-10-28
Photoshop设计撕纸特效的人物海报教程
相关文章16362020-10-28
-
 Photoshop设计撕纸特效的人像海报
相关文章25062020-03-27
Photoshop设计撕纸特效的人像海报
相关文章25062020-03-27
-
 化妆品精修:用PS给玻璃质感瓶子精修
相关文章9012019-11-05
化妆品精修:用PS给玻璃质感瓶子精修
相关文章9012019-11-05
-
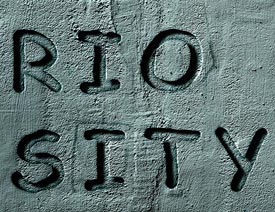 雕刻效果:用PS制作文字雕刻特效海报
相关文章21682019-04-10
雕刻效果:用PS制作文字雕刻特效海报
相关文章21682019-04-10
-
 Photoshop制作雨后玻璃水珠流动效果
相关文章27702018-10-19
Photoshop制作雨后玻璃水珠流动效果
相关文章27702018-10-19
-
 Photoshop精修玻璃材质的化妆品包装瓶
相关文章6682018-10-15
Photoshop精修玻璃材质的化妆品包装瓶
相关文章6682018-10-15
-
 Photoshop制作霓虹等特效的灯牌
相关文章5162018-06-30
Photoshop制作霓虹等特效的灯牌
相关文章5162018-06-30
