Photoshop设计漂亮的多彩发光曲线的教程
文章来源于 思缘论坛,感谢作者 不想长大的米米 给我们带来经精彩的文章!设计教程/PS教程/设计教程2010-09-08
本教程介绍曲线的妙用。在制图的时候,可能单独放置几条曲线效果会不太起眼。不过放置一组曲线并用不同的颜色渲染出彩色效果。画面会梦幻漂亮很多。
本教程介绍曲线的妙用。在制图的时候,可能单独放置几条曲线效果会不太起眼。不过放置一组曲线并用不同的颜色渲染出彩色效果。画面会梦幻漂亮很多。
本教程为思缘论坛会员不想长大的米米原创,转载请注明
最终效果
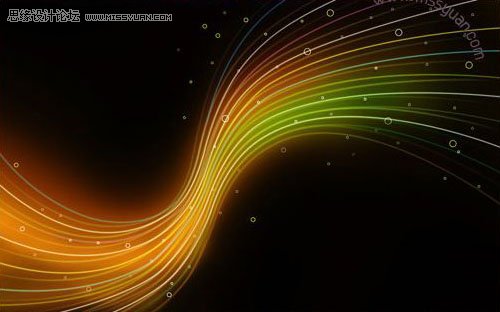
1、新建一个1920 * 1200像素的文档,背景填充黑色。
2、选择工具工具,属性设置如下图,然后拉出下图所属的一组曲线路径。

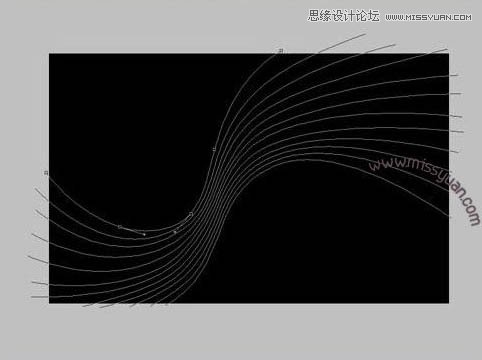
3、新建一个图层,选择画笔工具,笔刷大小设置为6像素,硬度及不透明度设置为:100%,然后选择钢笔工具右键选择“描边路径”,选择画笔,不要勾选“模拟压力”。
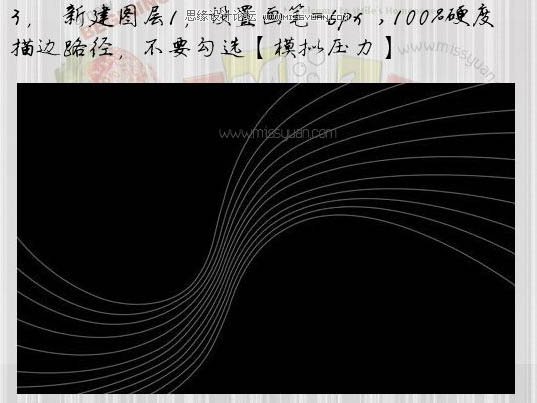
4、锁定图层1的透明像素,然后用画笔分别为曲线涂颜色,图层混合模式改为“滤色”。
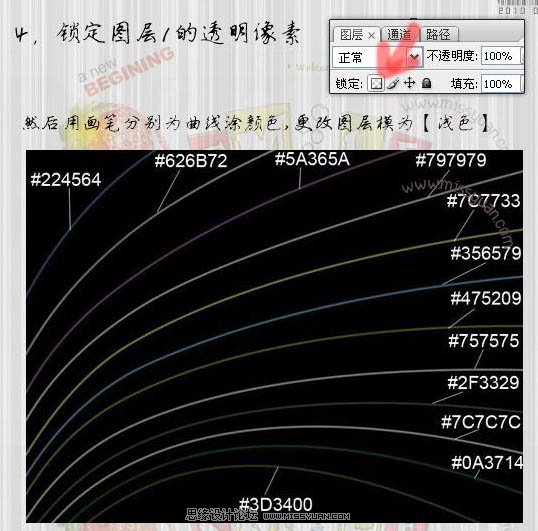
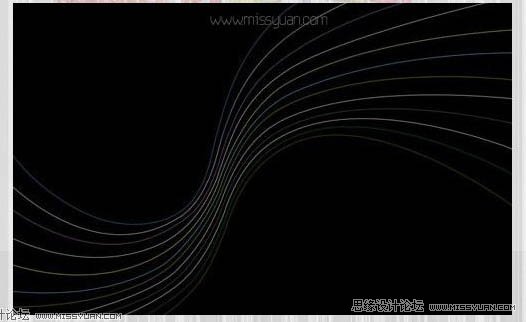
5、复制图层1得到图层2,图层2放置于图层1下方,执行:图像 > 调整 > 自由变换,效果如下图。

6、为图层2添加蒙版,用透明度为:20%的黑色画笔涂抹边缘部分,图层混合模式改为“颜色减淡”,填充度改为:74%。
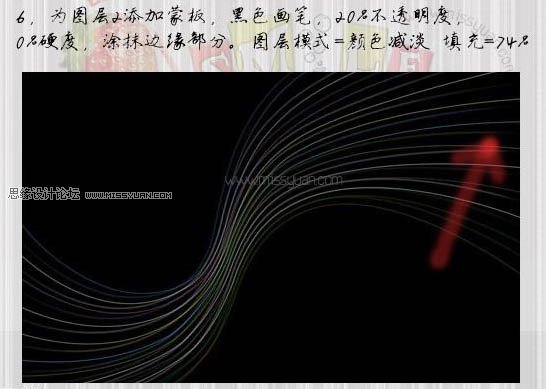
 情非得已
情非得已
推荐文章
-
 Photoshop设计撕纸特效的人物海报教程2020-10-28
Photoshop设计撕纸特效的人物海报教程2020-10-28
-
 Photoshop制作立体风格的国庆节海报2020-10-10
Photoshop制作立体风格的国庆节海报2020-10-10
-
 Photoshop设计撕纸特效的人像海报2020-03-27
Photoshop设计撕纸特效的人像海报2020-03-27
-
 图标设计:用PS制作奶油质感手机主题图标2019-11-06
图标设计:用PS制作奶油质感手机主题图标2019-11-06
-
 图标设计:用PS制作中国风圆形APP图标2019-11-01
图标设计:用PS制作中国风圆形APP图标2019-11-01
-
 手机图标:用PS设计儿童贴画风格的APP图标2019-08-09
手机图标:用PS设计儿童贴画风格的APP图标2019-08-09
-
 电影海报:用PS制作蜘蛛侠海报效果2019-07-09
电影海报:用PS制作蜘蛛侠海报效果2019-07-09
-
 创意海报:用PS合成铁轨上的霸王龙2019-07-08
创意海报:用PS合成铁轨上的霸王龙2019-07-08
-
 电影海报:用PS设计钢铁侠电影海报2019-07-08
电影海报:用PS设计钢铁侠电影海报2019-07-08
-
 立体海报:用PS制作创意的山川海报2019-05-22
立体海报:用PS制作创意的山川海报2019-05-22
热门文章
-
 Photoshop设计猕猴桃风格的APP图标2021-03-10
Photoshop设计猕猴桃风格的APP图标2021-03-10
-
 Photoshop制作逼真的毛玻璃质感图标2021-03-09
Photoshop制作逼真的毛玻璃质感图标2021-03-09
-
 Photoshop结合AI制作抽象动感的丝带2021-03-16
Photoshop结合AI制作抽象动感的丝带2021-03-16
-
 Photoshop结合AI制作炫酷的手机贴纸2021-03-16
Photoshop结合AI制作炫酷的手机贴纸2021-03-16
-
 Photoshop结合AI制作炫酷的手机贴纸
相关文章652021-03-16
Photoshop结合AI制作炫酷的手机贴纸
相关文章652021-03-16
-
 Photoshop设计猕猴桃风格的APP图标
相关文章2212021-03-10
Photoshop设计猕猴桃风格的APP图标
相关文章2212021-03-10
-
 Photoshop设计撕纸特效的人物海报教程
相关文章16362020-10-28
Photoshop设计撕纸特效的人物海报教程
相关文章16362020-10-28
-
 Photoshop结合AI制作炫丽的网格效果
相关文章10302020-10-28
Photoshop结合AI制作炫丽的网格效果
相关文章10302020-10-28
-
 Photoshop制作立体风格的国庆节海报
相关文章7132020-10-10
Photoshop制作立体风格的国庆节海报
相关文章7132020-10-10
-
 Photoshop制作时尚大气的足球比赛海报
相关文章11832020-07-09
Photoshop制作时尚大气的足球比赛海报
相关文章11832020-07-09
-
 Photoshop制作花朵穿插文字海报教程
相关文章24942020-04-02
Photoshop制作花朵穿插文字海报教程
相关文章24942020-04-02
-
 Photoshop设计撕纸特效的人像海报
相关文章25062020-03-27
Photoshop设计撕纸特效的人像海报
相关文章25062020-03-27
