Photoshop设计夏日冰爽酒瓶海报效果(3)
文章来源于 活力盒子翻译,感谢作者 luycas 给我们带来经精彩的文章!10.新建图层,像第8步一样,确保只绘制酒瓶内的部分。选择刚才设置好的笔刷,前景色设为白色,开始画那些快要结冰的部分。使用快捷键 [ 和 ] 调整画笔的大小,制作一个逼真的冰霜环绕效果,先使用大直径的画笔绘制整体,然后小直径画笔绘制细节。使用亮灰色创建细节,例如右侧瓶盖和瓶颈处的阴影。这些个小细节,需要我们用灰颜色的画笔细心绘制出冰霜的层次感。

11.新建图层,使用相同的笔刷设置,半径减小,仔细沿着瓶子的而边缘绘制。这样我们就创建了尖冰的边缘效果。沿着瓶子中心区域的冰霜边缘绘制出精细的立体效果。

12.在所有图层最顶端,新建图层,使用普通的圆角画笔绘制一些圆点,过会他们会变成水珠。不断变化他们的大小,大部分的水珠都很小,偶尔有一两个比较大,这样水珠更逼真自然。执行“图层-图层样式-投影”,设置不透明度40%,混合模式“颜色加深”,距离设置为1px,投影大小2px。接下来选择“内投影”菜单,不透明度设为75%,角度90°,距离0px,内投影大小1px。在“斜面浮雕”菜单中,输入如下设置:深度:730%、大小4px,柔软度3px,角度151°;高度37°,投影模式“颜色加深”,不透明度30%,把投影色-黑色改为深红色。
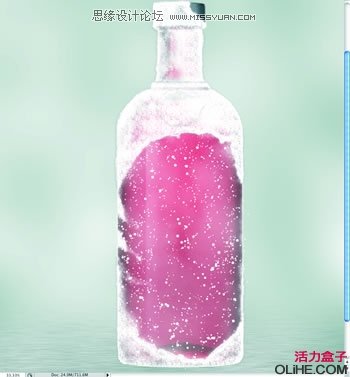
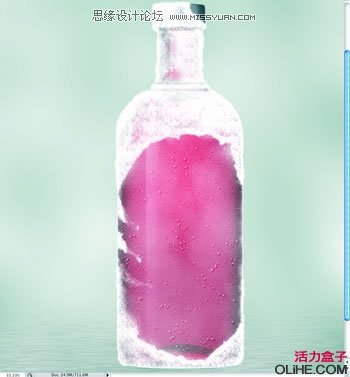
13.制作冰冻文字很简单。首先输入文字“ICE”,然后新建图层,使用第九步所示笔刷设置开始画文字。重要的是,文字边缘不要太平整,你可以使用橡皮擦工具把文字边缘擦出自然的冰霜效果。下面我们为文字添加投影,图层-图层样式-投影,角度90°,不透明度30%,距离1px,大小1px。最后,执行“编辑-变换-扭曲”,使文字整体外观与瓶子形状保持协调一致。靠近中间的文字,高度较两侧边缘的文字高大一些,呈现出瓶子的层次感。
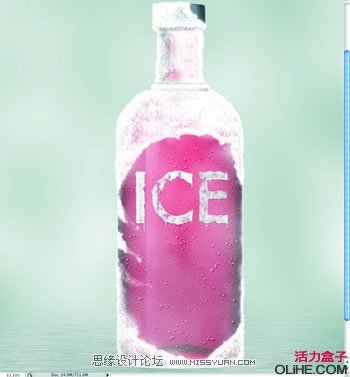
14.下载免费笔刷,地址:http://www.brusheezy.com/
一旦你安装并且激活笔刷,靠近瓶子图层新建图层,在瓶子周围绘制一些云雾效果,如下图:
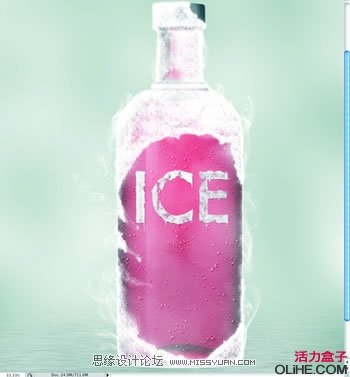
15.Ctrl+G群组所有的图层(背景图片和纹理除外),复制组,Ctrl+E拼合组。执行“滤镜-模糊-高斯模糊”,半径设为30px。更改图层混合模式为“滤色”,不透明度为70%。使用橡皮擦工具擦掉一些过曝区域。你可以试着按照冰冷的氛围来营造画面细节。如你可以在背景图中放置白云,制作水中倒影等等自由发挥。

 情非得已
情非得已
-
 Photoshop设计撕纸特效的人物海报教程2020-10-28
Photoshop设计撕纸特效的人物海报教程2020-10-28
-
 Photoshop制作立体风格的国庆节海报2020-10-10
Photoshop制作立体风格的国庆节海报2020-10-10
-
 Photoshop设计撕纸特效的人像海报2020-03-27
Photoshop设计撕纸特效的人像海报2020-03-27
-
 图标设计:用PS制作奶油质感手机主题图标2019-11-06
图标设计:用PS制作奶油质感手机主题图标2019-11-06
-
 图标设计:用PS制作中国风圆形APP图标2019-11-01
图标设计:用PS制作中国风圆形APP图标2019-11-01
-
 手机图标:用PS设计儿童贴画风格的APP图标2019-08-09
手机图标:用PS设计儿童贴画风格的APP图标2019-08-09
-
 电影海报:用PS制作蜘蛛侠海报效果2019-07-09
电影海报:用PS制作蜘蛛侠海报效果2019-07-09
-
 创意海报:用PS合成铁轨上的霸王龙2019-07-08
创意海报:用PS合成铁轨上的霸王龙2019-07-08
-
 电影海报:用PS设计钢铁侠电影海报2019-07-08
电影海报:用PS设计钢铁侠电影海报2019-07-08
-
 立体海报:用PS制作创意的山川海报2019-05-22
立体海报:用PS制作创意的山川海报2019-05-22
-
 Photoshop设计猕猴桃风格的APP图标2021-03-10
Photoshop设计猕猴桃风格的APP图标2021-03-10
-
 Photoshop制作逼真的毛玻璃质感图标2021-03-09
Photoshop制作逼真的毛玻璃质感图标2021-03-09
-
 Photoshop结合AI制作抽象动感的丝带2021-03-16
Photoshop结合AI制作抽象动感的丝带2021-03-16
-
 Photoshop结合AI制作炫酷的手机贴纸2021-03-16
Photoshop结合AI制作炫酷的手机贴纸2021-03-16
-
 Photoshop结合AI制作抽象动感的丝带
相关文章1822021-03-16
Photoshop结合AI制作抽象动感的丝带
相关文章1822021-03-16
-
 Photoshop制作逼真的毛玻璃质感图标
相关文章2102021-03-09
Photoshop制作逼真的毛玻璃质感图标
相关文章2102021-03-09
-
 Photoshop设计撕纸特效的人物海报教程
相关文章16362020-10-28
Photoshop设计撕纸特效的人物海报教程
相关文章16362020-10-28
-
 Photoshop结合AI制作炫丽的网格效果
相关文章10302020-10-28
Photoshop结合AI制作炫丽的网格效果
相关文章10302020-10-28
-
 Photoshop制作立体风格的国庆节海报
相关文章7132020-10-10
Photoshop制作立体风格的国庆节海报
相关文章7132020-10-10
-
 Photoshop制作时尚大气的足球比赛海报
相关文章11832020-07-09
Photoshop制作时尚大气的足球比赛海报
相关文章11832020-07-09
-
 Photoshop合成加勒比海盗风格电影海报
相关文章17202020-04-02
Photoshop合成加勒比海盗风格电影海报
相关文章17202020-04-02
-
 Photoshop制作花朵穿插文字海报教程
相关文章24942020-04-02
Photoshop制作花朵穿插文字海报教程
相关文章24942020-04-02
