Photoshop设计旅游风景展示海报
文章来源于 腾龙设计,感谢作者 佚名 给我们带来经精彩的文章!设计教程/PS教程/设计教程2010-06-16
本节将通过Photoshop设计旅游风景展示海报实例,使大家进一步熟悉和掌握图章、橡皮擦、修复等工具组工具的应用技巧。下面让我们一起来学习教程。
PS:部分素材原作者没有给出,实在抱歉,如果有会员可以找到素材可以到论坛跟帖上传,一定高分感谢。
最终效果

制作步骤
1. 制作背景图像
(1)运行Photoshop,执行“文件”→“打开”命令,打开本书附带光盘\Chapter-05\“背景.psd”文件,如图5-84所示。

图5-84 打开背景素材
(2)确认“图层 1”为可编辑状态,使用工具箱中的“仿制图章”工具,按下键同时在人物旁边单击,定义取样点,接着再在人物上单击,对其进行修补,如图5-85所示。
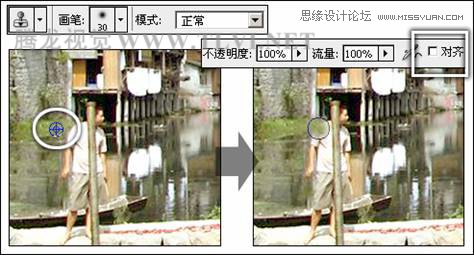
图5-85 修补图像
(3)继续使用“仿制图章”工具,按下键在要修补图像位置的旁边单击,定义取样点,接着在人物图像上单击,对图像进行修补,如图5-86所示。
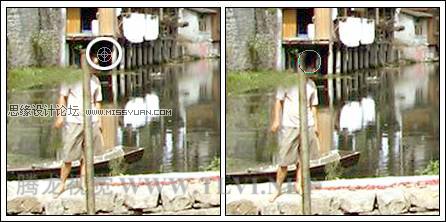
图5-86 修补图像
提示:在使用“仿制图章”工具时,需要多次定义取样点,将人物图像抹除。
(4)参照以上方法,配合不同大小的画笔笔刷,将人物图像去除,效果如图5-87所示。

图5-87 修补图像效果
(5)使用工具箱中的“修复画笔”工具,按下键在水面上单击,然后将水中的杂物上单击,将杂物去除,如图5-88所示。
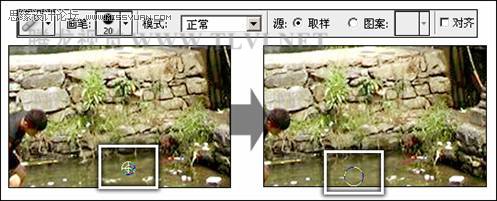
图5-88 修复水中杂物和人物图像
(6)参照以上方法,再将杂物图像去除干净,并将左侧人物去除,如图5-89所示。

图5-89 修复图像
(7)参照以上使用“仿制图章”工具去除人物图像的方法,使用“仿制图章”工具对左侧图像进行修补,如图5-90所示。

图5-90 修补图像
 情非得已
情非得已
推荐文章
-
 Photoshop设计撕纸特效的人物海报教程2020-10-28
Photoshop设计撕纸特效的人物海报教程2020-10-28
-
 Photoshop制作立体风格的国庆节海报2020-10-10
Photoshop制作立体风格的国庆节海报2020-10-10
-
 Photoshop设计撕纸特效的人像海报2020-03-27
Photoshop设计撕纸特效的人像海报2020-03-27
-
 图标设计:用PS制作奶油质感手机主题图标2019-11-06
图标设计:用PS制作奶油质感手机主题图标2019-11-06
-
 图标设计:用PS制作中国风圆形APP图标2019-11-01
图标设计:用PS制作中国风圆形APP图标2019-11-01
-
 手机图标:用PS设计儿童贴画风格的APP图标2019-08-09
手机图标:用PS设计儿童贴画风格的APP图标2019-08-09
-
 电影海报:用PS制作蜘蛛侠海报效果2019-07-09
电影海报:用PS制作蜘蛛侠海报效果2019-07-09
-
 创意海报:用PS合成铁轨上的霸王龙2019-07-08
创意海报:用PS合成铁轨上的霸王龙2019-07-08
-
 电影海报:用PS设计钢铁侠电影海报2019-07-08
电影海报:用PS设计钢铁侠电影海报2019-07-08
-
 立体海报:用PS制作创意的山川海报2019-05-22
立体海报:用PS制作创意的山川海报2019-05-22
热门文章
-
 Photoshop设计猕猴桃风格的APP图标2021-03-10
Photoshop设计猕猴桃风格的APP图标2021-03-10
-
 Photoshop制作逼真的毛玻璃质感图标2021-03-09
Photoshop制作逼真的毛玻璃质感图标2021-03-09
-
 Photoshop结合AI制作抽象动感的丝带2021-03-16
Photoshop结合AI制作抽象动感的丝带2021-03-16
-
 Photoshop结合AI制作炫酷的手机贴纸2021-03-16
Photoshop结合AI制作炫酷的手机贴纸2021-03-16
-
 Photoshop设计撕纸特效的人物海报教程
相关文章16362020-10-28
Photoshop设计撕纸特效的人物海报教程
相关文章16362020-10-28
-
 Photoshop制作立体风格的国庆节海报
相关文章7132020-10-10
Photoshop制作立体风格的国庆节海报
相关文章7132020-10-10
-
 Photoshop制作时尚大气的足球比赛海报
相关文章11832020-07-09
Photoshop制作时尚大气的足球比赛海报
相关文章11832020-07-09
-
 Photoshop合成加勒比海盗风格电影海报
相关文章17202020-04-02
Photoshop合成加勒比海盗风格电影海报
相关文章17202020-04-02
-
 Photoshop制作花朵穿插文字海报教程
相关文章24942020-04-02
Photoshop制作花朵穿插文字海报教程
相关文章24942020-04-02
-
 Photoshop设计撕纸特效的人像海报
相关文章25062020-03-27
Photoshop设计撕纸特效的人像海报
相关文章25062020-03-27
-
 Photoshop设计保护动物公益海报教程
相关文章16782020-03-24
Photoshop设计保护动物公益海报教程
相关文章16782020-03-24
-
 Photoshop制作火焰燃烧风格的武士海报
相关文章6962020-03-17
Photoshop制作火焰燃烧风格的武士海报
相关文章6962020-03-17
