Photoshop制作简洁优雅的WordPress主题
文章来源于 发现吧,感谢作者 龙骑士 给我们带来经精彩的文章!设计教程/PS教程/设计教程2010-03-15
在这个教程,我将给大家演示如何使用Photoshop制作简洁优雅的WordPress主题.虽然只是使用简单的技术,但我保证你能创建一个极好的WordPress主题.
先看看最终效果图
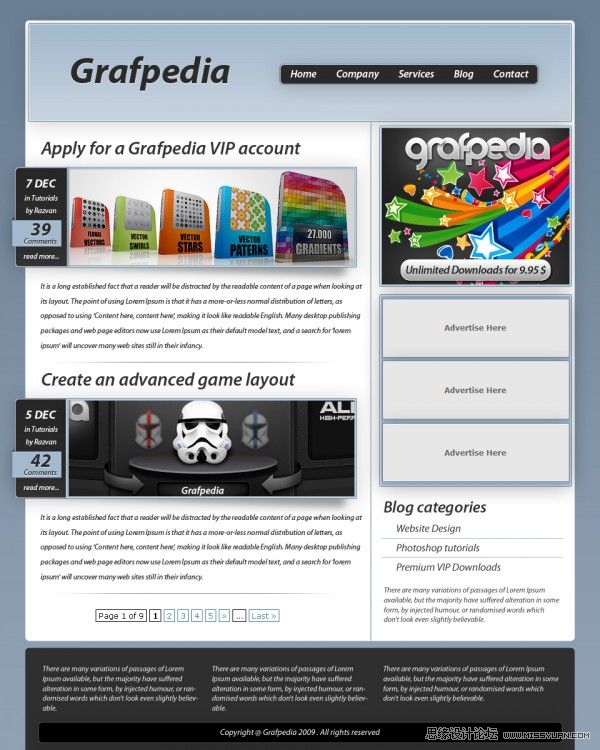
新建宽度为960像素,高度为1200像素的文档.背景层双击>图层样式>渐变叠加,渐变颜色从左到右分别是#91a2b4,#6a7f94.
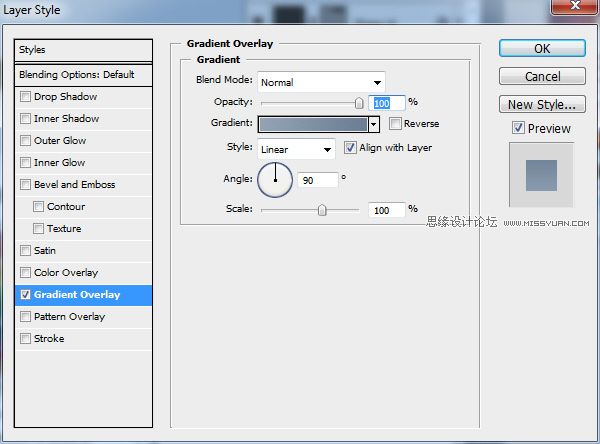
用圆角矩形工具新建2个图形.第一个在顶部填充白色.在这里我将放置WordPress主题的头部,以及网站的主体部分.第二个放在底部,你可以用于放置小工具,或者其他细节.
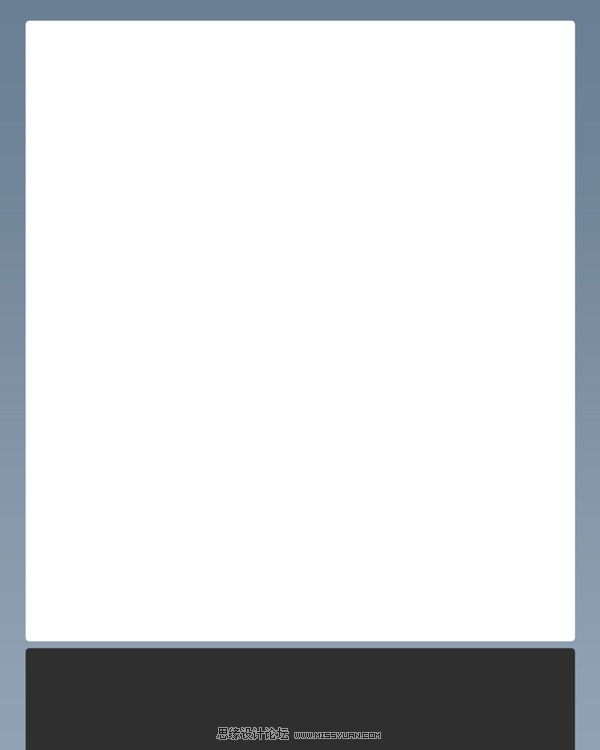
下一步选择白色图形,然后按下CTRL+J键复制图形.最后再新复制图层上击右键>栅格化图层.栅格化图层之后选择>载入选区.我们将删除图形的下半部分.需要用到矩形选区工具.按住Alt键在上面提到的选区下面拉一个选区,你将会看到一个”-”符号当你按住Alt键不放的时候.这个符号表示你将减去激活图层的选区.
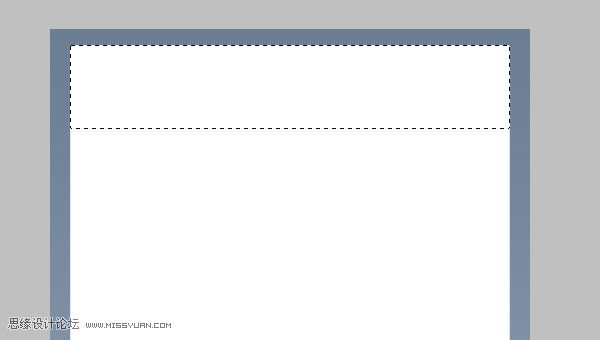
下一步点击编辑菜单里面的选择>修改>收缩,收缩值介乎3到5个像素.点击确定你将会看到比原来更小的选区.
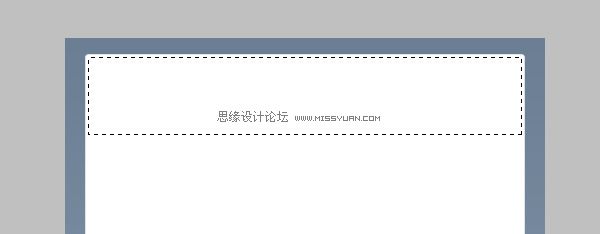
创建一个新的图层(按下CTRL+SHIFT+ALT+N),载入.随便使用填充工具填充选区.然后按下CTRL+D取消选择.如下设置图层样式.
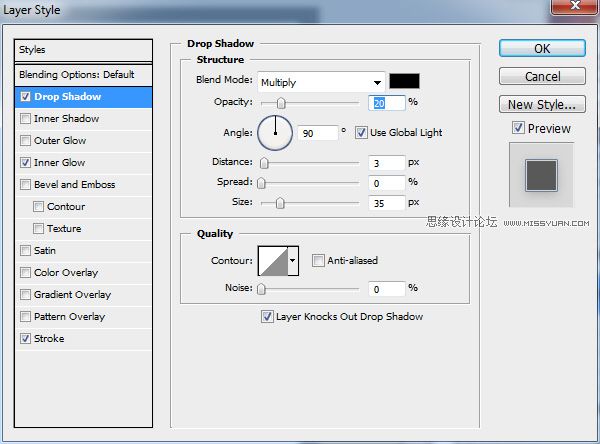
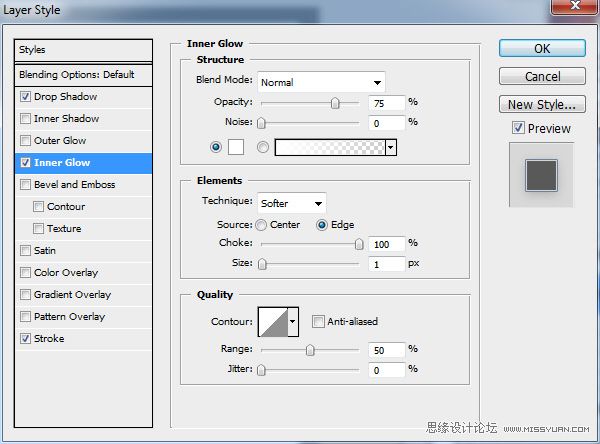
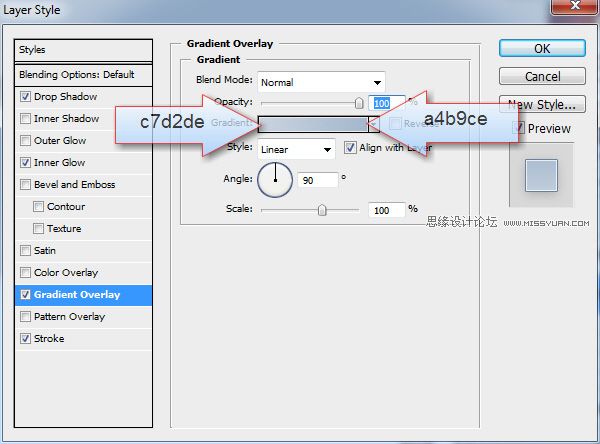
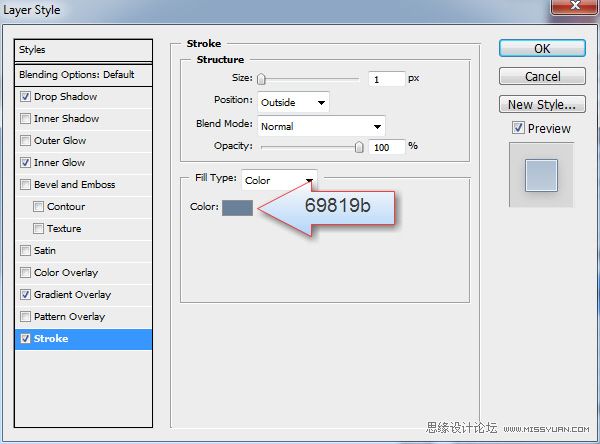
到目前为止的结果.
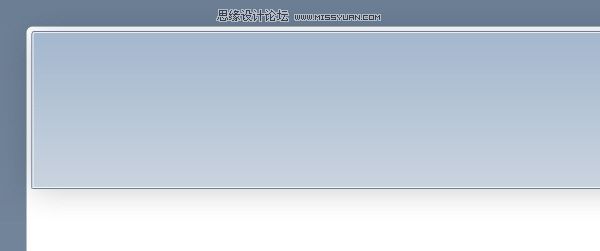
 情非得已
情非得已
推荐文章
-
 Photoshop设计撕纸特效的人物海报教程2020-10-28
Photoshop设计撕纸特效的人物海报教程2020-10-28
-
 Photoshop制作立体风格的国庆节海报2020-10-10
Photoshop制作立体风格的国庆节海报2020-10-10
-
 Photoshop设计撕纸特效的人像海报2020-03-27
Photoshop设计撕纸特效的人像海报2020-03-27
-
 图标设计:用PS制作奶油质感手机主题图标2019-11-06
图标设计:用PS制作奶油质感手机主题图标2019-11-06
-
 图标设计:用PS制作中国风圆形APP图标2019-11-01
图标设计:用PS制作中国风圆形APP图标2019-11-01
-
 手机图标:用PS设计儿童贴画风格的APP图标2019-08-09
手机图标:用PS设计儿童贴画风格的APP图标2019-08-09
-
 电影海报:用PS制作蜘蛛侠海报效果2019-07-09
电影海报:用PS制作蜘蛛侠海报效果2019-07-09
-
 创意海报:用PS合成铁轨上的霸王龙2019-07-08
创意海报:用PS合成铁轨上的霸王龙2019-07-08
-
 电影海报:用PS设计钢铁侠电影海报2019-07-08
电影海报:用PS设计钢铁侠电影海报2019-07-08
-
 立体海报:用PS制作创意的山川海报2019-05-22
立体海报:用PS制作创意的山川海报2019-05-22
热门文章
-
 Photoshop设计猕猴桃风格的APP图标2021-03-10
Photoshop设计猕猴桃风格的APP图标2021-03-10
-
 Photoshop制作逼真的毛玻璃质感图标2021-03-09
Photoshop制作逼真的毛玻璃质感图标2021-03-09
-
 Photoshop结合AI制作抽象动感的丝带2021-03-16
Photoshop结合AI制作抽象动感的丝带2021-03-16
-
 Photoshop结合AI制作炫酷的手机贴纸2021-03-16
Photoshop结合AI制作炫酷的手机贴纸2021-03-16
-
 图标设计:用PS制作奶油质感手机主题图标
相关文章11692019-11-06
图标设计:用PS制作奶油质感手机主题图标
相关文章11692019-11-06
-
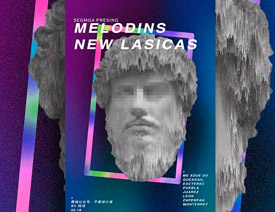 雕塑海报:用PS制作雕塑主题风格的海报
相关文章12622019-03-28
雕塑海报:用PS制作雕塑主题风格的海报
相关文章12622019-03-28
-
 万圣节:PS设计恐怖主题的万圣节海报
相关文章4242019-01-02
万圣节:PS设计恐怖主题的万圣节海报
相关文章4242019-01-02
-
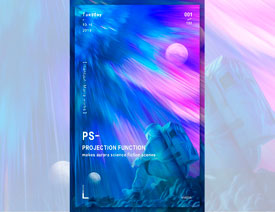 渐变海报:PS制作科幻主题的炫酷海报
相关文章18672019-01-02
渐变海报:PS制作科幻主题的炫酷海报
相关文章18672019-01-02
-
 足球海报:PS设计创意的足球主题海报
相关文章7502019-01-02
足球海报:PS设计创意的足球主题海报
相关文章7502019-01-02
-
 PS设计时尚大气的渐变主题海报
相关文章6902018-12-19
PS设计时尚大气的渐变主题海报
相关文章6902018-12-19
-
 Photoshop合成美国队长主题的电影海报
相关文章5122018-11-30
Photoshop合成美国队长主题的电影海报
相关文章5122018-11-30
-
 Photoshop合成以梅西为主题的足球海报
相关文章4402018-11-27
Photoshop合成以梅西为主题的足球海报
相关文章4402018-11-27
