Photoshop绘制一幅简单的秋天风景图
文章来源于 ximumu.cn,感谢作者 夕木木 给我们带来经精彩的文章!先看看最终效果图

1.打开photoshop软件,新建一个文档大小由你自已决定了,在这里我用1920*1200(可以把做完的图做为我的桌面).并命名:autumn
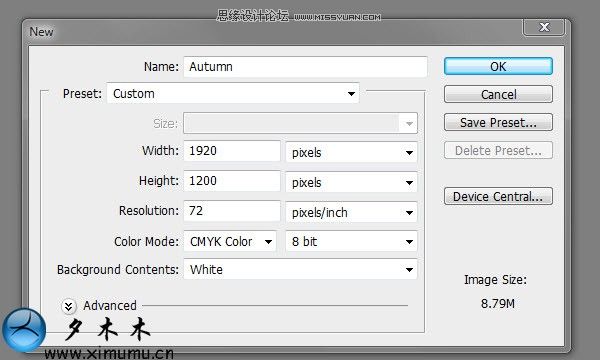
2.接下来为背景添加一个颜色.选中背影图层,双击背影图层,在弹出的对话框选择"确定".这样背影层就变成了普通层(有没有发觉大多的教程都会说到这一步,大家应该明白点什么吧.)
再次双击此图层,在图层样式表里选择-渐变叠加,颜色#fcef87 到 #fe9f09.
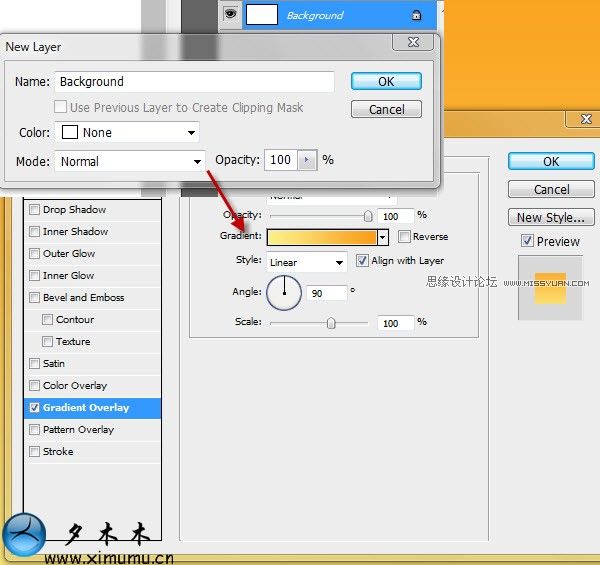
3.点此下载素材包.然后如图所示把云彩图层拖到"autumn"文档中.并使用自由变形工具,使图形合适文件大小.(PS:大家可以试下素材里的图形怎么使用photoshop做出来,也可以试下Illustrator.)
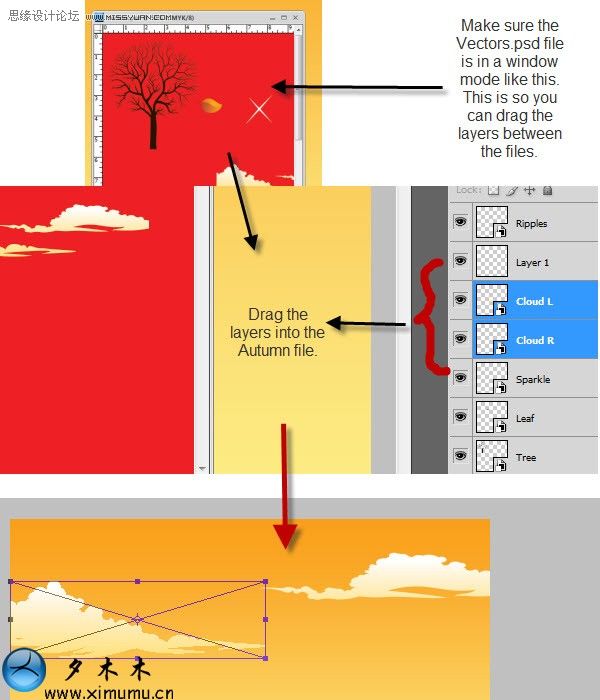
4.新建一个图层(ctrl+shift+alt+N)重命名:hill.然后在工具箱里选择钢笔工具,画一个闭合的山的图形,然后在这个图形上右击,选择"填充路径",我们先填充黑色颜色.
再然后双击这个图层,在图层样式表里选择"渐变叠加"其颜色从#b30100 到 #fe9833.再次选择路径,右击,从中选择"删除路径".
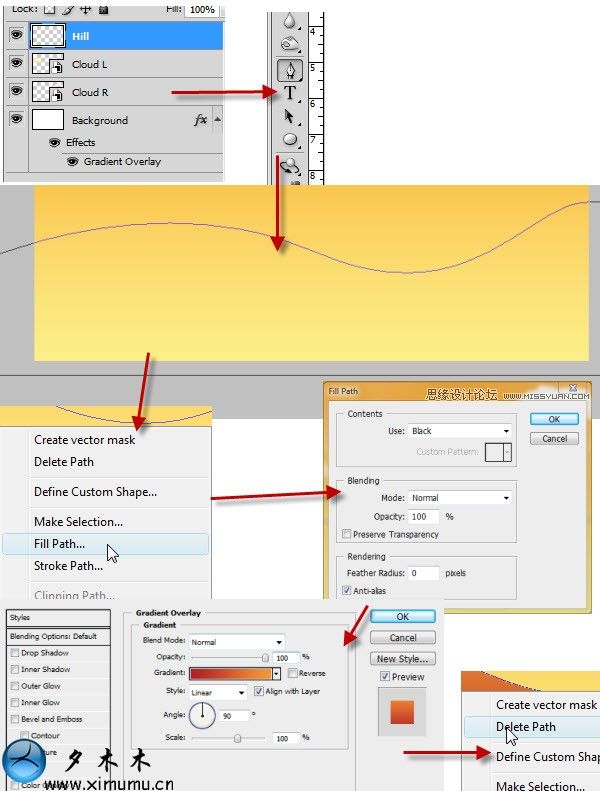
你会看到下面这个效果.怎么样效果不错吧.那么接下来添加点缀.

5.新建一个图层并命名:pond(小河).然后设前景色:#fcef87;背景色:#db8500.然后选择"矩形选区"在山脚下画一个矩形选区出来.
在工具箱上选择"渐变"图标,在渐变的属性栏上点击渐变的图框,选择我们刚才设的渐变.然后在选区内拉一个从上到下的线性渐变.最后按ctrl+D取消矩形选择.
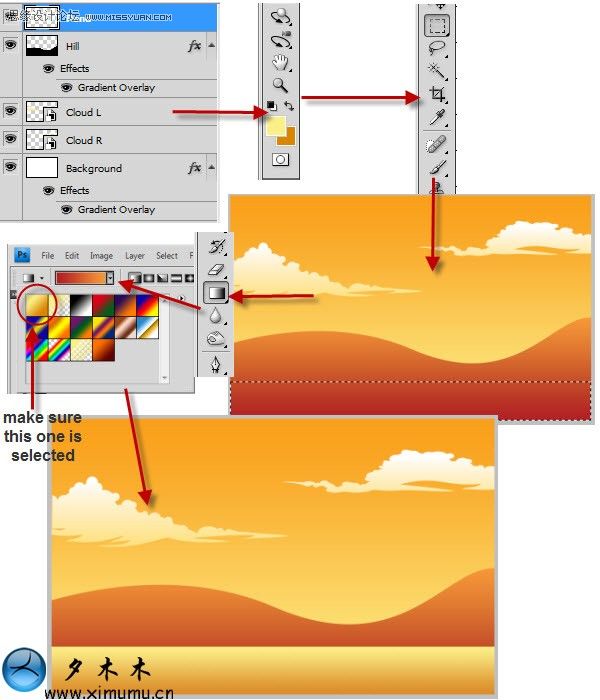
6.在刚才的素材包里,把"树"拖到"autumn"的文档里.
选择"树"图层,按ctrl+T,使图层合适于文档.
再次新建一个图层并命名:grass.
然后使用"移动工具",在图层面板内拖动"grass"图层到"pond"图层下.再拖动"tree"图层到"grass"下面.如下图所示.
选择"画笔工具",并使前景色:#f18a1c,背景色:#f89e3d.然后选择画笔选框,并如下图设置.最后使用画笔工具在文档中画出一丛草地.(ps:photoshopcs2 入门和提高之第七节画笔面版和新建画笔http://www.ximumu.cn/post/25.html)
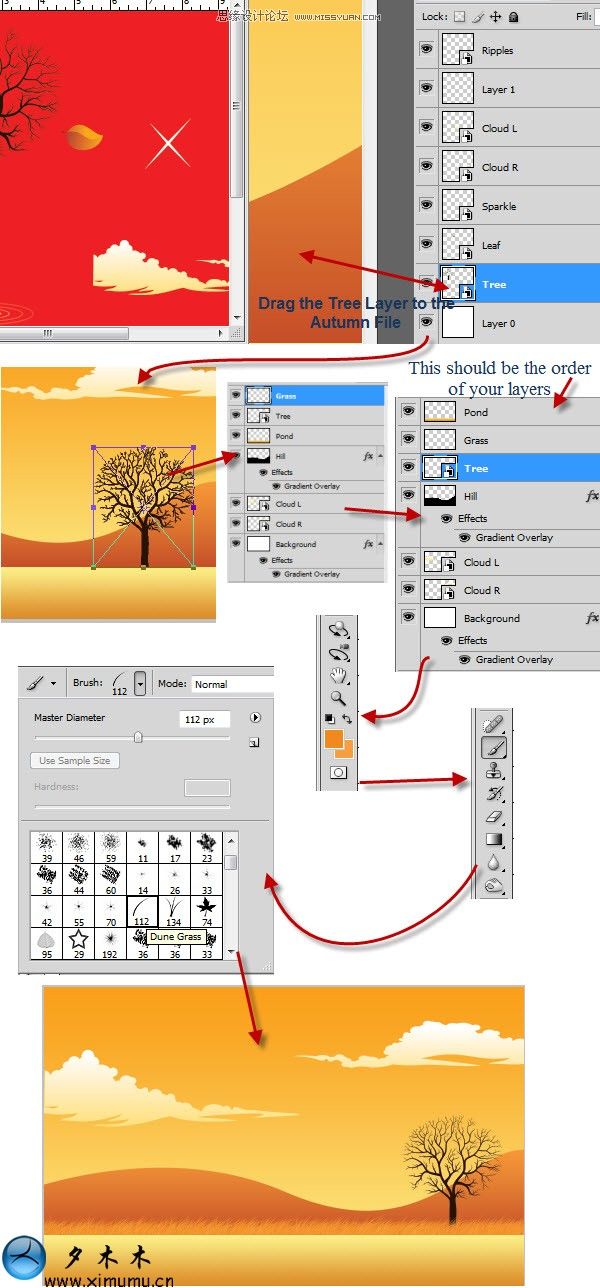
 情非得已
情非得已
-
 Photoshop绘制磨砂风格的插画作品2021-03-16
Photoshop绘制磨砂风格的插画作品2021-03-16
-
 Photoshop结合AI制作扁平化滑轮少女插画2021-03-11
Photoshop结合AI制作扁平化滑轮少女插画2021-03-11
-
 Photoshop结合AI绘制扁平化风格的少女插画2020-03-13
Photoshop结合AI绘制扁平化风格的少女插画2020-03-13
-
 Photoshop结合AI绘制春字主题插画作品2020-03-13
Photoshop结合AI绘制春字主题插画作品2020-03-13
-
 Photoshop绘制时尚大气的手机APP图标2020-03-12
Photoshop绘制时尚大气的手机APP图标2020-03-12
-
 Photoshop绘制立体感十足的手机图标2020-03-12
Photoshop绘制立体感十足的手机图标2020-03-12
-
 玻璃瓶绘画:PS绘制玻璃质感的魔法瓶2020-03-11
玻璃瓶绘画:PS绘制玻璃质感的魔法瓶2020-03-11
-
 像素工厂:用PS设计等距像素的工厂图标2019-03-20
像素工厂:用PS设计等距像素的工厂图标2019-03-20
-
 圣诞老人:使用PS绘制圣诞老人插画2019-02-21
圣诞老人:使用PS绘制圣诞老人插画2019-02-21
-
 Lumix相机:PS绘制粉色的照相机教程2019-01-18
Lumix相机:PS绘制粉色的照相机教程2019-01-18
-
 Photoshop结合AI制作扁平化滑轮少女插画2021-03-11
Photoshop结合AI制作扁平化滑轮少女插画2021-03-11
-
 Photoshop绘制磨砂风格的插画作品2021-03-16
Photoshop绘制磨砂风格的插画作品2021-03-16
-
 MBE插画:PS绘制简约的书本图标教程
相关文章4842019-01-18
MBE插画:PS绘制简约的书本图标教程
相关文章4842019-01-18
-
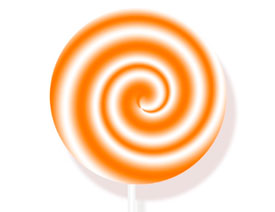 Photoshop绘制美味可口的棒棒糖教程
相关文章4922018-12-14
Photoshop绘制美味可口的棒棒糖教程
相关文章4922018-12-14
-
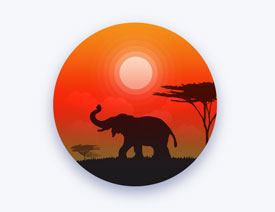 Photoshop绘制日落主题风格的插画图标
相关文章3252018-09-07
Photoshop绘制日落主题风格的插画图标
相关文章3252018-09-07
-
 Photoshop绘制复古风格的风景插画教程
相关文章9772018-08-01
Photoshop绘制复古风格的风景插画教程
相关文章9772018-08-01
-
 Photoshop结合AI绘制温暖的庭院插画
相关文章7372018-06-30
Photoshop结合AI绘制温暖的庭院插画
相关文章7372018-06-30
-
 Photoshop绘制渐变风格的流光类插画
相关文章8672018-06-22
Photoshop绘制渐变风格的流光类插画
相关文章8672018-06-22
-
 Photoshop绘制逼真的蒸汽熨斗教程
相关文章4312018-01-11
Photoshop绘制逼真的蒸汽熨斗教程
相关文章4312018-01-11
-
 Photoshop简单快速的绘制超萌的喉头
相关文章3322017-12-26
Photoshop简单快速的绘制超萌的喉头
相关文章3322017-12-26
