Photoshop设计一个漂亮的3D木箱(4)
文章来源于 飞鱼的声纳,感谢作者 飞鱼的声纳 给我们带来经精彩的文章!选择滤镜>模糊>高斯模糊,输入2个像素,点击确定。现在选择滤镜>模糊>动感模糊,输入:角度=0,距离=30像素,现在的结果如下:

第八步 创建顶部
创建一个新的图层组(命名为”Upper-Face”),创建一个新的图层(命名为”Up”),如下所示那样画出一个矩形,填充为黑色:
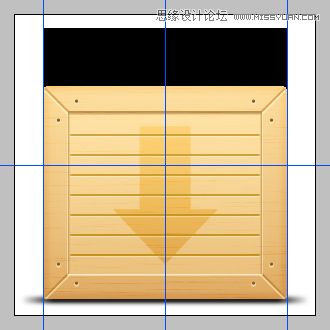
你可以使用网格将其对齐,接下来,选择编辑>变换>透视,点击并且向内拖拽”Up”图层上方的其中一个角,得到的结果如下:

按住Ctrl键,点击图层,选择选择>编辑>平滑,输入3个像素点击确定。按下Ctrl+Shift+I反选选区,点击Delete键。打开它的混合选项,使用如下设置:
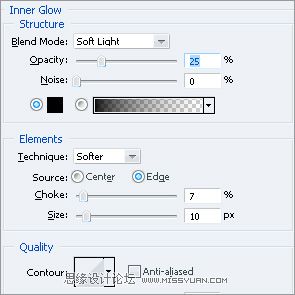
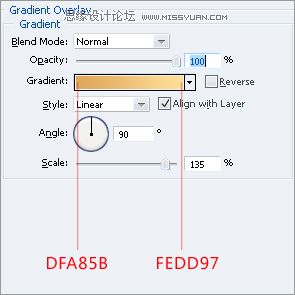
按住Ctrl键,在图层上点击,选择选择>编辑>缩小,输入15个像素,点击确定。创建一个新的图层(命名为”Up-Etch”),将选区填充为黑色。将图层向上移动6-7个像素。打开它的混合选项,使用如下设置:
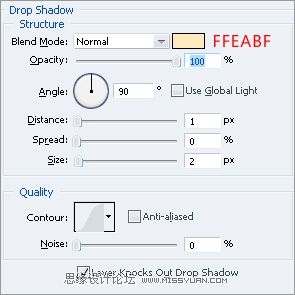
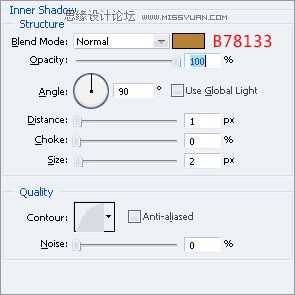
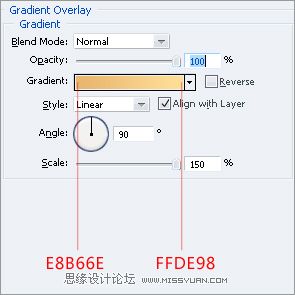
第九步 给顶面增加木头质感
从”Front-Face”图层组中复制”Texture”图层,将它移动到”Upper-Face”图层组中。将它放置于其它两个图层的上方。将超出”Up”图层的”Texture”图层部分清除掉。你会得到类似于如下这样的结果:

第十步 给顶面增加细节
如同在正面所做的那样给顶面增加脊线、线条、钉子等细节。使用相同的图层样式后得到如下结果:
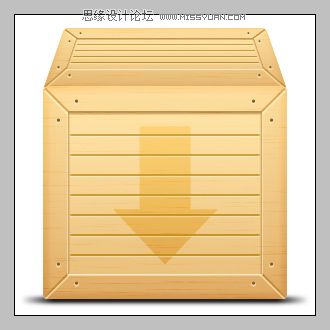
在这里,给脊线和对角线使用1个像素宽的线条,钉子要使用更小的圆圈。
第十一步 最后的调整
要做最后的调整,点击”Front-Face”图层组,选择图层>新调整图层>色阶,调整为你喜欢的样子。
在色阶之外,我还使用的色彩平衡图层,最后的结果如下:

希望你能喜欢这个教程。
原文地址:How To Design a 3D Wooden Box in Photoshop
PSD文件下载:  MissYuan_教程PSD.rar
MissYuan_教程PSD.rar
进入论坛参与讨论和交作业:http://www.missyuan.com/viewthread.php?tid=440563
 情非得已
情非得已
-
 Photoshop设计撕纸特效的人物海报教程2020-10-28
Photoshop设计撕纸特效的人物海报教程2020-10-28
-
 Photoshop制作立体风格的国庆节海报2020-10-10
Photoshop制作立体风格的国庆节海报2020-10-10
-
 Photoshop设计撕纸特效的人像海报2020-03-27
Photoshop设计撕纸特效的人像海报2020-03-27
-
 图标设计:用PS制作奶油质感手机主题图标2019-11-06
图标设计:用PS制作奶油质感手机主题图标2019-11-06
-
 图标设计:用PS制作中国风圆形APP图标2019-11-01
图标设计:用PS制作中国风圆形APP图标2019-11-01
-
 手机图标:用PS设计儿童贴画风格的APP图标2019-08-09
手机图标:用PS设计儿童贴画风格的APP图标2019-08-09
-
 电影海报:用PS制作蜘蛛侠海报效果2019-07-09
电影海报:用PS制作蜘蛛侠海报效果2019-07-09
-
 创意海报:用PS合成铁轨上的霸王龙2019-07-08
创意海报:用PS合成铁轨上的霸王龙2019-07-08
-
 电影海报:用PS设计钢铁侠电影海报2019-07-08
电影海报:用PS设计钢铁侠电影海报2019-07-08
-
 立体海报:用PS制作创意的山川海报2019-05-22
立体海报:用PS制作创意的山川海报2019-05-22
-
 Photoshop设计猕猴桃风格的APP图标2021-03-10
Photoshop设计猕猴桃风格的APP图标2021-03-10
-
 Photoshop制作逼真的毛玻璃质感图标2021-03-09
Photoshop制作逼真的毛玻璃质感图标2021-03-09
-
 Photoshop结合AI制作抽象动感的丝带2021-03-16
Photoshop结合AI制作抽象动感的丝带2021-03-16
-
 Photoshop结合AI制作炫酷的手机贴纸2021-03-16
Photoshop结合AI制作炫酷的手机贴纸2021-03-16
-
 Photoshop设计猕猴桃风格的APP图标
相关文章2212021-03-10
Photoshop设计猕猴桃风格的APP图标
相关文章2212021-03-10
-
 Photoshop设计撕纸特效的人物海报教程
相关文章16362020-10-28
Photoshop设计撕纸特效的人物海报教程
相关文章16362020-10-28
-
 Photoshop制作立体风格的国庆节海报
相关文章7132020-10-10
Photoshop制作立体风格的国庆节海报
相关文章7132020-10-10
-
 Photoshop制作时尚大气的足球比赛海报
相关文章11832020-07-09
Photoshop制作时尚大气的足球比赛海报
相关文章11832020-07-09
-
 Photoshop制作花朵穿插文字海报教程
相关文章24942020-04-02
Photoshop制作花朵穿插文字海报教程
相关文章24942020-04-02
-
 Photoshop设计撕纸特效的人像海报
相关文章25062020-03-27
Photoshop设计撕纸特效的人像海报
相关文章25062020-03-27
-
 Photoshop设计保护动物公益海报教程
相关文章16782020-03-24
Photoshop设计保护动物公益海报教程
相关文章16782020-03-24
-
 Photoshop制作火焰燃烧风格的武士海报
相关文章6962020-03-17
Photoshop制作火焰燃烧风格的武士海报
相关文章6962020-03-17
