Photoshop设计可爱的2010新年贺卡(2)
文章来源于 PConline,感谢作者 情非得已 给我们带来经精彩的文章!设计教程/PS教程/设计教程2010-01-02
8、选择工具箱中的横排文字工具(快捷键T),在画布中输入虎年快乐;然后鼠标单击工具选项栏上的切换字符和段落面板按钮,弹出字符设置面板,设置文字字体为:方正水黑简体,字号设置为:70点,如图8所示。 图8 9、
8、选择工具箱中的横排文字工具(快捷键T),在画布中输入虎年快乐;然后鼠标单击工具选项栏上的切换字符和段落面板按钮,弹出字符设置面板,设置文字字体为:方正水黑简体,字号设置为:70点,如图8所示。
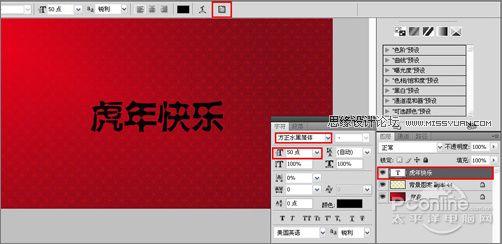
图8
9、鼠标右键在文字图层上点击,弹出右键菜单,从中选择“栅格化文字”选项,把文字栅格化,如图9所示。
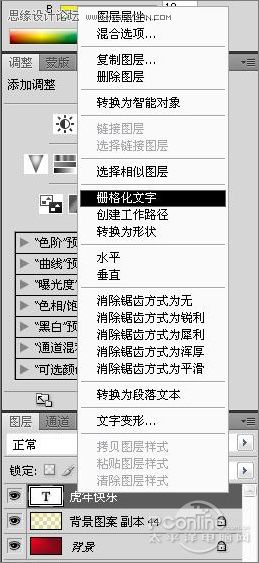
图9
10、单击图层面板上的“添加图层样式”按钮为图层添加图层样式,如图10所示。
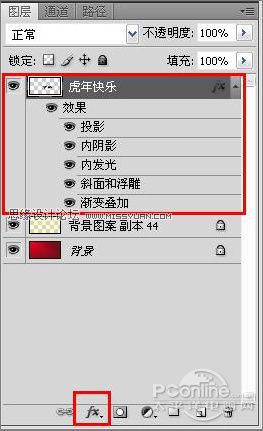
图10
11、弹出“图层样式”对话框后,勾选其中的“投影”选项,设置不透明度为65%,距离为2像素,大小为2像素,如图11所示。
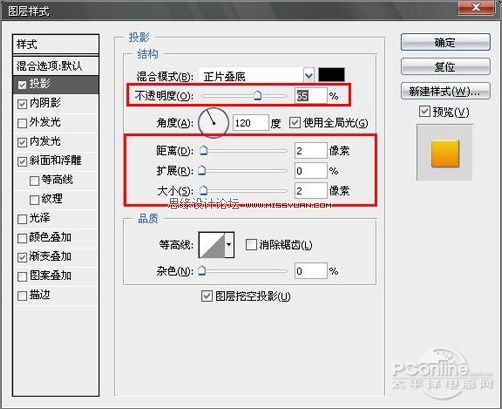
图11
12、勾选“内投影”选项,设置混合模式为叠加,不透明度为74%,距离为2像素,大小为2像素,如图12所示。
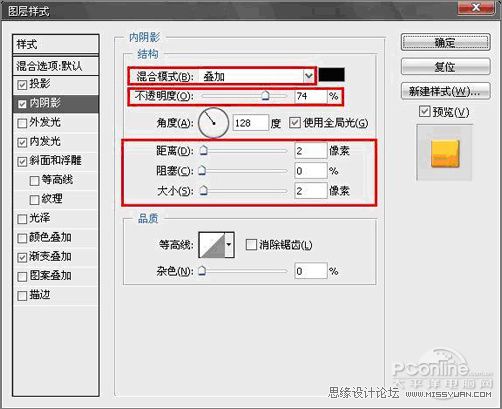
图12
13、勾选“内发光”选项,设置混合模式为叠加,不透明度为35%,双击发光颜色,弹出拾色器后把颜色改为R:150、G:150、B、145,如图13所示。
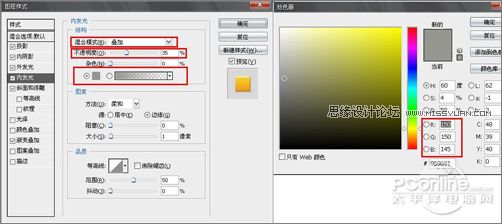
图13
14、勾选“斜面和浮雕”选项,设置结构样式为内斜面,结构方法为雕刻柔和,结构深度为780%,结构大小为3像素,如图14所示。
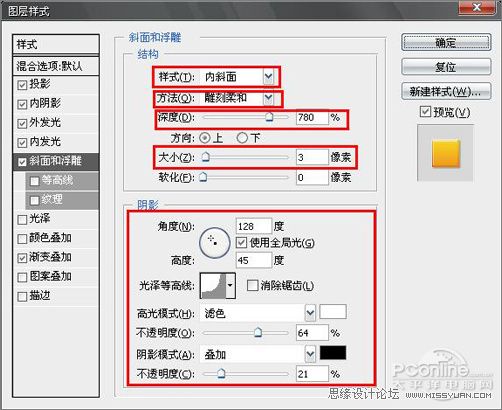
图14
15、勾选“渐变叠加”选项,鼠标双击渐变条,弹出“渐变编辑器”后,设置色标1颜色为R:230,G:117,B:7;色标2颜色为R:249,G:230,B:13,单击“确定”完成渐变条设置,如图15所示。
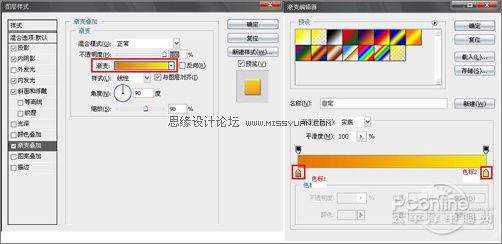
图15
16、得到文字效果,如图16所示。

图16
 情非得已
情非得已
推荐文章
-
 Photoshop设计撕纸特效的人物海报教程2020-10-28
Photoshop设计撕纸特效的人物海报教程2020-10-28
-
 Photoshop制作立体风格的国庆节海报2020-10-10
Photoshop制作立体风格的国庆节海报2020-10-10
-
 Photoshop设计撕纸特效的人像海报2020-03-27
Photoshop设计撕纸特效的人像海报2020-03-27
-
 图标设计:用PS制作奶油质感手机主题图标2019-11-06
图标设计:用PS制作奶油质感手机主题图标2019-11-06
-
 图标设计:用PS制作中国风圆形APP图标2019-11-01
图标设计:用PS制作中国风圆形APP图标2019-11-01
-
 手机图标:用PS设计儿童贴画风格的APP图标2019-08-09
手机图标:用PS设计儿童贴画风格的APP图标2019-08-09
-
 电影海报:用PS制作蜘蛛侠海报效果2019-07-09
电影海报:用PS制作蜘蛛侠海报效果2019-07-09
-
 创意海报:用PS合成铁轨上的霸王龙2019-07-08
创意海报:用PS合成铁轨上的霸王龙2019-07-08
-
 电影海报:用PS设计钢铁侠电影海报2019-07-08
电影海报:用PS设计钢铁侠电影海报2019-07-08
-
 立体海报:用PS制作创意的山川海报2019-05-22
立体海报:用PS制作创意的山川海报2019-05-22
热门文章
-
 Photoshop设计猕猴桃风格的APP图标2021-03-10
Photoshop设计猕猴桃风格的APP图标2021-03-10
-
 Photoshop制作逼真的毛玻璃质感图标2021-03-09
Photoshop制作逼真的毛玻璃质感图标2021-03-09
-
 Photoshop结合AI制作抽象动感的丝带2021-03-16
Photoshop结合AI制作抽象动感的丝带2021-03-16
-
 Photoshop结合AI制作炫酷的手机贴纸2021-03-16
Photoshop结合AI制作炫酷的手机贴纸2021-03-16
-
 Photoshop结合C4D制作大气的新年促销海报
相关文章8352017-12-28
Photoshop结合C4D制作大气的新年促销海报
相关文章8352017-12-28
-
 Photoshop巧用形状绘制可爱的士兵图标
相关文章4102016-12-12
Photoshop巧用形状绘制可爱的士兵图标
相关文章4102016-12-12
-
 Photoshop绘制时尚的猴年新春贺卡教程
相关文章15232016-01-05
Photoshop绘制时尚的猴年新春贺卡教程
相关文章15232016-01-05
-
 Photoshop绘制卡通风格的可爱头像
相关文章12302014-11-16
Photoshop绘制卡通风格的可爱头像
相关文章12302014-11-16
-
 Photoshop设计华丽大气的新年艺术字教程
相关文章11162014-01-22
Photoshop设计华丽大气的新年艺术字教程
相关文章11162014-01-22
-
 Photoshop设计马年简洁风格的贺卡教程
相关文章13492013-12-28
Photoshop设计马年简洁风格的贺卡教程
相关文章13492013-12-28
-
 Photoshop设计唯美大气的圣诞贺卡教程
相关文章17762013-12-25
Photoshop设计唯美大气的圣诞贺卡教程
相关文章17762013-12-25
-
 Photoshop设计古典针织风格圣诞贺卡
相关文章18152013-12-06
Photoshop设计古典针织风格圣诞贺卡
相关文章18152013-12-06
