Photoshop制作文字印刷肖像效果
文章来源于 PS真功夫,感谢作者 PS真功夫翻译 给我们带来经精彩的文章!设计教程/PS教程/设计教程2009-11-17
本合成教程是受读者的要求写的。我们知道印刷文字肖像艺术效果需要耗费很大的工作量。今天我们要交给大家的是一个比较简单的方法,希望能给给初学者一些想法和创意知道如何去做。
这篇photoshop图片合成教程是受读者的要求写的。我们知道印刷文字肖像艺术效果需要耗费很大的工作量。今天我们要交给大家的是一个比较简单的方法,希望能给给初学者一些想法和创意知道如何去做。我们将学到如何创建photoshop笔刷和填充图案效果。当然我们也将用到选区和色调分离工具。
最终效果预览:
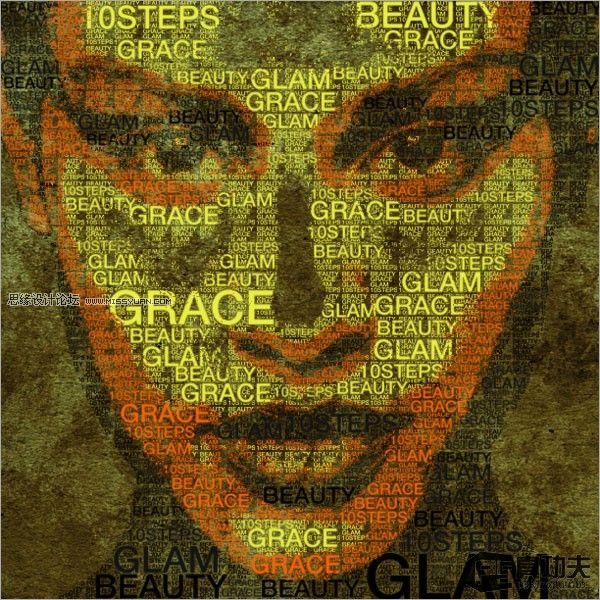
文字印刷肖像效果
首先我们要下载这张肖像图。没有必要创建新文档因为我们将直接在原图上操作。
使用photoshop钢笔工具,沿着耳朵下面的黑色区域创建选区。双击背景图层接触锁定,然后将其重命名为Portrait。在Portrait图层下创建一个新层,使用颜色#FFFFFF填充。然后转到图像>调整>色调分离。将值设置为4。
点击图层面板上的眼睛按钮来隐藏掉Portrait图层。使用文字工具选择你喜欢的字体颜色为#000000如下图所示输入一些文字。
接下来我们将要创建一个photoshop笔刷。为了完成这一步列,如我下面所做的那样简单的文字上创建选区。转到编辑>定义笔刷工具。好了,一个新的笔刷已经在你的笔刷预设面板中出现了。使用同样的方法给余下的字创建笔刷。
 情非得已
情非得已
推荐文章
-
 Photoshop设计撕纸特效的人物海报教程2020-10-28
Photoshop设计撕纸特效的人物海报教程2020-10-28
-
 Photoshop制作立体风格的国庆节海报2020-10-10
Photoshop制作立体风格的国庆节海报2020-10-10
-
 Photoshop设计撕纸特效的人像海报2020-03-27
Photoshop设计撕纸特效的人像海报2020-03-27
-
 图标设计:用PS制作奶油质感手机主题图标2019-11-06
图标设计:用PS制作奶油质感手机主题图标2019-11-06
-
 图标设计:用PS制作中国风圆形APP图标2019-11-01
图标设计:用PS制作中国风圆形APP图标2019-11-01
-
 手机图标:用PS设计儿童贴画风格的APP图标2019-08-09
手机图标:用PS设计儿童贴画风格的APP图标2019-08-09
-
 电影海报:用PS制作蜘蛛侠海报效果2019-07-09
电影海报:用PS制作蜘蛛侠海报效果2019-07-09
-
 创意海报:用PS合成铁轨上的霸王龙2019-07-08
创意海报:用PS合成铁轨上的霸王龙2019-07-08
-
 电影海报:用PS设计钢铁侠电影海报2019-07-08
电影海报:用PS设计钢铁侠电影海报2019-07-08
-
 立体海报:用PS制作创意的山川海报2019-05-22
立体海报:用PS制作创意的山川海报2019-05-22
热门文章
-
 Photoshop设计猕猴桃风格的APP图标2021-03-10
Photoshop设计猕猴桃风格的APP图标2021-03-10
-
 Photoshop制作逼真的毛玻璃质感图标2021-03-09
Photoshop制作逼真的毛玻璃质感图标2021-03-09
-
 Photoshop结合AI制作抽象动感的丝带2021-03-16
Photoshop结合AI制作抽象动感的丝带2021-03-16
-
 Photoshop结合AI制作炫酷的手机贴纸2021-03-16
Photoshop结合AI制作炫酷的手机贴纸2021-03-16
-
 Photoshop结合AI制作抽象动感的丝带
相关文章1822021-03-16
Photoshop结合AI制作抽象动感的丝带
相关文章1822021-03-16
-
 Photoshop制作逼真的毛玻璃质感图标
相关文章2102021-03-09
Photoshop制作逼真的毛玻璃质感图标
相关文章2102021-03-09
-
 Photoshop结合AI制作炫丽的网格效果
相关文章10302020-10-28
Photoshop结合AI制作炫丽的网格效果
相关文章10302020-10-28
-
 Photoshop合成加勒比海盗风格电影海报
相关文章17202020-04-02
Photoshop合成加勒比海盗风格电影海报
相关文章17202020-04-02
-
 Photoshop制作花朵穿插文字海报教程
相关文章24942020-04-02
Photoshop制作花朵穿插文字海报教程
相关文章24942020-04-02
-
 Photoshop设计撕纸特效的人像海报
相关文章25062020-03-27
Photoshop设计撕纸特效的人像海报
相关文章25062020-03-27
-
 立体海报:用PS设计立体文字海报教程
相关文章31452019-11-01
立体海报:用PS设计立体文字海报教程
相关文章31452019-11-01
-
 啤酒海报:用PS简单的合成啤酒宣传海报
相关文章12402019-07-22
啤酒海报:用PS简单的合成啤酒宣传海报
相关文章12402019-07-22
