Photoshop绘制漂亮的水晶房子图标(4)
文章来源于 Iconfans.com,感谢作者 leenjia 给我们带来经精彩的文章!设计教程/PS教程/鼠绘教程2009-11-13
步骤24 给黑条对下列颜色渐变叠加。 步骤25 作为进一步的细节,您可以添加一个门,一步房子。 为喜欢与钢笔工具(规划)1以下的形状。 步骤26 让门步一渐变叠加。 步骤27 为了让大门一步的3D界面,添加一些厚度它。
步骤24 给黑条对下列颜色渐变叠加。
![]()
步骤25 作为进一步的细节,您可以添加一个门,一步房子。 为喜欢与钢笔工具(规划)1以下的形状。
![]()
步骤26 让门步一渐变叠加。
![]()
步骤27 为了让大门一步的3D界面,添加一些厚度它。 设置前景色为“A26431”,并以此为如下所示的一个形状。
![]()
步骤28 现在是时候将Windows的房子。 通过填写开始做一个新层上有一个黑色的选择等。
![]()
步骤29 使用矩形选框工具(米),填充白色显示一个新的层中进行选择。
![]()
30步 还要向窗户混合选项截面,并给予这些样式。
![]()
步骤31 现在,你需要快门。 就像你所取得的大门,作出快门并在一个窗口的正面。 制作它的复制和移动到另一边,给予阴影的百叶窗,如果你想要的。
![]()
32步 只要增加细节,添加一个平板,像你的窗口没有向门口。 唯一的区别是,你需要运用图层样式的大门一步的平板您为窗口决策。
![]()
33步 创建一个图层组和它提出的所有层,构成了窗口。 复制层设置了两次并将它转换为60%,其原始大小。 放在门右侧的小窗口。
![]()
34步 现在,您可以添加一个烟囱的房子。 创建一个新层,并就此事,填充黑色选择。
![]()
 情非得已
情非得已
推荐文章
-
 Photoshop绘制磨砂风格的插画作品2021-03-16
Photoshop绘制磨砂风格的插画作品2021-03-16
-
 Photoshop结合AI制作扁平化滑轮少女插画2021-03-11
Photoshop结合AI制作扁平化滑轮少女插画2021-03-11
-
 Photoshop结合AI绘制扁平化风格的少女插画2020-03-13
Photoshop结合AI绘制扁平化风格的少女插画2020-03-13
-
 Photoshop结合AI绘制春字主题插画作品2020-03-13
Photoshop结合AI绘制春字主题插画作品2020-03-13
-
 Photoshop绘制时尚大气的手机APP图标2020-03-12
Photoshop绘制时尚大气的手机APP图标2020-03-12
-
 Photoshop绘制立体感十足的手机图标2020-03-12
Photoshop绘制立体感十足的手机图标2020-03-12
-
 玻璃瓶绘画:PS绘制玻璃质感的魔法瓶2020-03-11
玻璃瓶绘画:PS绘制玻璃质感的魔法瓶2020-03-11
-
 像素工厂:用PS设计等距像素的工厂图标2019-03-20
像素工厂:用PS设计等距像素的工厂图标2019-03-20
-
 圣诞老人:使用PS绘制圣诞老人插画2019-02-21
圣诞老人:使用PS绘制圣诞老人插画2019-02-21
-
 Lumix相机:PS绘制粉色的照相机教程2019-01-18
Lumix相机:PS绘制粉色的照相机教程2019-01-18
热门文章
-
 Photoshop结合AI制作扁平化滑轮少女插画2021-03-11
Photoshop结合AI制作扁平化滑轮少女插画2021-03-11
-
 Photoshop绘制磨砂风格的插画作品2021-03-16
Photoshop绘制磨砂风格的插画作品2021-03-16
-
 Photoshop绘制立体风格的序章图标
相关文章8612020-04-01
Photoshop绘制立体风格的序章图标
相关文章8612020-04-01
-
 Photoshop绘制时尚大气的手机APP图标
相关文章19852020-03-12
Photoshop绘制时尚大气的手机APP图标
相关文章19852020-03-12
-
 Photoshop绘制立体感十足的手机图标
相关文章6362020-03-12
Photoshop绘制立体感十足的手机图标
相关文章6362020-03-12
-
 像素工厂:用PS设计等距像素的工厂图标
相关文章12942019-03-20
像素工厂:用PS设计等距像素的工厂图标
相关文章12942019-03-20
-
 MBE插画:PS绘制简约的书本图标教程
相关文章4842019-01-18
MBE插画:PS绘制简约的书本图标教程
相关文章4842019-01-18
-
 小黄人图标:PS绘制小黄人拟物图标
相关文章17502019-01-14
小黄人图标:PS绘制小黄人拟物图标
相关文章17502019-01-14
-
 蝴蝶结绘画:PS绘制逼真的蝴蝶结图标
相关文章7222019-01-07
蝴蝶结绘画:PS绘制逼真的蝴蝶结图标
相关文章7222019-01-07
-
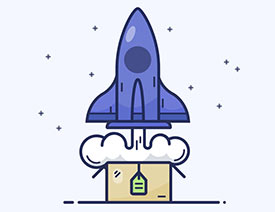 火箭绘画:PS绘制简笔画风格的火箭图标
相关文章6352018-12-23
火箭绘画:PS绘制简笔画风格的火箭图标
相关文章6352018-12-23
