Photoshop绘制漂亮的水晶房子图标(2)
文章来源于 Iconfans.com,感谢作者 leenjia 给我们带来经精彩的文章!设计教程/PS教程/鼠绘教程2009-11-13
第8步 双击层并给予这些图层样式。 第9步 您需要把房子的屋顶机构的影子。为此,命令的屋顶点击左侧层上的屋顶的权利层总结两个层次的选择,然后命令+按住Shift键单击。移动选择下来,在新的图层填充颜色5F5343的选
第8步 双击层并给予这些图层样式。
![]()
第9步 您需要把房子的屋顶机构的影子。为此,命令的“屋顶点击左侧”层上的“屋顶的权利”层总结两个层次的选择,然后命令+按住Shift键单击。移动选择下来,在新的图层填充颜色“5F5343的选择。”
![]()
第10步 转到滤镜“>模糊”高斯模糊,进入10px然后单击确定。
![]()
第11步 您可能注意到,经过过滤器已被应用,阴影是在屋外的身体,这看起来不正确流向。要修正它的“身体”层,Ctrl键单击,按Command + Shift +我颠倒选择。与“影子”层选择,按Delete键。
![]()
第12步 现在,您需要添加一个房子的突出部分, -这就是门。选择矩形选框工具(M)和在新的图层填充黑色选择。
![]()
步骤13 给门下面的图层样式。
![]()
步骤14 现在,我们需要添加一些细节的大门。选择圆角矩形工具(按Shift + U)和绘制的3px半径黑色矩形。
![]()
 情非得已
情非得已
推荐文章
-
 Photoshop绘制磨砂风格的插画作品2021-03-16
Photoshop绘制磨砂风格的插画作品2021-03-16
-
 Photoshop结合AI制作扁平化滑轮少女插画2021-03-11
Photoshop结合AI制作扁平化滑轮少女插画2021-03-11
-
 Photoshop结合AI绘制扁平化风格的少女插画2020-03-13
Photoshop结合AI绘制扁平化风格的少女插画2020-03-13
-
 Photoshop结合AI绘制春字主题插画作品2020-03-13
Photoshop结合AI绘制春字主题插画作品2020-03-13
-
 Photoshop绘制时尚大气的手机APP图标2020-03-12
Photoshop绘制时尚大气的手机APP图标2020-03-12
-
 Photoshop绘制立体感十足的手机图标2020-03-12
Photoshop绘制立体感十足的手机图标2020-03-12
-
 玻璃瓶绘画:PS绘制玻璃质感的魔法瓶2020-03-11
玻璃瓶绘画:PS绘制玻璃质感的魔法瓶2020-03-11
-
 像素工厂:用PS设计等距像素的工厂图标2019-03-20
像素工厂:用PS设计等距像素的工厂图标2019-03-20
-
 圣诞老人:使用PS绘制圣诞老人插画2019-02-21
圣诞老人:使用PS绘制圣诞老人插画2019-02-21
-
 Lumix相机:PS绘制粉色的照相机教程2019-01-18
Lumix相机:PS绘制粉色的照相机教程2019-01-18
热门文章
-
 Photoshop结合AI制作扁平化滑轮少女插画2021-03-11
Photoshop结合AI制作扁平化滑轮少女插画2021-03-11
-
 Photoshop绘制磨砂风格的插画作品2021-03-16
Photoshop绘制磨砂风格的插画作品2021-03-16
-
 Photoshop绘制立体风格的序章图标
相关文章8612020-04-01
Photoshop绘制立体风格的序章图标
相关文章8612020-04-01
-
 Photoshop绘制时尚大气的手机APP图标
相关文章19852020-03-12
Photoshop绘制时尚大气的手机APP图标
相关文章19852020-03-12
-
 Photoshop绘制立体感十足的手机图标
相关文章6362020-03-12
Photoshop绘制立体感十足的手机图标
相关文章6362020-03-12
-
 像素工厂:用PS设计等距像素的工厂图标
相关文章12942019-03-20
像素工厂:用PS设计等距像素的工厂图标
相关文章12942019-03-20
-
 MBE插画:PS绘制简约的书本图标教程
相关文章4842019-01-18
MBE插画:PS绘制简约的书本图标教程
相关文章4842019-01-18
-
 小黄人图标:PS绘制小黄人拟物图标
相关文章17502019-01-14
小黄人图标:PS绘制小黄人拟物图标
相关文章17502019-01-14
-
 蝴蝶结绘画:PS绘制逼真的蝴蝶结图标
相关文章7222019-01-07
蝴蝶结绘画:PS绘制逼真的蝴蝶结图标
相关文章7222019-01-07
-
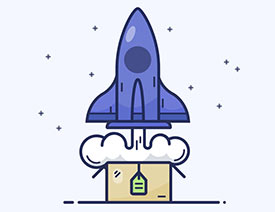 火箭绘画:PS绘制简笔画风格的火箭图标
相关文章6352018-12-23
火箭绘画:PS绘制简笔画风格的火箭图标
相关文章6352018-12-23
