Photoshop设计《红楼梦》封面效果教程(5)
文章来源于 太平洋,感谢作者 集创设计 给我们带来经精彩的文章!设计教程/PS教程/设计教程2009-11-06
27、选择工具箱中的矩形选框工具,在页面底部画出矩形,前景色设置为白色,按组合键Alt+Delete填充白色,再按Ctrl+D键,取消选区,如图31所示。 图31 28、单击图层面板下方的创建新图层按钮,新建图层3,如图32所示
27、选择工具箱中的矩形选框工具,在页面底部画出矩形,前景色设置为白色,按组合键Alt+Delete填充白色,再按Ctrl+D键,取消选区,如图31所示。
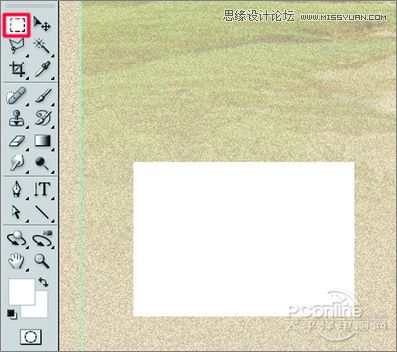
图31
28、单击图层面板下方的创建新图层按钮,新建“图层3”,如图32所示。

图32
29、选择工具箱中的铅笔工具,结合左右中括号键设置不同笔尖大小,按Shift键画出垂直线,如图33所示。
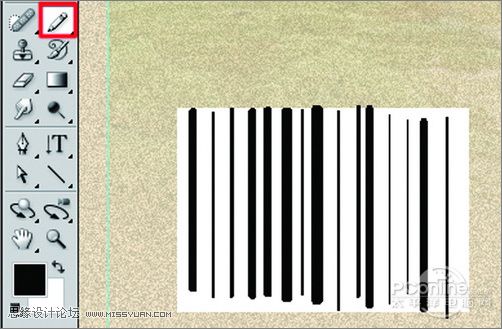
图33
30、把“图层3”拖到创建新图层按钮处,复制出“图层2副本”,调整位置,再选择工具箱矩形选框工具,选出上下边再按Delete键删除,再按Ctrl+D键,取消选区,如图34所示。

图34
31、选择工具箱中的横排文字工具,输入书号,设置字体为:宋书,大小为:6点,颜色为:黑色,如图35所示。
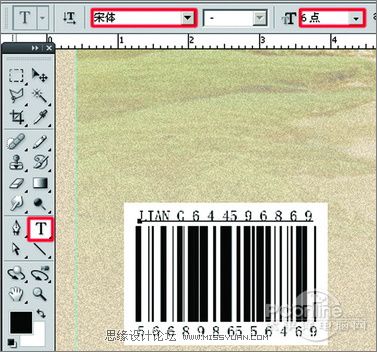
图35
32、单击图层面板下方的创建新图层按钮,新建“图层4”,如图36所示。

图36
33、选择工具箱中的铅笔工具,设置3px笔尖大小,按Shift键画出横直线,如图37所示。
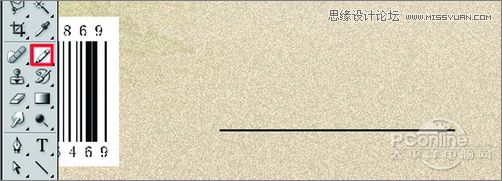
图37
34、选择工具箱中的横排文字工具,输入书号和定价,设置字体为宋书,大小为6点,颜色为黑色,如图38所示。
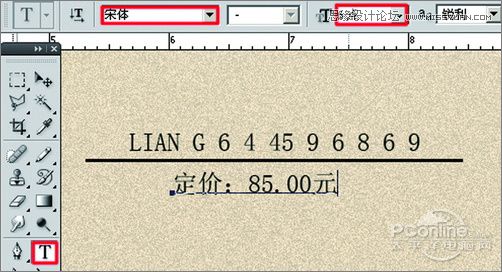
图38
35、选择工具箱中的横排文字工具,输入责任编辑和封面设计的文字和书的内容简介,如图39所示。
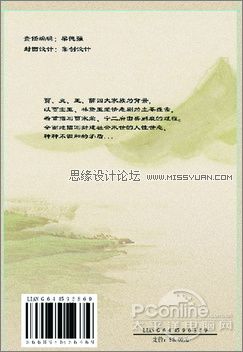
图39
36、效果如图40所示。
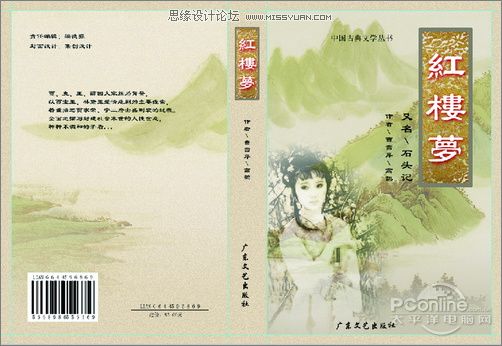
图40
进入论坛参与讨论和交作业:http://www.missyuan.com/viewthread.php?tid=428214
 情非得已
情非得已
推荐文章
-
 Photoshop设计撕纸特效的人物海报教程2020-10-28
Photoshop设计撕纸特效的人物海报教程2020-10-28
-
 Photoshop制作立体风格的国庆节海报2020-10-10
Photoshop制作立体风格的国庆节海报2020-10-10
-
 Photoshop设计撕纸特效的人像海报2020-03-27
Photoshop设计撕纸特效的人像海报2020-03-27
-
 图标设计:用PS制作奶油质感手机主题图标2019-11-06
图标设计:用PS制作奶油质感手机主题图标2019-11-06
-
 图标设计:用PS制作中国风圆形APP图标2019-11-01
图标设计:用PS制作中国风圆形APP图标2019-11-01
-
 手机图标:用PS设计儿童贴画风格的APP图标2019-08-09
手机图标:用PS设计儿童贴画风格的APP图标2019-08-09
-
 电影海报:用PS制作蜘蛛侠海报效果2019-07-09
电影海报:用PS制作蜘蛛侠海报效果2019-07-09
-
 创意海报:用PS合成铁轨上的霸王龙2019-07-08
创意海报:用PS合成铁轨上的霸王龙2019-07-08
-
 电影海报:用PS设计钢铁侠电影海报2019-07-08
电影海报:用PS设计钢铁侠电影海报2019-07-08
-
 立体海报:用PS制作创意的山川海报2019-05-22
立体海报:用PS制作创意的山川海报2019-05-22
热门文章
-
 Photoshop设计猕猴桃风格的APP图标2021-03-10
Photoshop设计猕猴桃风格的APP图标2021-03-10
-
 Photoshop制作逼真的毛玻璃质感图标2021-03-09
Photoshop制作逼真的毛玻璃质感图标2021-03-09
-
 Photoshop结合AI制作抽象动感的丝带2021-03-16
Photoshop结合AI制作抽象动感的丝带2021-03-16
-
 Photoshop结合AI制作炫酷的手机贴纸2021-03-16
Photoshop结合AI制作炫酷的手机贴纸2021-03-16
-
 Photoshop结合AI制作炫酷的手机贴纸
相关文章652021-03-16
Photoshop结合AI制作炫酷的手机贴纸
相关文章652021-03-16
-
 Photoshop结合AI制作抽象动感的丝带
相关文章1822021-03-16
Photoshop结合AI制作抽象动感的丝带
相关文章1822021-03-16
-
 Photoshop设计猕猴桃风格的APP图标
相关文章2212021-03-10
Photoshop设计猕猴桃风格的APP图标
相关文章2212021-03-10
-
 Photoshop制作逼真的毛玻璃质感图标
相关文章2102021-03-09
Photoshop制作逼真的毛玻璃质感图标
相关文章2102021-03-09
-
 Photoshop设计撕纸特效的人物海报教程
相关文章16362020-10-28
Photoshop设计撕纸特效的人物海报教程
相关文章16362020-10-28
-
 Photoshop结合AI制作炫丽的网格效果
相关文章10302020-10-28
Photoshop结合AI制作炫丽的网格效果
相关文章10302020-10-28
-
 Photoshop制作立体风格的国庆节海报
相关文章7132020-10-10
Photoshop制作立体风格的国庆节海报
相关文章7132020-10-10
-
 Photoshop制作时尚大气的足球比赛海报
相关文章11832020-07-09
Photoshop制作时尚大气的足球比赛海报
相关文章11832020-07-09
