Photoshop制作亮丽视觉购物宣传画(2)
文章来源于 eNet硅谷动力,感谢作者 南风潇雨 给我们带来经精彩的文章!设计教程/PS教程/设计教程2009-10-05
5.用上一步同样的方法,制作出多组形状,颜色随意填充,醒目就好,得到如图8所示效果。 图8 6.选择椭圆工具在工具选项条上点击路径,按住Shift键绘制一个正圆,得到如图9所示(这里我隐藏了其他图层),点击图层面板
5.用上一步同样的方法,制作出多组形状,颜色随意填充,醒目就好,得到如图8所示效果。
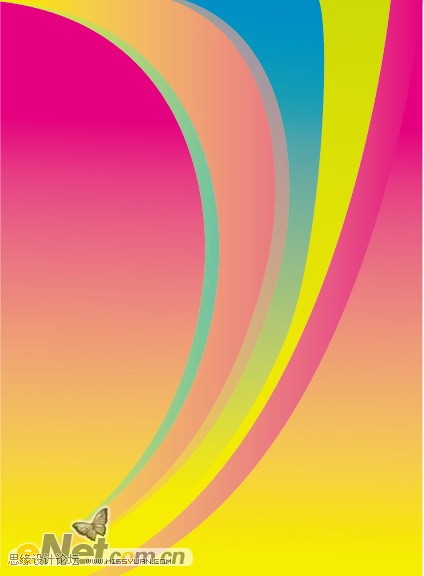
图8
6.选择“椭圆工具”在工具选项条上点击“路径”,按住“Shift”键绘制一个正圆,得到如图9所示(这里我隐藏了其他图层),点击图层面板下方的“创建新的填充或调整图层”在弹出的菜单中设置渐变如图10所示,得到如图11所示效果。
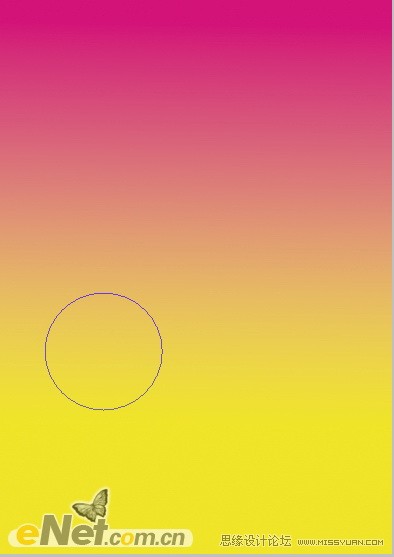
图9
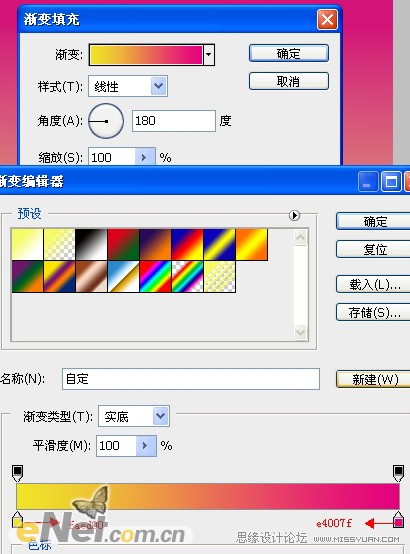
图10
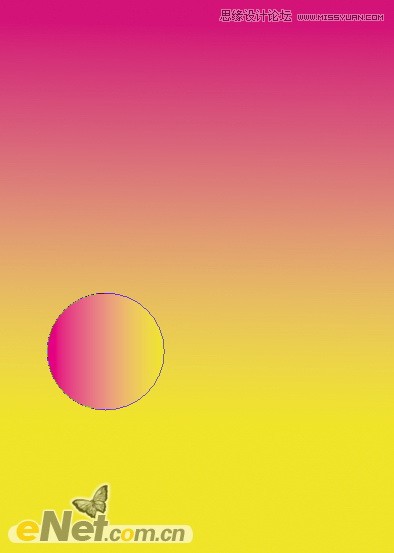
图11
7.选择“正圆”按Ctrl+Alt+T调出自由变换并复制,然后按住Shift+Alt同心变换,得到如图12所示效果。利用这种方法,制作出多个套圆,并将其不透明度设置为40得到如图13所示效果。
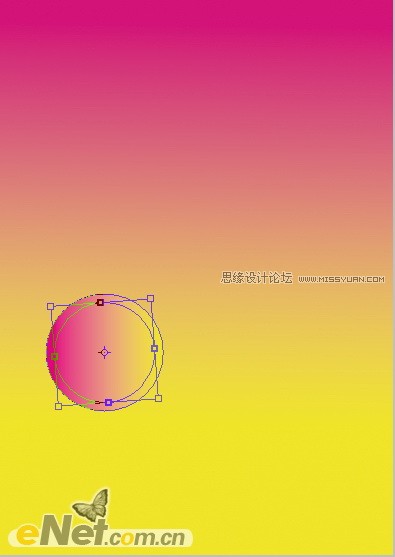
图12
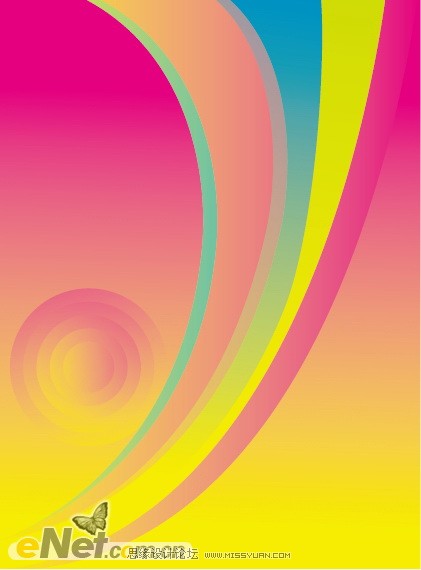
图13
8.选择“字体工具”,设置字体为“方正华康简体”在画布上输入如图14所示字体。按Ctrl键用鼠标点击字体缩览图,得到选区,然后在图层名称上右击鼠标,在弹出的菜单中选择“栅格化”,切换到“路径”面板,在菜单中选择“建立工作路径”,得到如图15所示路径。
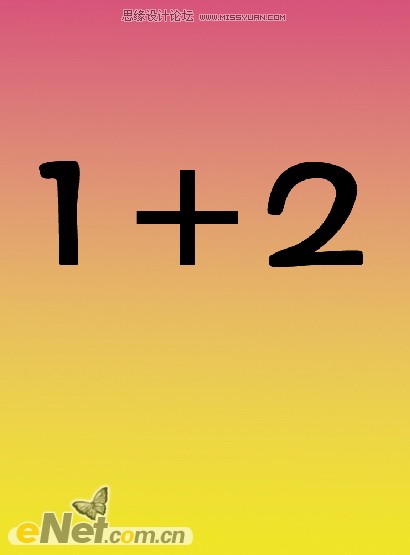
图14
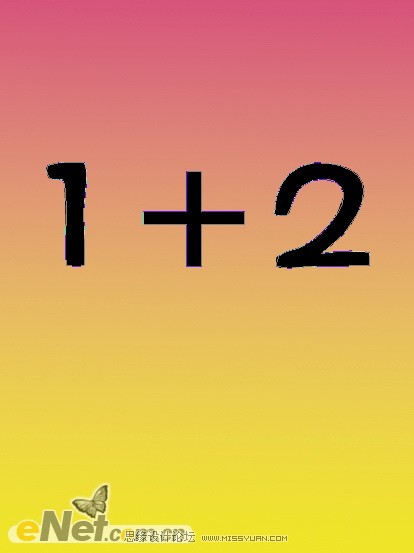
图15
 情非得已
情非得已
推荐文章
-
 Photoshop设计撕纸特效的人物海报教程2020-10-28
Photoshop设计撕纸特效的人物海报教程2020-10-28
-
 Photoshop制作立体风格的国庆节海报2020-10-10
Photoshop制作立体风格的国庆节海报2020-10-10
-
 Photoshop设计撕纸特效的人像海报2020-03-27
Photoshop设计撕纸特效的人像海报2020-03-27
-
 图标设计:用PS制作奶油质感手机主题图标2019-11-06
图标设计:用PS制作奶油质感手机主题图标2019-11-06
-
 图标设计:用PS制作中国风圆形APP图标2019-11-01
图标设计:用PS制作中国风圆形APP图标2019-11-01
-
 手机图标:用PS设计儿童贴画风格的APP图标2019-08-09
手机图标:用PS设计儿童贴画风格的APP图标2019-08-09
-
 电影海报:用PS制作蜘蛛侠海报效果2019-07-09
电影海报:用PS制作蜘蛛侠海报效果2019-07-09
-
 创意海报:用PS合成铁轨上的霸王龙2019-07-08
创意海报:用PS合成铁轨上的霸王龙2019-07-08
-
 电影海报:用PS设计钢铁侠电影海报2019-07-08
电影海报:用PS设计钢铁侠电影海报2019-07-08
-
 立体海报:用PS制作创意的山川海报2019-05-22
立体海报:用PS制作创意的山川海报2019-05-22
热门文章
-
 Photoshop设计猕猴桃风格的APP图标2021-03-10
Photoshop设计猕猴桃风格的APP图标2021-03-10
-
 Photoshop制作逼真的毛玻璃质感图标2021-03-09
Photoshop制作逼真的毛玻璃质感图标2021-03-09
-
 Photoshop结合AI制作抽象动感的丝带2021-03-16
Photoshop结合AI制作抽象动感的丝带2021-03-16
-
 Photoshop结合AI制作炫酷的手机贴纸2021-03-16
Photoshop结合AI制作炫酷的手机贴纸2021-03-16
-
 Photoshop结合AI制作炫酷的手机贴纸
相关文章652021-03-16
Photoshop结合AI制作炫酷的手机贴纸
相关文章652021-03-16
-
 Photoshop结合AI制作抽象动感的丝带
相关文章1822021-03-16
Photoshop结合AI制作抽象动感的丝带
相关文章1822021-03-16
-
 Photoshop制作逼真的毛玻璃质感图标
相关文章2102021-03-09
Photoshop制作逼真的毛玻璃质感图标
相关文章2102021-03-09
-
 Photoshop结合AI制作炫丽的网格效果
相关文章10302020-10-28
Photoshop结合AI制作炫丽的网格效果
相关文章10302020-10-28
-
 Photoshop制作立体风格的国庆节海报
相关文章7132020-10-10
Photoshop制作立体风格的国庆节海报
相关文章7132020-10-10
-
 Photoshop制作时尚大气的足球比赛海报
相关文章11832020-07-09
Photoshop制作时尚大气的足球比赛海报
相关文章11832020-07-09
-
 Photoshop制作花朵穿插文字海报教程
相关文章24942020-04-02
Photoshop制作花朵穿插文字海报教程
相关文章24942020-04-02
-
 Photoshop制作火焰燃烧风格的武士海报
相关文章6962020-03-17
Photoshop制作火焰燃烧风格的武士海报
相关文章6962020-03-17
