Photoshop打造精美中秋节海报(2)
文章来源于 Pconline,感谢作者 李华仁 给我们带来经精彩的文章!
6、在图层面板上单击创建新图层按钮,新建一个图层,再用钢笔工具,画出一个鹤的身体形状,在工具箱中选择设置前景色,设置前景色的颜色为黑色,充给鹤的身体的形状,按键盘快捷键Ctrl+Enter转换为选区,接着按键盘快捷键Alt+Delete填充,按键盘快捷键Ctrl+D取消选区,如图8所示。
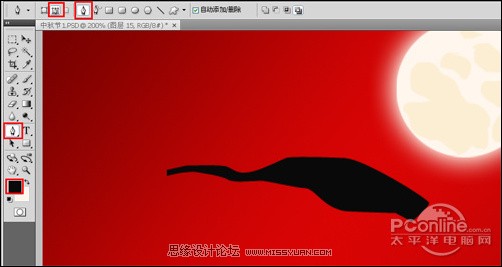
图8
7、在图层面板上单击创建新图层按钮,新建一个图层,再用钢笔工具,画出一个头部与眼睛形状,在工具箱中选择设置前景色,设置前景色的颜色为黑色和红色,充给头部与眼睛的的形状,按键盘快捷键Ctrl+Enter转换为选区,接着按键盘快捷Alt+Delete填充,按键盘快捷键Ctrl+D取消选区,如图9所示。
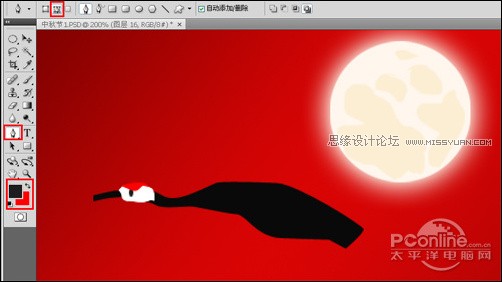
图9
8、在图层面板上单击创建新图层按钮,新建一个图层,再用钢笔工具,画出一个翅膀形状,在工具箱中选择设置前景色,设置前景色的颜色为白色,充给翅膀的形状,按键盘快捷键Ctrl+Enter转换为选区,接着按键盘快捷Alt+Delete填充,按键盘快键Ctrl+D取消选区,如图10所示。
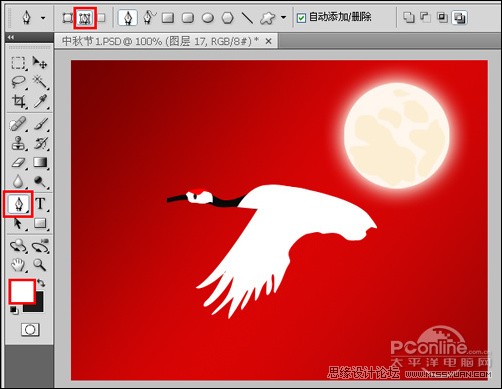
图10
9、在图层面板上单击创建新图层按钮,新建一个图层,再用钢笔工具,画出一个脚形状,在工具箱中选择设置前景色,设置前景色的颜色为黑色,充给脚的形状,按键盘快捷键Ctrl+Enter转换为选区,接着按键盘快捷Alt+Delete填充,按键盘快键Ctrl+D取消选区,如图11所示。
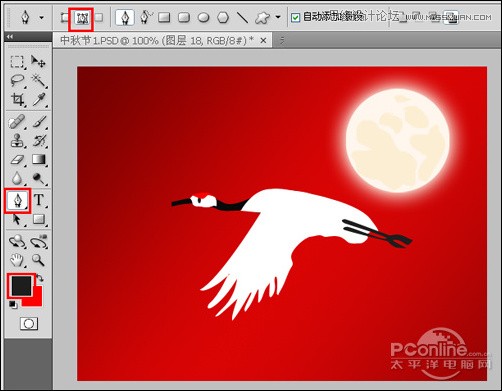
图11
10、经过调整后的效果,如图12所示。

图12
11、另外一只用相同的方法绘制,经过调整后的效果图,如图13所示。

图13
12、在工具箱中选择画笔工具,在属性栏中选择柔角26像素,按快捷键F5弹出画笔的设置,设置画笔的参考值参考图15、16,效果图如图14所示。
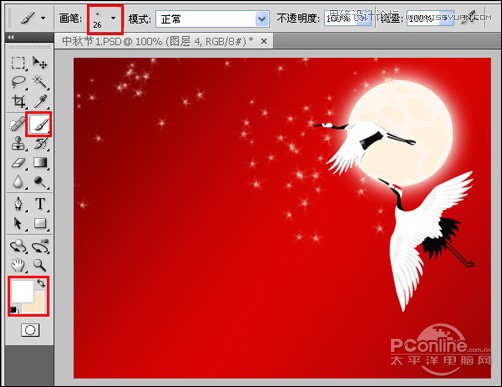
图14
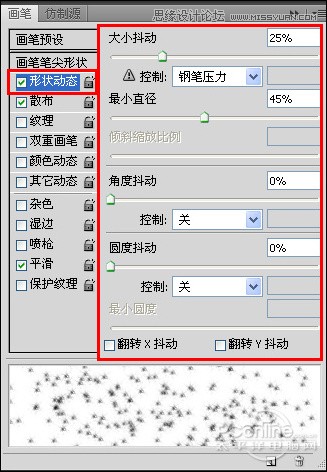
图15
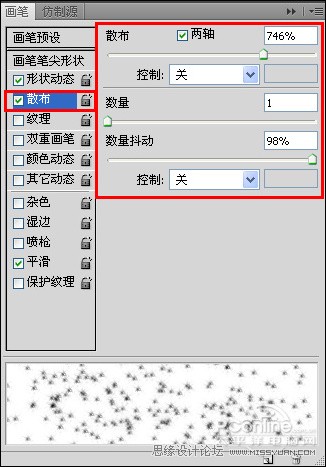
图16
13、在工具箱中选择横排文字工具 ,在画面中用鼠标单击后,出现一个输入文字光标,在光标后分别输入“情满”,在工具选项栏中设置字体为“方正毡笔黑简体”,设置字体大小为“22点”,设置消除锯齿为“锐利”,设置字体颜色为肉色,颜色的RGB值分别为252、238、211,如图17所示。

图17
 情非得已
情非得已
-
 Photoshop绘制磨砂风格的插画作品2021-03-16
Photoshop绘制磨砂风格的插画作品2021-03-16
-
 Photoshop结合AI制作扁平化滑轮少女插画2021-03-11
Photoshop结合AI制作扁平化滑轮少女插画2021-03-11
-
 Photoshop结合AI绘制扁平化风格的少女插画2020-03-13
Photoshop结合AI绘制扁平化风格的少女插画2020-03-13
-
 Photoshop结合AI绘制春字主题插画作品2020-03-13
Photoshop结合AI绘制春字主题插画作品2020-03-13
-
 Photoshop绘制时尚大气的手机APP图标2020-03-12
Photoshop绘制时尚大气的手机APP图标2020-03-12
-
 Photoshop绘制立体感十足的手机图标2020-03-12
Photoshop绘制立体感十足的手机图标2020-03-12
-
 玻璃瓶绘画:PS绘制玻璃质感的魔法瓶2020-03-11
玻璃瓶绘画:PS绘制玻璃质感的魔法瓶2020-03-11
-
 像素工厂:用PS设计等距像素的工厂图标2019-03-20
像素工厂:用PS设计等距像素的工厂图标2019-03-20
-
 圣诞老人:使用PS绘制圣诞老人插画2019-02-21
圣诞老人:使用PS绘制圣诞老人插画2019-02-21
-
 Lumix相机:PS绘制粉色的照相机教程2019-01-18
Lumix相机:PS绘制粉色的照相机教程2019-01-18
-
 Photoshop结合AI制作扁平化滑轮少女插画2021-03-11
Photoshop结合AI制作扁平化滑轮少女插画2021-03-11
-
 Photoshop绘制磨砂风格的插画作品2021-03-16
Photoshop绘制磨砂风格的插画作品2021-03-16
-
 Photoshop详细解析封面海报插画绘制技巧
相关文章3302018-06-30
Photoshop详细解析封面海报插画绘制技巧
相关文章3302018-06-30
-
 Photoshop设计简洁风格的清明节插画海报
相关文章11072017-03-29
Photoshop设计简洁风格的清明节插画海报
相关文章11072017-03-29
-
 Photoshop绘制不良道卡通插画游戏人像海报
相关文章15832016-09-04
Photoshop绘制不良道卡通插画游戏人像海报
相关文章15832016-09-04
-
 Photoshop绘制时尚质感的水晶鞋教程
相关文章12972014-05-06
Photoshop绘制时尚质感的水晶鞋教程
相关文章12972014-05-06
-
 Photoshop绘制春季海报中常用的藤条
相关文章14412014-04-14
Photoshop绘制春季海报中常用的藤条
相关文章14412014-04-14
-
 Photoshop绘制科幻风格的美女特警海报
相关文章14222014-02-18
Photoshop绘制科幻风格的美女特警海报
相关文章14222014-02-18
-
 Photoshop快速的打造立体效果的毛毛球
相关文章31472013-08-21
Photoshop快速的打造立体效果的毛毛球
相关文章31472013-08-21
-
 Photoshop使用滤镜打造超炫水晶花朵
相关文章3352012-12-16
Photoshop使用滤镜打造超炫水晶花朵
相关文章3352012-12-16
