Photoshop打造精美中秋节海报
文章来源于 Pconline,感谢作者 李华仁 给我们带来经精彩的文章!先看效果图:

效果图
素材:

素材图片
海报制作过程:
1、选择“文件/新建”菜单,打开“新建”或者Ctrl+N对话框 名称为:中秋节海报设计,预设为:自定,宽度:800像素, 高度:600像素, “分辨率”为72 , “模式”为RGB颜色的文档,然后点击确定按钮,如图1所示。
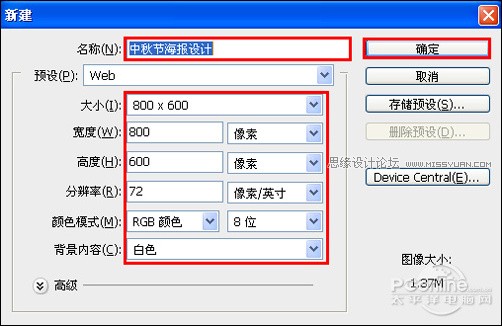
图1
2、在图层面板上单击创建新图层按钮 ,新建一个图层,选择工具箱渐变工具(快捷键G),在工具选项栏中设置为线性渐变,然后点按可编辑渐变,弹出渐变编辑器。双击如图3中的A处,设置色彩RGB分别为124、2、1。再双击图3中所示的B处,设置色彩RGB分别为202、4、3,再双击图3中所示的C处,设置色彩RGB分别为166、4、4,单击确定按钮,接着按键盘Shift不放结合鼠标从上到下拉下,给渐变效果,如图2所示。如图3所示。
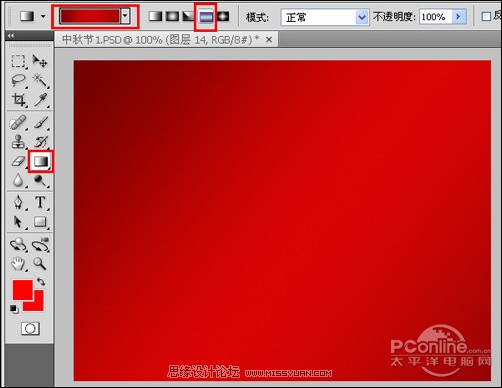
图2
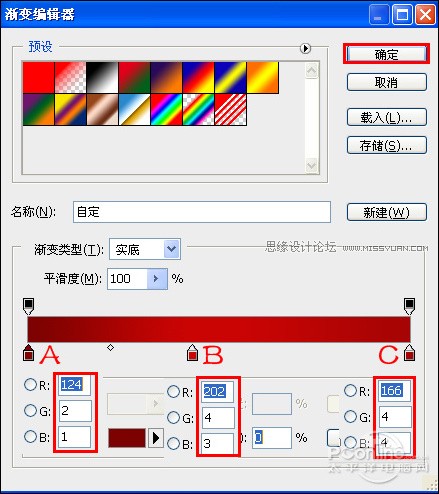
图3
3、在图层面板上单击创建新图层按钮 ,新建一个图层名字为月光,选择工具箱椭圆选框工具,按键盘中的Shift不放在工作区拖出一个正圆形状,并设置前景色的RGB为255、246、237,按键中快捷键Alt+Delete填充前景色,按键盘快捷键Ctrl+D取消选区,如图4所示。
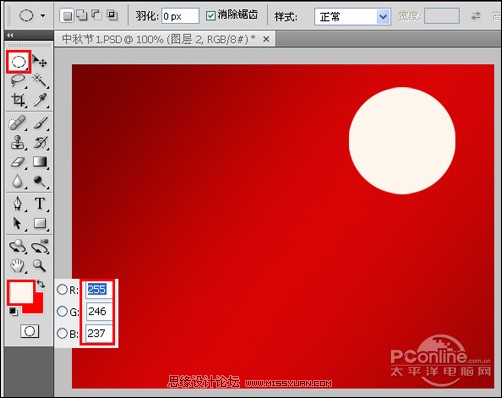
图4
4、在图层面板中选择月光图层,进入到图层样式,勾选为发光选项,设置为发光混合模式为滤色,不透明度为75%,方法为柔和,扩展为0%,大小为29像素,然后点击确定按钮,如图5所示。
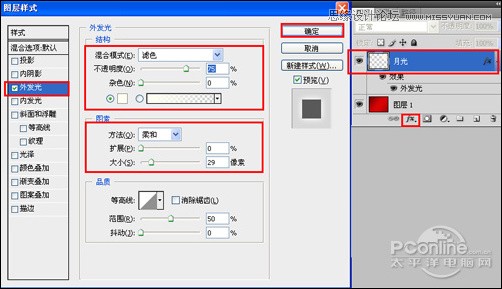
图5
5、在图层面板上单击创建新图层按钮,新建一个图层2,再用钢笔工具,画出一个无规则的形状,在工具箱中选择设置前景色,设置前景色的颜色为粉色,RGB值分别是252、238、211,填充给无规则的形状,按键盘快捷键Ctrl+Enter转换为选区,接着按键盘快捷键Alt+Delete填充,按键盘快捷键Ctrl+D取消选区,并移到适当的位置与调整大小,如图6所示。效果图如图7所示。
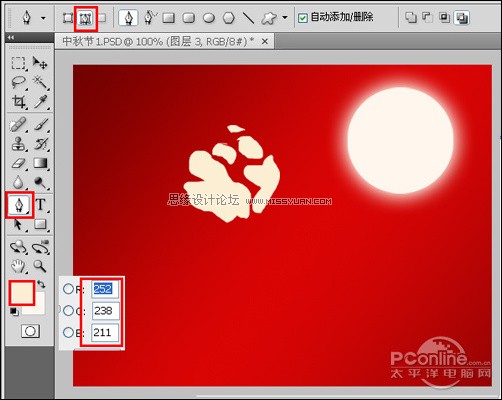
图6

图7
 情非得已
情非得已
-
 Photoshop绘制磨砂风格的插画作品2021-03-16
Photoshop绘制磨砂风格的插画作品2021-03-16
-
 Photoshop结合AI制作扁平化滑轮少女插画2021-03-11
Photoshop结合AI制作扁平化滑轮少女插画2021-03-11
-
 Photoshop结合AI绘制扁平化风格的少女插画2020-03-13
Photoshop结合AI绘制扁平化风格的少女插画2020-03-13
-
 Photoshop结合AI绘制春字主题插画作品2020-03-13
Photoshop结合AI绘制春字主题插画作品2020-03-13
-
 Photoshop绘制时尚大气的手机APP图标2020-03-12
Photoshop绘制时尚大气的手机APP图标2020-03-12
-
 Photoshop绘制立体感十足的手机图标2020-03-12
Photoshop绘制立体感十足的手机图标2020-03-12
-
 玻璃瓶绘画:PS绘制玻璃质感的魔法瓶2020-03-11
玻璃瓶绘画:PS绘制玻璃质感的魔法瓶2020-03-11
-
 像素工厂:用PS设计等距像素的工厂图标2019-03-20
像素工厂:用PS设计等距像素的工厂图标2019-03-20
-
 圣诞老人:使用PS绘制圣诞老人插画2019-02-21
圣诞老人:使用PS绘制圣诞老人插画2019-02-21
-
 Lumix相机:PS绘制粉色的照相机教程2019-01-18
Lumix相机:PS绘制粉色的照相机教程2019-01-18
-
 Photoshop结合AI制作扁平化滑轮少女插画2021-03-11
Photoshop结合AI制作扁平化滑轮少女插画2021-03-11
-
 Photoshop绘制磨砂风格的插画作品2021-03-16
Photoshop绘制磨砂风格的插画作品2021-03-16
-
 Photoshop详细解析封面海报插画绘制技巧
相关文章3302018-06-30
Photoshop详细解析封面海报插画绘制技巧
相关文章3302018-06-30
-
 Photoshop设计简洁风格的清明节插画海报
相关文章11072017-03-29
Photoshop设计简洁风格的清明节插画海报
相关文章11072017-03-29
-
 Photoshop绘制不良道卡通插画游戏人像海报
相关文章15832016-09-04
Photoshop绘制不良道卡通插画游戏人像海报
相关文章15832016-09-04
-
 Photoshop绘制时尚质感的水晶鞋教程
相关文章12972014-05-06
Photoshop绘制时尚质感的水晶鞋教程
相关文章12972014-05-06
-
 Photoshop绘制春季海报中常用的藤条
相关文章14412014-04-14
Photoshop绘制春季海报中常用的藤条
相关文章14412014-04-14
-
 Photoshop绘制科幻风格的美女特警海报
相关文章14222014-02-18
Photoshop绘制科幻风格的美女特警海报
相关文章14222014-02-18
-
 Photoshop快速的打造立体效果的毛毛球
相关文章31472013-08-21
Photoshop快速的打造立体效果的毛毛球
相关文章31472013-08-21
-
 Photoshop使用滤镜打造超炫水晶花朵
相关文章3352012-12-16
Photoshop使用滤镜打造超炫水晶花朵
相关文章3352012-12-16
