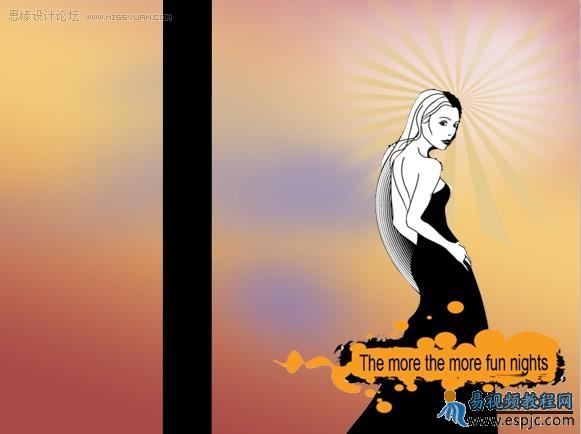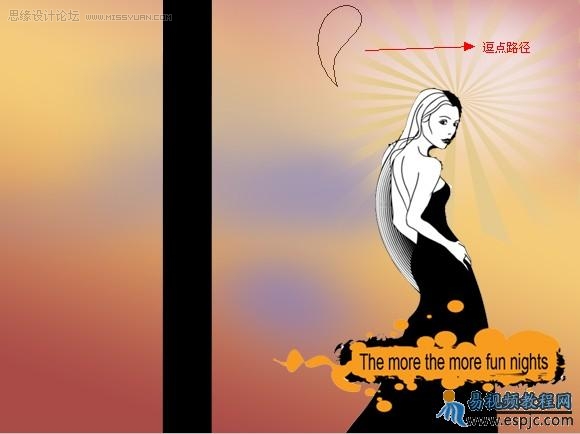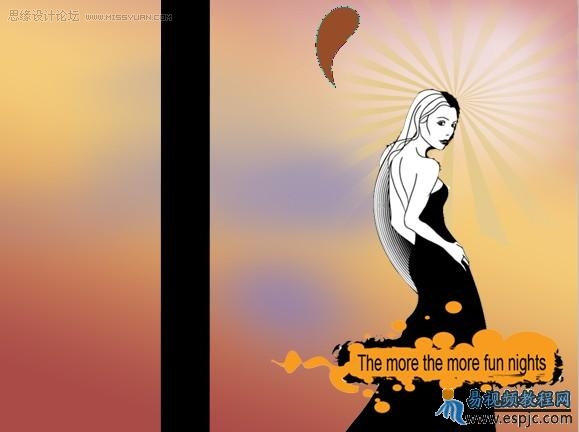Photoshop打造时装夜秀特效宣传海报(3)
文章来源于 E视频网,感谢作者 木易 给我们带来经精彩的文章!设计教程/PS教程/设计教程2009-09-01
8. 单击【添加图层蒙版】为形状1添加图层蒙版,设置适当画笔和不透明度,在蒙版中进行涂抹,直至得到如图9所示效果。 图9 9. 结合【矩形工具】,在当前画布左边绘制条形状,得到形状2图层,得到如图10所示效果。 图
 情非得已
情非得已
推荐文章
-
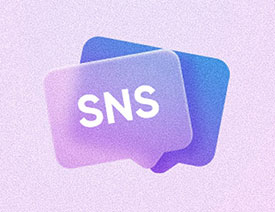 Photoshop制作透明磨砂风格的图标教程2021-03-18
Photoshop制作透明磨砂风格的图标教程2021-03-18
-
 Photoshop制作电商平台优惠劵领取页面2021-03-18
Photoshop制作电商平台优惠劵领取页面2021-03-18
-
 Photoshop设计撕纸特效的人物海报教程2020-10-28
Photoshop设计撕纸特效的人物海报教程2020-10-28
-
 Photoshop制作立体风格的国庆节海报2020-10-10
Photoshop制作立体风格的国庆节海报2020-10-10
-
 Photoshop设计撕纸特效的人像海报2020-03-27
Photoshop设计撕纸特效的人像海报2020-03-27
-
 图标设计:用PS制作奶油质感手机主题图标2019-11-06
图标设计:用PS制作奶油质感手机主题图标2019-11-06
-
 图标设计:用PS制作中国风圆形APP图标2019-11-01
图标设计:用PS制作中国风圆形APP图标2019-11-01
-
 手机图标:用PS设计儿童贴画风格的APP图标2019-08-09
手机图标:用PS设计儿童贴画风格的APP图标2019-08-09
-
 电影海报:用PS制作蜘蛛侠海报效果2019-07-09
电影海报:用PS制作蜘蛛侠海报效果2019-07-09
-
 创意海报:用PS合成铁轨上的霸王龙2019-07-08
创意海报:用PS合成铁轨上的霸王龙2019-07-08
热门文章
-
 Photoshop制作冷色风格的电源海报教程
相关文章54532021-06-04
Photoshop制作冷色风格的电源海报教程
相关文章54532021-06-04
-
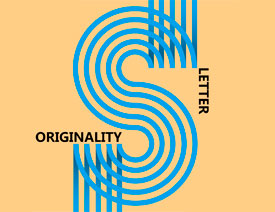 Photoshop制作立体感的创意文字海报
相关文章85272021-04-07
Photoshop制作立体感的创意文字海报
相关文章85272021-04-07
-
 Photoshop设计撕纸特效的人物海报教程
相关文章51982020-10-28
Photoshop设计撕纸特效的人物海报教程
相关文章51982020-10-28
-
 Photoshop制作立体风格的国庆节海报
相关文章26272020-10-10
Photoshop制作立体风格的国庆节海报
相关文章26272020-10-10
-
 Photoshop制作时尚大气的足球比赛海报
相关文章20222020-07-09
Photoshop制作时尚大气的足球比赛海报
相关文章20222020-07-09
-
 Photoshop合成加勒比海盗风格电影海报
相关文章24242020-04-02
Photoshop合成加勒比海盗风格电影海报
相关文章24242020-04-02
-
 Photoshop制作花朵穿插文字海报教程
相关文章43142020-04-02
Photoshop制作花朵穿插文字海报教程
相关文章43142020-04-02
-
 Photoshop设计撕纸特效的人像海报
相关文章41372020-03-27
Photoshop设计撕纸特效的人像海报
相关文章41372020-03-27