Photoshop详细绘制百事可乐标志教程(3)
文章来源于 网络,感谢作者 haiten翻译 给我们带来经精彩的文章!设计教程/PS教程/设计教程2009-09-11
八,现在我们画一个六个点的矩形,从你刚刚创建的那个点开始,往左移动钢笔工具到半圆的中心处,点击,再往左到最半圆最左边,单击,现在矩形上面已经画好,现在把光标往下移动四格,在上面的点下单击,按以上的方
八,现在我们画一个六个点的矩形,从你刚刚创建的那个点开始,往左移动钢笔工具到半圆的中心处,点击,再往左到最半圆最左边,单击,现在矩形上面已经画好,现在把光标往下移动四格,在上面的点下单击,按以上的方法,一直到半圆最右边,最后,确定连接右边的两个点。
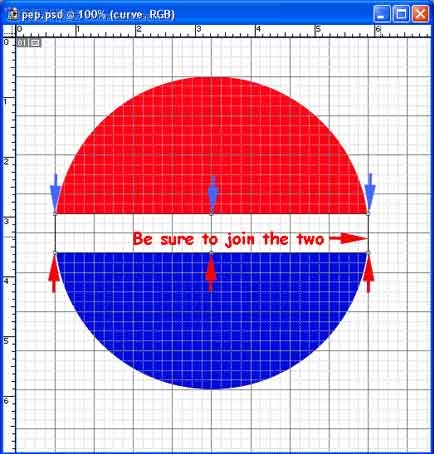
九,接下来是见证奇迹的时刻哦。
选择转换点工具,如果你不能选择对齐的话,返回到教程的开始处,选择视图->对齐。现在,选择曲线图层中矩形上部分的中心点,往左拖12个小格,往下拖三个小格。
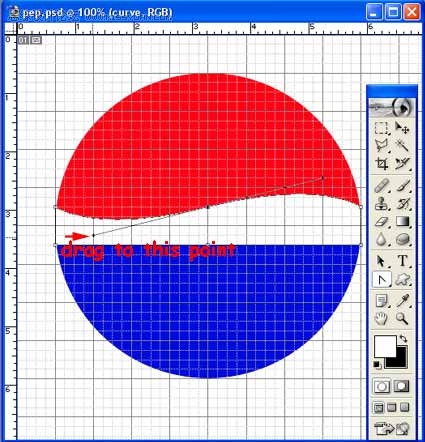
十,矩形底部分,选矩形择底部的中心点,往右拖12个小格,往上拖三个小格,现在你拥有了一个s型的矩形了。
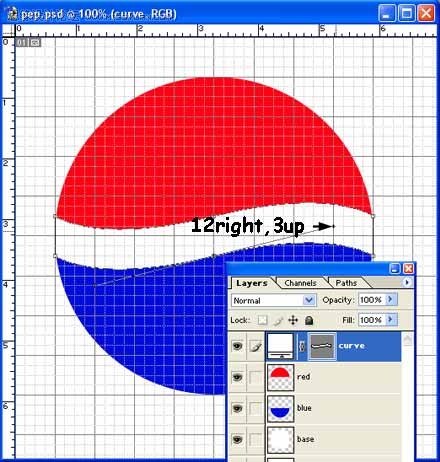
十一,既然我们已经使用完了钢笔工具,现在就可以栅格话曲线图层了,(方法同上,我就不翻译了)现在,我们利用这个层去裁掉红色和蓝色图层的多余部分,按住ctrl,选择曲线层,然后选择红色层按退格键删除多余的部分,蓝色层同样的方法。
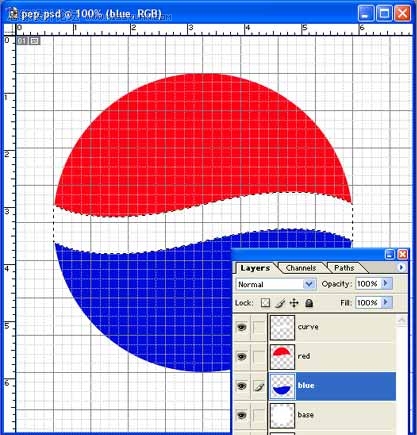
 情非得已
情非得已
推荐文章
-
 Photoshop设计撕纸特效的人物海报教程2020-10-28
Photoshop设计撕纸特效的人物海报教程2020-10-28
-
 Photoshop制作立体风格的国庆节海报2020-10-10
Photoshop制作立体风格的国庆节海报2020-10-10
-
 Photoshop设计撕纸特效的人像海报2020-03-27
Photoshop设计撕纸特效的人像海报2020-03-27
-
 图标设计:用PS制作奶油质感手机主题图标2019-11-06
图标设计:用PS制作奶油质感手机主题图标2019-11-06
-
 图标设计:用PS制作中国风圆形APP图标2019-11-01
图标设计:用PS制作中国风圆形APP图标2019-11-01
-
 手机图标:用PS设计儿童贴画风格的APP图标2019-08-09
手机图标:用PS设计儿童贴画风格的APP图标2019-08-09
-
 电影海报:用PS制作蜘蛛侠海报效果2019-07-09
电影海报:用PS制作蜘蛛侠海报效果2019-07-09
-
 创意海报:用PS合成铁轨上的霸王龙2019-07-08
创意海报:用PS合成铁轨上的霸王龙2019-07-08
-
 电影海报:用PS设计钢铁侠电影海报2019-07-08
电影海报:用PS设计钢铁侠电影海报2019-07-08
-
 立体海报:用PS制作创意的山川海报2019-05-22
立体海报:用PS制作创意的山川海报2019-05-22
热门文章
-
 Photoshop设计猕猴桃风格的APP图标2021-03-10
Photoshop设计猕猴桃风格的APP图标2021-03-10
-
 Photoshop制作逼真的毛玻璃质感图标2021-03-09
Photoshop制作逼真的毛玻璃质感图标2021-03-09
-
 Photoshop结合AI制作抽象动感的丝带2021-03-16
Photoshop结合AI制作抽象动感的丝带2021-03-16
-
 Photoshop结合AI制作炫酷的手机贴纸2021-03-16
Photoshop结合AI制作炫酷的手机贴纸2021-03-16
-
 Photoshop结合AI制作炫酷的手机贴纸
相关文章652021-03-16
Photoshop结合AI制作炫酷的手机贴纸
相关文章652021-03-16
-
 Photoshop设计猕猴桃风格的APP图标
相关文章2212021-03-10
Photoshop设计猕猴桃风格的APP图标
相关文章2212021-03-10
-
 Photoshop设计撕纸特效的人物海报教程
相关文章16362020-10-28
Photoshop设计撕纸特效的人物海报教程
相关文章16362020-10-28
-
 Photoshop结合AI制作炫丽的网格效果
相关文章10302020-10-28
Photoshop结合AI制作炫丽的网格效果
相关文章10302020-10-28
-
 Photoshop制作立体风格的国庆节海报
相关文章7132020-10-10
Photoshop制作立体风格的国庆节海报
相关文章7132020-10-10
-
 Photoshop制作时尚大气的足球比赛海报
相关文章11832020-07-09
Photoshop制作时尚大气的足球比赛海报
相关文章11832020-07-09
-
 Photoshop合成加勒比海盗风格电影海报
相关文章17202020-04-02
Photoshop合成加勒比海盗风格电影海报
相关文章17202020-04-02
-
 Photoshop制作花朵穿插文字海报教程
相关文章24942020-04-02
Photoshop制作花朵穿插文字海报教程
相关文章24942020-04-02
