AutoCAD使用DIMANGULAR命令角度标注
文章来源于 太平洋电脑网,感谢作者 搜学吧 给我们带来经精彩的文章!设计教程/设计教程/AutoCAD教程2014-09-01
这次CAD教程带来AutoCAD2013中文版使用DIMANGULAR命令角度标注图文教程。
这次CAD教程带来AutoCAD2013中文版使用DIMANGULAR命令角度标注图文教程。
执行【DIMANGULAR】命令,或在AutoCAD2013工具栏中选择“标注”-“角度”按钮,如图所示。
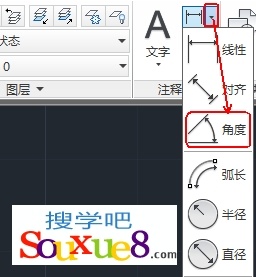
图01
AutoCAD2013命令提示:
![]()
图02
此时可以标注圆弧的包含角、圆上某一段圆弧的包含角、两条不平行直线之间的夹角或根据给定的3点标注角度。
1.标注圆弧的包含角:
在提示下选择圆弧。
![]()
图03
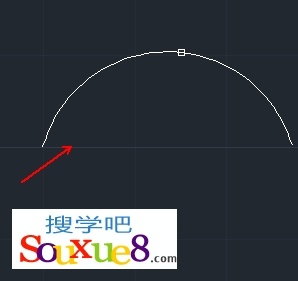
图04
AutoCAD2013命令提示:
![]()
图05
如果在该提示下直接移动鼠标确定标注弧线的位置,AutoCAD2013会按实际测量值标注出圆弧的包含角,如图所示。
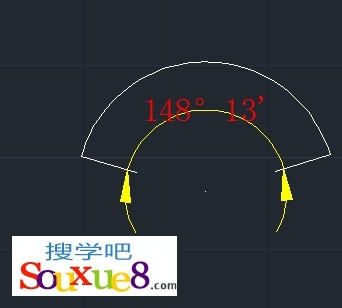
图06
提示:角度标注中,当通过“多行文字”或“文字”选项重新确定尺寸文字时,只有给新输入的尺寸文字加上后缀“%%D”(不区分大小写),才会使标注出的角度尺寸有度符号(°)。
2.标注圆上某段圆弧的包含角:
执行【DIMANGULAR】命令,AutoCAD2013命令提示:
![]()
图07
在此提示下选择圆。
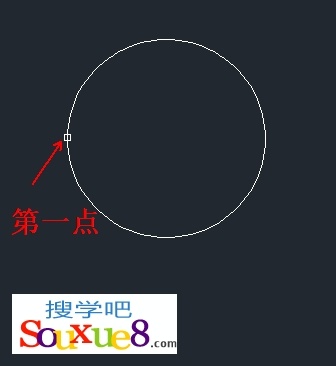
图08
AutoCAD2013命令提示:
![]()
图09
在此提示下确定另一点作为角的第二个端点。

图10
AutoCAD2013命令提示:
![]()
图11
移动鼠标到合适位置,单击鼠标左键确定标注,AutoCAD2013标注出角度值。
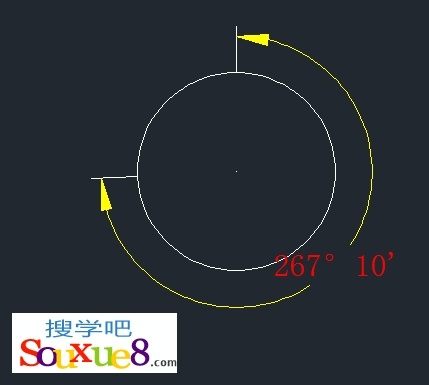
图12
3.标注两条不平行直线的夹角:
标注两条不平行直线的夹角标注方法与线性标注方法一样,不再详解,如图所示。
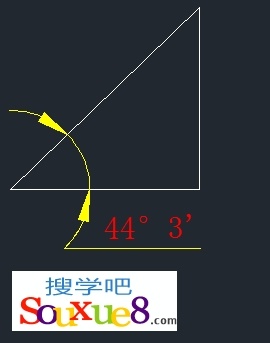
图13
4.根据3个点标注角度:
执行【DIMANGULAR】命令后,在提示下直接按【Enter】回车键
![]()
图14
AutoCAD2013命令提示:
确定角的顶点。
![]()
图15
确定角的第一个端点。
![]()
图16
确定角的第二个端点。
![]()
图17

图18
进入论坛交作业:http://www.missyuan.com/thread-711613-1-1.html
-
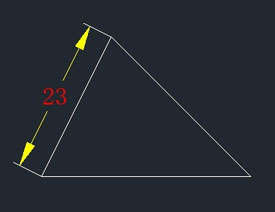 AutoCAD用DIMALIGNED对齐标注
相关文章11292014-09-01
AutoCAD用DIMALIGNED对齐标注
相关文章11292014-09-01
-
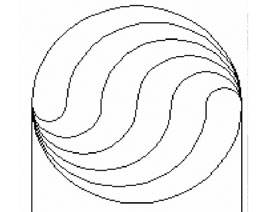 AutoCAD非常实用的应用技巧五则
相关文章12572014-07-10
AutoCAD非常实用的应用技巧五则
相关文章12572014-07-10
-
 布局打印出图在AutoCAD中的使用
相关文章57272012-06-06
布局打印出图在AutoCAD中的使用
相关文章57272012-06-06
-
 AutoCAD实例教程:中并列视口的打印输出
相关文章12372012-06-06
AutoCAD实例教程:中并列视口的打印输出
相关文章12372012-06-06
-
 AutoCAD基础教程:界面布局与基本概念
相关文章26002011-09-02
AutoCAD基础教程:界面布局与基本概念
相关文章26002011-09-02
-
 AutoCAD三维建模教程:拉升、移动、倒角
相关文章37752010-11-25
AutoCAD三维建模教程:拉升、移动、倒角
相关文章37752010-11-25
-
 AotuCAD技巧:使用CAD输出高清晰图纸
相关文章15572010-10-23
AotuCAD技巧:使用CAD输出高清晰图纸
相关文章15572010-10-23
-
 AutoCAD 2011教程:用曲面命令制作帽子
相关文章14902010-10-17
AutoCAD 2011教程:用曲面命令制作帽子
相关文章14902010-10-17



