Fireworks和Xara3D打造精美的3D立体特效字
文章来源于 火星时代,感谢作者 佚名 给我们带来经精彩的文章!设计教程/设计教程/FireWorks教程2010-05-28
在这篇教程中,作者将教大家如何利用Xara3D和Fireworks打造精美的3D立体特效字,极具时尚气息和现代感!希望大家能够喜欢。
最终效果

导言:
在这篇教程中,作者将教大家如何利用Xara3D和Fireworks打造精美的3D立体特效字,极具时尚气息和现代感!希望大家能够喜欢。
第一步
打开Xara3D,打入自己需要创作的文字,并设置字体。这里我输入了L,字体为Arial Black。(图01)

图01
第二步
在左侧的工具栏里,选择设置图案为纯文本,这样L外面的圈就没用了。在右侧颜色选项中把灯光1设置为白色,灯光2、灯光3均为灰色。色彩在 fireworks中调整。在查看菜单中,选择显示灯光。(图02)
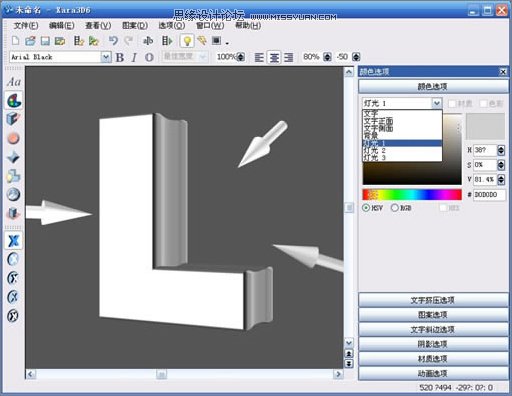
图02
第三步
在阴影选项中去掉阴影效果。(图03)
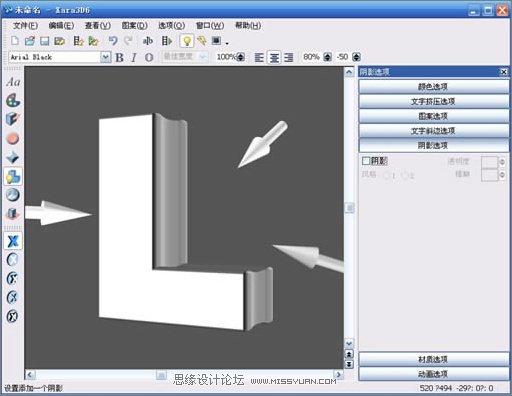
图03
第四步
调整字体位置和光线角度,注意文字正面和侧面色彩对比要大,不然后面上色扣出来就麻烦了。(图04)

图04
第五步
选择文件>文件导出>png,然后会弹出导出选项。(图05)

图05
第六步
打开fireworks,导入刚才导出的模型,加上色相饱和度,注意勾上着色。(图06)

图06
第七步
用魔术棒选取白色文字部分,执行选择-将选区框转换为路径。(图07)

图07
第八步
给路径加上渐变。(图08)
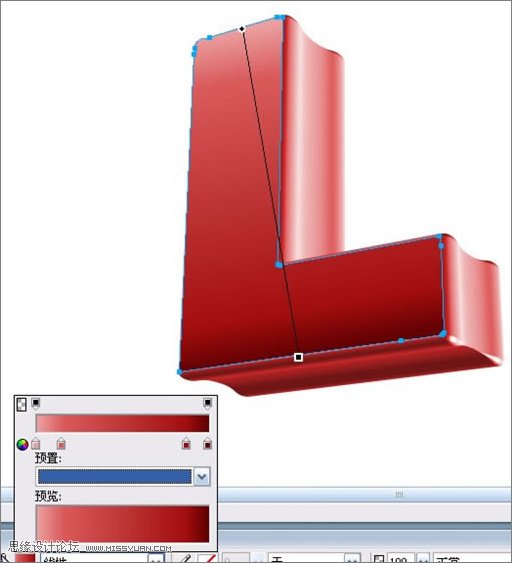
图08
 情非得已
情非得已
推荐文章
-
 Fireworks中打造超酷奇妙光效2010-01-13
Fireworks中打造超酷奇妙光效2010-01-13
-
 Fireworks中打造晶莹剔透效果2010-01-13
Fireworks中打造晶莹剔透效果2010-01-13
-
 Fireworks教程:碳纤维风格图标2009-11-24
Fireworks教程:碳纤维风格图标2009-11-24
-
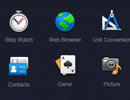 Fireworks中进行图标细节刻画2009-11-24
Fireworks中进行图标细节刻画2009-11-24
热门文章
