Photoshop轻松处理自己的摄影作品(2)
文章来源于 火星时代,感谢作者 heshao 翻译 给我们带来经精彩的文章!第10步:拍摄自身
正如你现在看到的预览图片,我们的目标是拍摄手镯运动。如果你有一个自我计时器加上连续拍摄模式,设置计时器。一或两秒钟的倒计时结束之前,旋转手镯。
如果你没有这个拍摄模式,旋转手镯,然后开始拍摄。
最好能够连续拍摄,因为这样你得到的照片,不仅拍摄到从一开始到结束的整个运动。因为拍摄的照片很多,因此在最后您将有广泛的选择空间。
下面你可以看到这个镜头未经剪辑的结果:(图8)

图8在Photoshop中编辑
现在是时候让您的照片更清晰一点,增加对比度并添加蓝色调。我将描述在Adobe Photoshop的调整过程,与其他软件的步骤类似。图形程序中打开照片,让我们开始吧!
第11步:增加对比度
如果你希望你的照片会更好看有更高的对比度,则调整亮部与暗部的数值。如果你希望提升整个照片的亮度或者降低,调整midtones(中间值)。下面你可以看到我的意思:(图9)
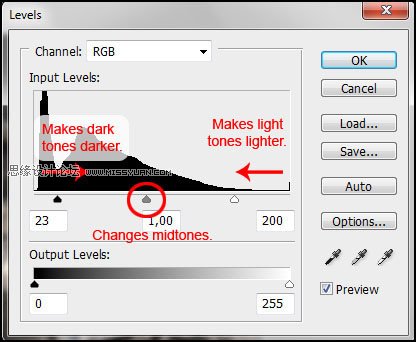
图9
在Photoshop使用蒙板进行照片的调整这个功能是伟大的,因为这些变化都是非破坏性的,你可以随时重新调整一遍你想要的。下面你可以看到按钮“创建新的填充或调整图层”:(图10)
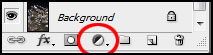
图10
下面你可以看到我的摄影作品的水平上。 我设置了输入值23; 1; 200。(图11)

图11
第12步:锐化
现在,您可以使您的照片更清晰一点。 同样,我们使用一个非破坏性技术。前往过滤器>其他>“高反差保留”,所以你可以看到你的照片的边缘。你可以看下面的例子:(图12)
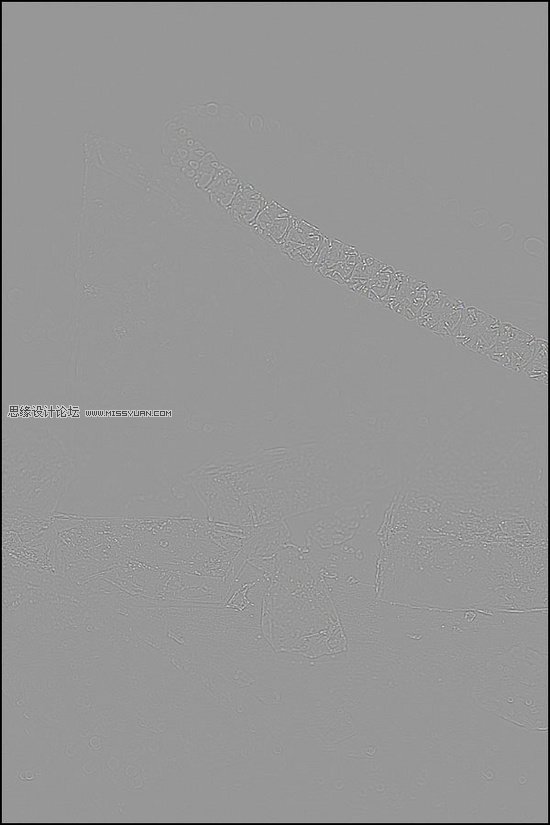
图12
现在改变混合模式为“叠加”。灰色的颜色消失,但你的照片会更加清晰。 (图13)
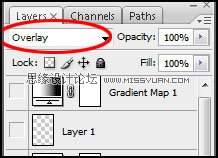
图13
第13步:添加蓝色调
最后,我们将做的调整是增加蓝色基调,唤起冰冷的心情。添加一个新的调整层“色彩平衡”,并设置它,类似于您可以看到如下:(图14)
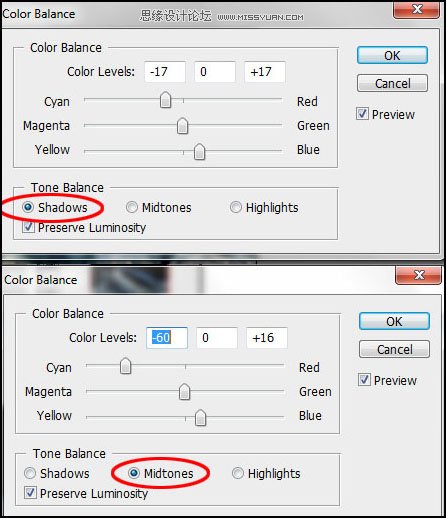
图14
第14步:最后的思考
请记住,如果你拍摄玻璃,黑色背景能最大限度的提升能见度和对比度。此外,在后处理阶段,尝试使用蒙板进行调整,以便能够编辑在稍后某个时间进行随意的变化。
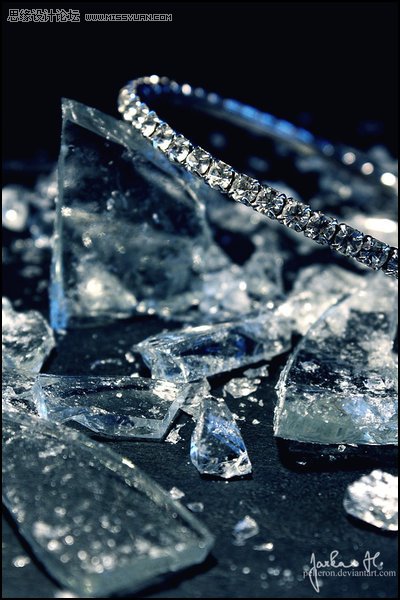
图15

图16
结语:我希望你在本教程中学到新的东西,并学会了适用于自己的摄影作品的有趣的技巧!
 情非得已
情非得已
-
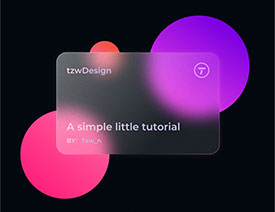 Sketch制作磨砂玻璃特效的UI效果2021-03-09
Sketch制作磨砂玻璃特效的UI效果2021-03-09
-
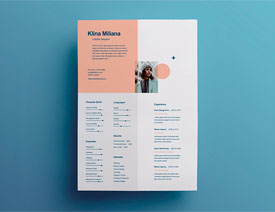 12套简约大气的个人简历模板下载2019-01-21
12套简约大气的个人简历模板下载2019-01-21
-
 AE制作绚丽的抽象光线动画效果2019-01-18
AE制作绚丽的抽象光线动画效果2019-01-18
-
 中文字体:超好看的圣诞节字体下载2018-12-26
中文字体:超好看的圣诞节字体下载2018-12-26
-
 30款高颜值的免费英文字体下载2018-12-12
30款高颜值的免费英文字体下载2018-12-12
-
 1100多套各种优秀的手绘素材打包下载2018-12-07
1100多套各种优秀的手绘素材打包下载2018-12-07
-
 800多套各种色系的PS渐变免费下载2018-10-10
800多套各种色系的PS渐变免费下载2018-10-10
-
 可商用的中英文字体合集打包下载2018-10-10
可商用的中英文字体合集打包下载2018-10-10
-
 好看又免费的霓虹灯字体免费下载2018-05-28
好看又免费的霓虹灯字体免费下载2018-05-28
-
 23款WEB设计师必备的英文字体下载2018-04-06
23款WEB设计师必备的英文字体下载2018-04-06
-
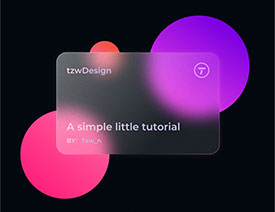 Sketch制作磨砂玻璃特效的UI效果2021-03-09
Sketch制作磨砂玻璃特效的UI效果2021-03-09
-
 6款女性节日专属的中文字体打包下载
相关文章5632017-05-02
6款女性节日专属的中文字体打包下载
相关文章5632017-05-02
-
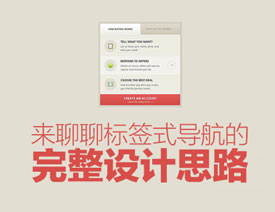 详细解析网页标签式导航的设计思路
相关文章2632016-08-08
详细解析网页标签式导航的设计思路
相关文章2632016-08-08
-
 在线专业修图神器泼辣熊新鲜出炉
相关文章4232015-06-26
在线专业修图神器泼辣熊新鲜出炉
相关文章4232015-06-26
-
 优秀的邮件请求技巧助您获得超高的回复率
相关文章1682015-01-12
优秀的邮件请求技巧助您获得超高的回复率
相关文章1682015-01-12
-
 详细解析国外设计师Dropbox的一天
相关文章2102014-07-25
详细解析国外设计师Dropbox的一天
相关文章2102014-07-25
-
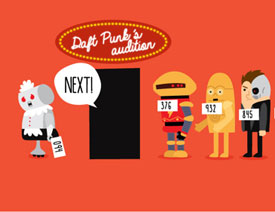 手把手帮毕业生从零开始找到工作
相关文章7372014-06-30
手把手帮毕业生从零开始找到工作
相关文章7372014-06-30
-
 详细解析听从老罗相声发布会得到的启示
相关文章3392014-05-23
详细解析听从老罗相声发布会得到的启示
相关文章3392014-05-23
-
 浅谈只有设计师才知道的化妆大法
相关文章2842014-04-23
浅谈只有设计师才知道的化妆大法
相关文章2842014-04-23
