3ds Max实例教程:制作蜡烛详细过程
文章来源于 Autodesk公司,感谢作者 Max 给我们带来经精彩的文章!下面是详细的制作过程
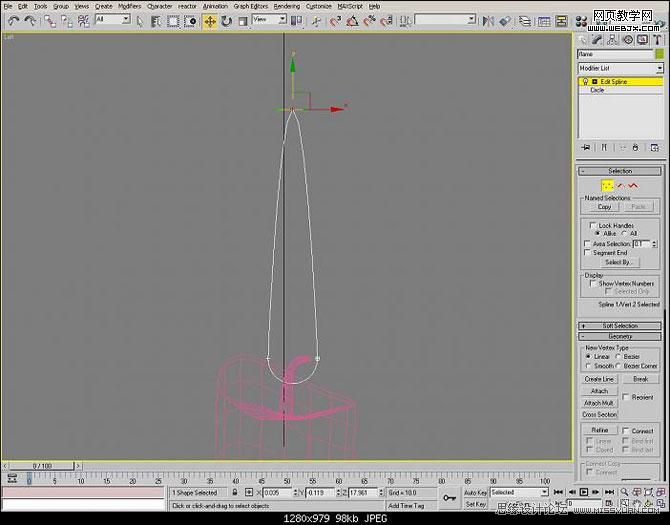
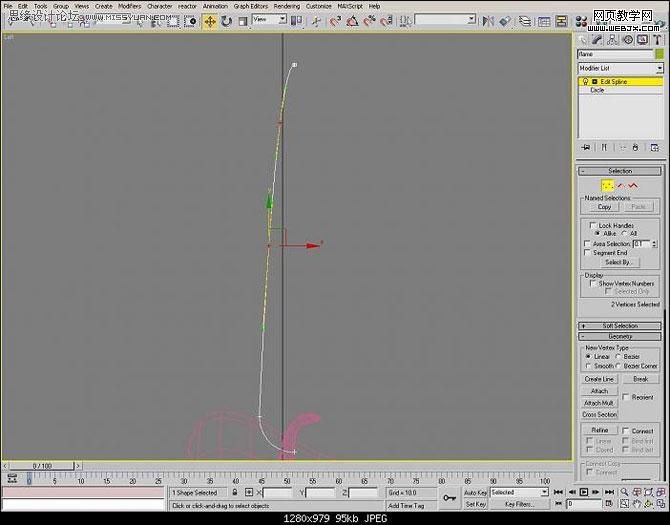

从第一步到第三步其实就是在创建蜡烛的本身和火焰部分,火焰部分利用的是在前视图画出了一条曲线通过车削等制作出模型,我想那个很简单就不用我费话了吧.
为火焰添加一个UVW贴图修改器,并且在视图中调整贴图的区域位置,这样使其合适的覆盖蜡烛灯心的顶部.(这样是为后面的材质赋予做准备,否则贴图的位置将非常不好控制,特别是这种不需要将灯芯放在中心位置上的.希望大家在这里能够仔细一点)
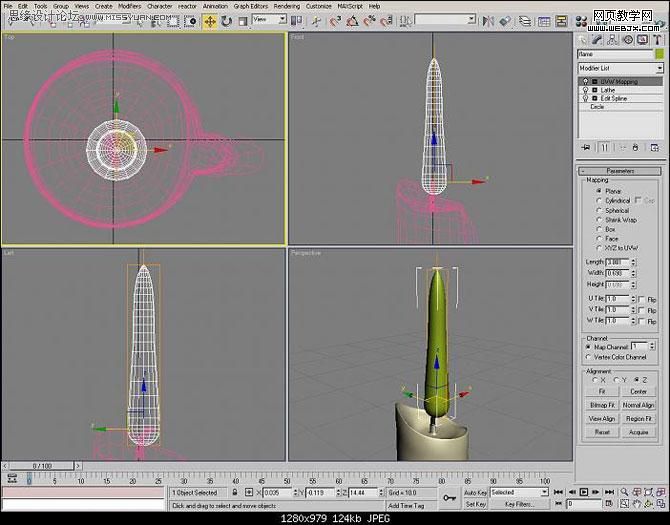
在顶视图创建一个泛光灯,名为flameOmni01 ,强度倍增 :5 . RGB :255.225.168. 衰减模式: 平方反比 .这样就将衰减效果显示出来了,并且衰减的开始为0.8(大概为火焰宽度的一倍大小的位置).再勾选远衰减 开始为0 结束为 30 .高级特效参数栏中 ,可比度 值为50 .在整体参数栏中去把火焰对象添加进排除列表中去. (使用平方反比的衰减模式是希望取消灯光本身所具备的光线的明确方向属性,这样使从火焰发出的光线能够比较真实.又因为使用了平方反比,所以明度会降低,因此还需要复制多个相同的出来使得光线加强. 远衰减建议设置为0 要不画面就过暴了)
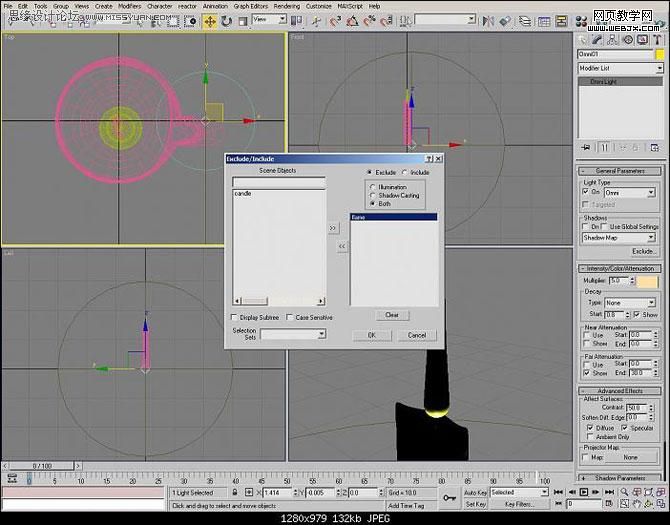
保持flameomni01灯光为选种状态,移动右边的参数栏并且看见分配控制器参数卷展栏,选择 位置 并且分配控制器 ,选择 连接项 .连接选项参数那拾取场景中的火焰对象,并且在上面的白色区域中设置灯光的区域.设置到你比较满意的时候那就行了.(制作火焰动画的时候灯光必然要发生变化,那么高光和火焰强度也会随之变化, 连接控制器是使火焰对象在特定一个面上焊接一个灯,所以当火焰模型变形的时候灯也随之移动,灯应该被放置在火焰最亮的部分附近)
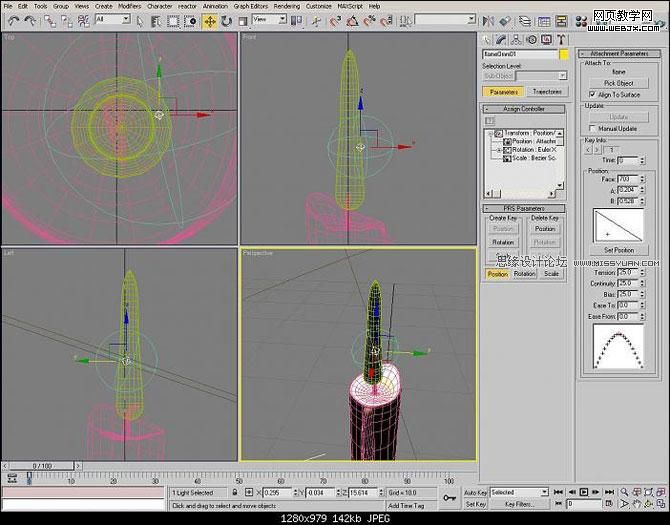
在此复制几个灯光出来,选择为 实例复制.在火焰强度最大的对象表面均匀分布光照.
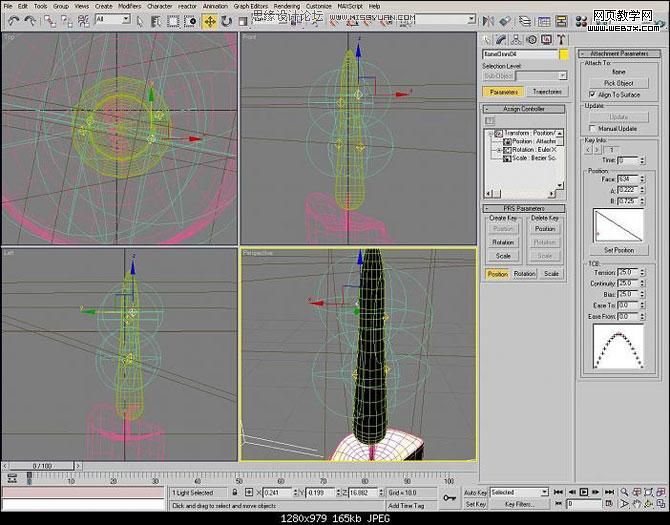
选择火焰模型部分,加入 体积修改 修改器. 在堆栈级别中选中 点 ,进入体积选择的 线框 子对象模式 ,在垂直方向上从新布置线框是顶部 4 行 的顶点被选中 . 选择软选择 并设置收缩为1.35 调整衰减使生成的衰减渐变恰好能对底部大约6行的顶点没有影响 (这里火焰底部基本是固定的,不需要制作成动画,而火焰越上面的部分运动越厉害,因此使用 体积选择工具目的是增强对运动衰减部分的控制力)
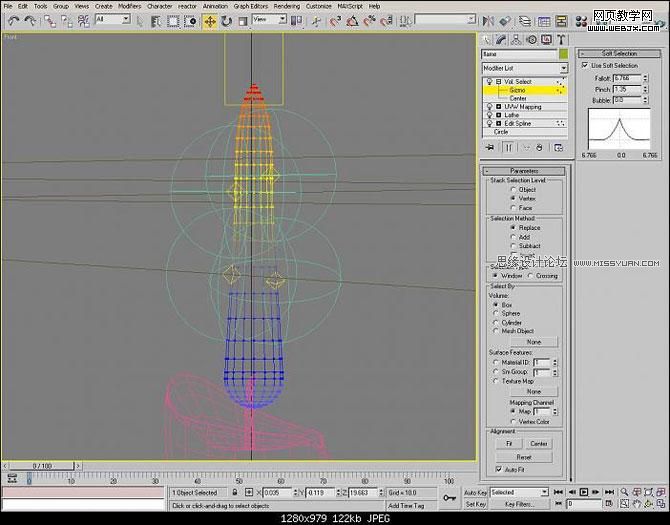
在这一步中 利用NOISE 和AUTOKEY 制作出火焰跳跃运动的动画 怎么合适你就怎么弄,想怎么弄你就怎么让他跳 当然你要做出真实的效果还是实际一点好.
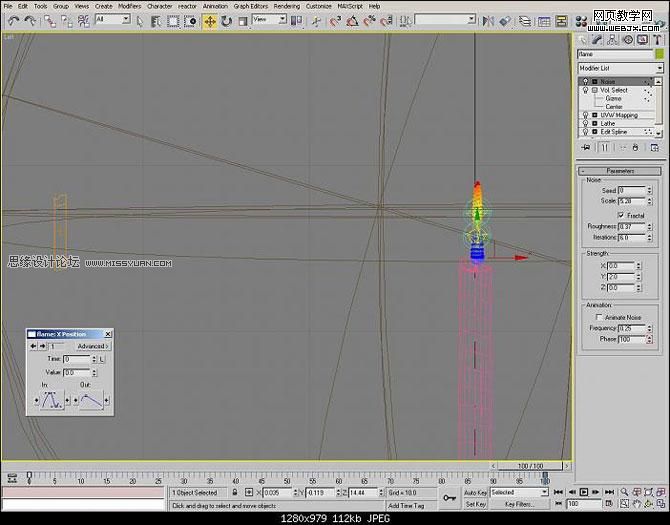
为堆栈 增加另一个NOISE修改器,设置SCALE值为10.并且设置X和Y的强度为1,启动AUTOKEY,在100K的位置, 将NOISE的线框向上(Z轴) 拖约150个单位,关闭AUTOKEY,修改新的Y方向上的曲线,使其和前面的设置的状态一样. (增加这个NOISE 修改的主要作用是为了在场景中增加一些轻微的气流感觉,为火焰从一边到另一边的飘动动画做准备.)
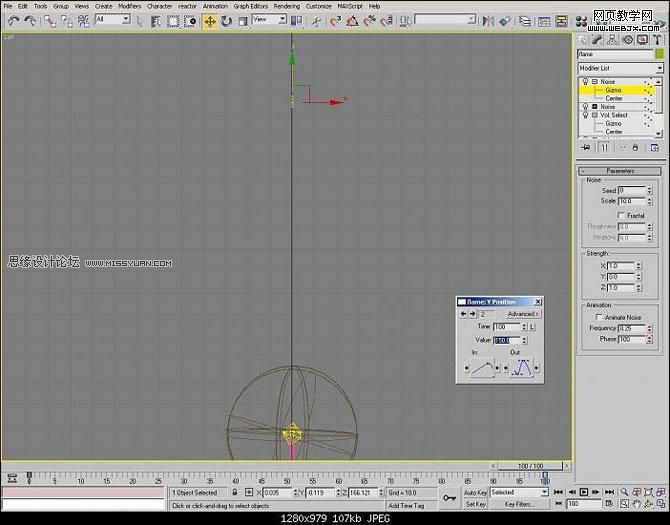
 情非得已
情非得已
-
 3ds Max实例教程:冰爽夏日餐桌场景2011-09-02
3ds Max实例教程:冰爽夏日餐桌场景2011-09-02
-
 室内灯光表现中异型暗藏灯打法2010-11-12
室内灯光表现中异型暗藏灯打法2010-11-12
-
 室外教程:室外夜景图制作过程2010-10-28
室外教程:室外夜景图制作过程2010-10-28
-
 3DsMAX制作漂亮的高贵首饰流程2010-09-02
3DsMAX制作漂亮的高贵首饰流程2010-09-02
-
 3ds MAX实例教程:制作汽车轮胎并给轮胎建模2010-06-27
3ds MAX实例教程:制作汽车轮胎并给轮胎建模2010-06-27
-
 3D MAX新增Autodesk材质来制作环保概念车2010-06-12
3D MAX新增Autodesk材质来制作环保概念车2010-06-12
-
 3D MAX使用放样建模方法给步枪建模2010-06-12
3D MAX使用放样建模方法给步枪建模2010-06-12
-
 3D MAX使用NURBS方法给贪吃虫建模2010-06-12
3D MAX使用NURBS方法给贪吃虫建模2010-06-12
-
 3D MAX实例教程:制作漂亮的盆景花朵2010-05-27
3D MAX实例教程:制作漂亮的盆景花朵2010-05-27
-
 3D MAX实例教程:制作游戏风格场景2010-05-27
3D MAX实例教程:制作游戏风格场景2010-05-27
-
 3DXMAX制作欧式古典风格的雕花建模
相关文章18652017-09-24
3DXMAX制作欧式古典风格的雕花建模
相关文章18652017-09-24
-
 3DSMAX为VR设备制作立体交互图像效果
相关文章5292017-09-24
3DSMAX为VR设备制作立体交互图像效果
相关文章5292017-09-24
-
 3DSMAX制作精美的雕花圆镜效果
相关文章6562017-09-24
3DSMAX制作精美的雕花圆镜效果
相关文章6562017-09-24
-
 3DS MAX详细解析花瓶布线教程
相关文章10812017-09-24
3DS MAX详细解析花瓶布线教程
相关文章10812017-09-24
-
 3ds Max快速打造网格特效的麋鹿效果
相关文章8752017-09-24
3ds Max快速打造网格特效的麋鹿效果
相关文章8752017-09-24
-
 3ds Max制作简单的爆炸场景效果
相关文章9222017-09-24
3ds Max制作简单的爆炸场景效果
相关文章9222017-09-24
-
 3DMAX实例教程:制作飘扬的旗帜效果图
相关文章63402016-06-12
3DMAX实例教程:制作飘扬的旗帜效果图
相关文章63402016-06-12
-
 3DMAX如何制作趣味液体飞溅效果
相关文章43872016-06-12
3DMAX如何制作趣味液体飞溅效果
相关文章43872016-06-12
