CorelDRAW如何快速调整字体间距
文章来源于 未知,感谢作者 CDR中国 给我们带来经精彩的文章!设计教程/矢量教程/CorelDraw教程2020-03-12
在使用CorelDRAW软件编辑文本时,怎样调整字间距使文字效果达到理想化,其实并不难,小编将运用CorelDRAW2019版本进行字间距调整的操作演示。
调整字间距在制作海报和文字效果时经常用到,可使文字更好的呈现。在使用CorelDRAW软件编辑文本时,怎样调整字间距使文字效果达到理想化,其实并不难,小编将运用CorelDRAW2019版本进行字间距调整的操作演示。CorelDRAW怎么调整字间距?有三种方法可以实现,下面跟着小编来学习下吧。
方法一:“形状”工具调整字间距
1. 打开cdr软件,用文本工具打上需要调整字符间距的文字内容。
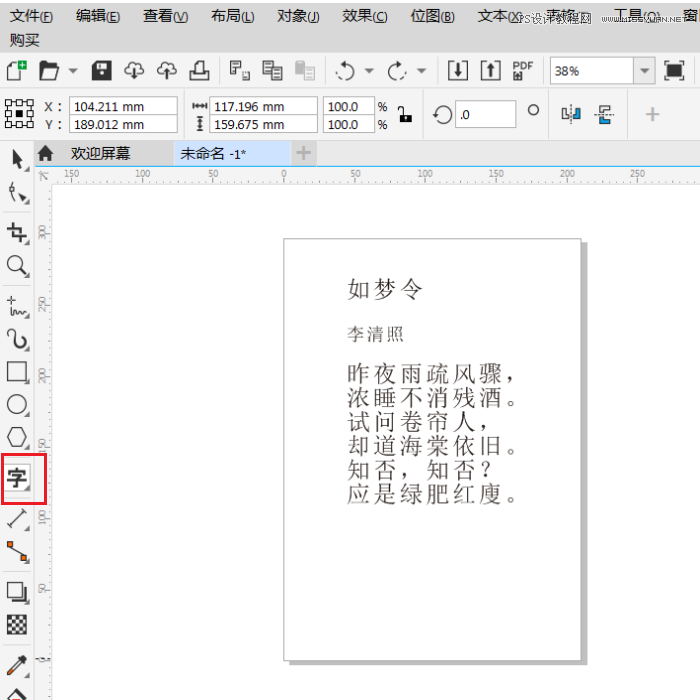
图1:打开cdr软件
2. 在工具栏中点击“形状”工具选项,并按住“F10”快捷键,当词句中右下角或者左下角出现如图所示的标志时,可以改变字符间距。左下角标志表示为向下拖动字符,右下角标志表示向右拖动字符,分别拖动这两个标志,可以合适的调整字间距。
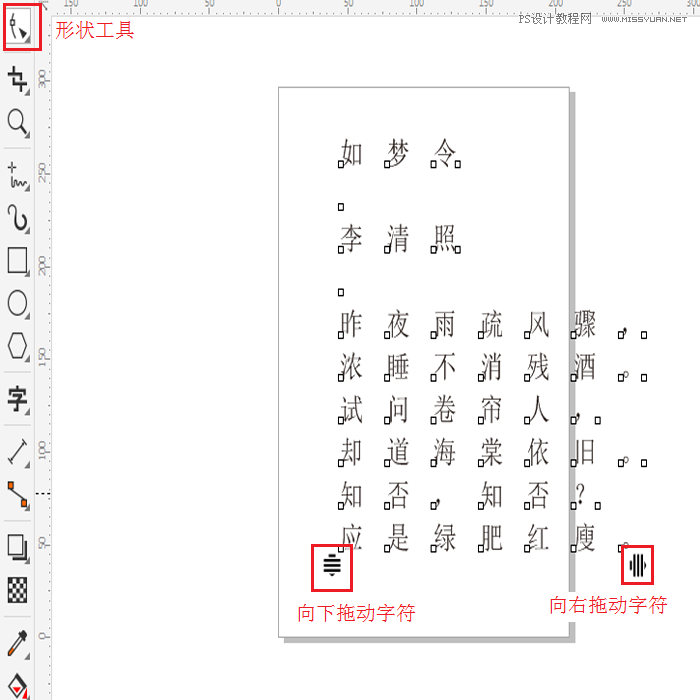
图2:“形状”工具调整字间距
方法二:快捷键调整字间距
1. 选中“文本”工具选项,再全选所要调整的文字,之后通过持续按住键盘上的Shift+Ctrl+“。”键,向右调宽字间距,或者按住Shift+Ctrl+“,”键,向左缩小字间距。
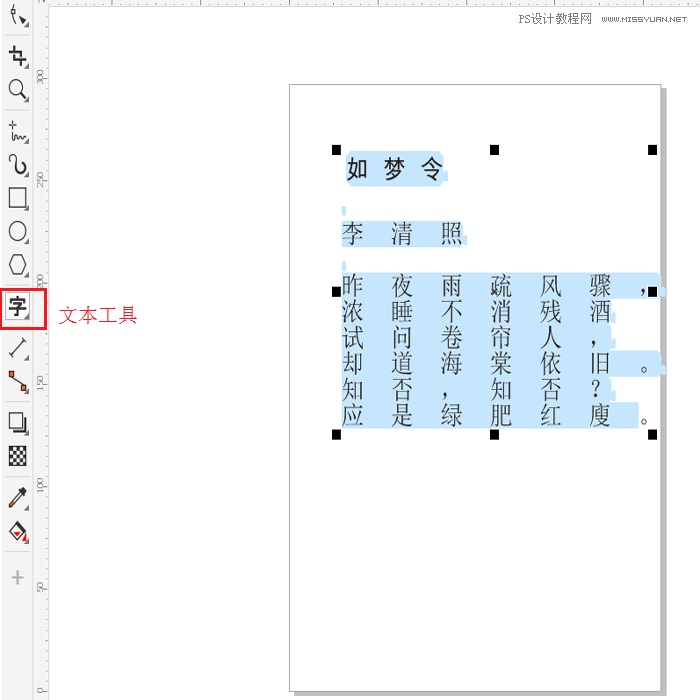
图3:“文本”工具调整字间距
方法三:段落调整框调整字间距
1.全选需要调整字符间距的文字。再通过点击软件顶端的“文本”选项,在出现的下拉菜单中选择“文本”选项,或者按住键盘上的“Ctrl+T”,出现段落调整框。
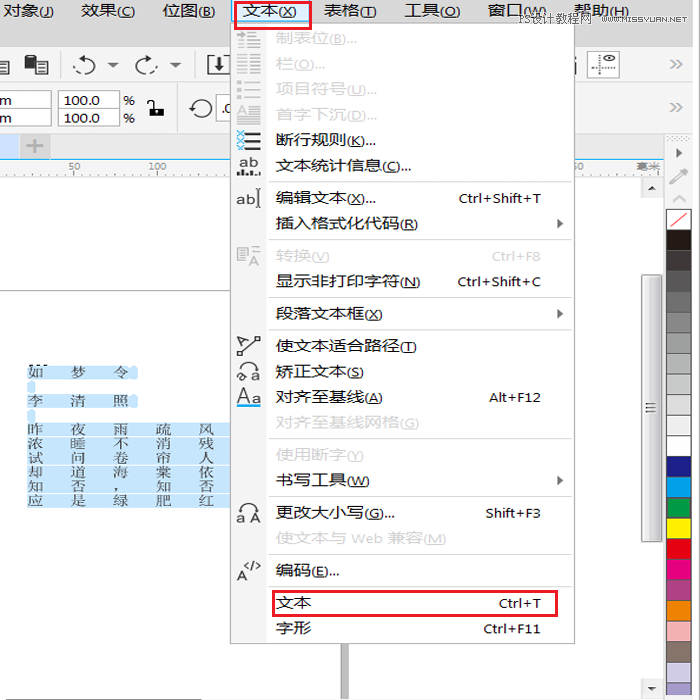
图4:选择“文本”选项
2.如图5所示,在出现的段落调整框内的 “段落”选项中,通过“%字符高度”选项或者“点大小的%”选项调节数字,可实现向下拖动文字,达到字符间距调整的效果。
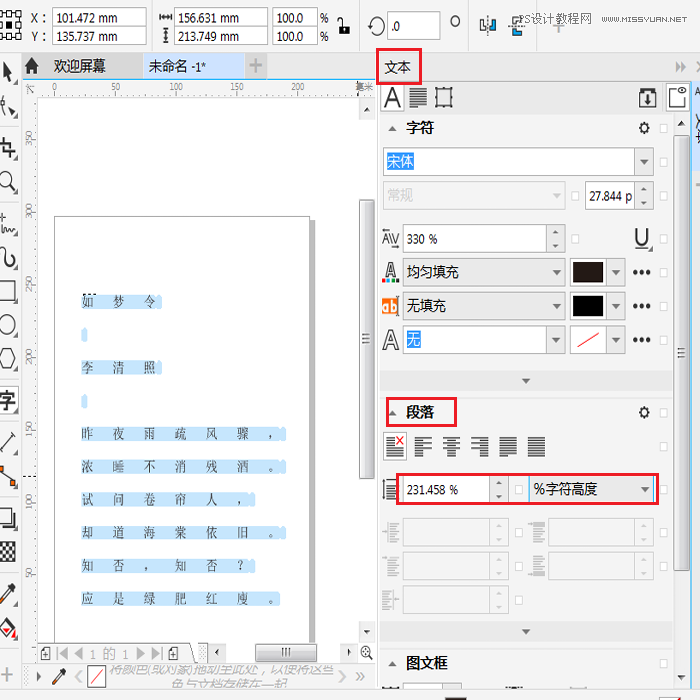
图5:段落调整框
以上就是运用CorelDRAW调整字间距的三种方法,通过CorelDRAW软件可以很好的实现文字内容的字间距调整,操作既简单方便,又易学,大大提高了操作的效率性和便捷性。运用CorelDRAW怎么调整字间距的三种方法你学会了吗?
 情非得已
情非得已
推荐文章
-
 CorelDRAW结合PS制作超酷的海报立体字2016-11-28
CorelDRAW结合PS制作超酷的海报立体字2016-11-28
-
 CorelDRAW巧用网格工具绘制恶魔谷插画2014-03-29
CorelDRAW巧用网格工具绘制恶魔谷插画2014-03-29
-
 CorelDraw绘制颓废风格的立体字教程2012-12-08
CorelDraw绘制颓废风格的立体字教程2012-12-08
-
 CorelDRAW实例教程:绘制中国风国画教程2012-06-03
CorelDRAW实例教程:绘制中国风国画教程2012-06-03
-
 CorelDRAW绘制时尚风格的美少女漫画2012-05-23
CorelDRAW绘制时尚风格的美少女漫画2012-05-23
-
 CorelDRAW绘制卡通插画美女教程清晨的阳光2012-05-23
CorelDRAW绘制卡通插画美女教程清晨的阳光2012-05-23
-
 CorelDRAW实例教程:绘制中国风瓷器醉花阴2012-05-23
CorelDRAW实例教程:绘制中国风瓷器醉花阴2012-05-23
-
 CorelDRAW模拟人物照片绘画全过程分析2012-05-23
CorelDRAW模拟人物照片绘画全过程分析2012-05-23
-
 CorelDRAW详细解析报纸文字排版2010-08-22
CorelDRAW详细解析报纸文字排版2010-08-22
-
 CorelDRAW鼠绘教程:矢量抽象人物装饰画的绘制2010-07-21
CorelDRAW鼠绘教程:矢量抽象人物装饰画的绘制2010-07-21
热门文章
