CorelDRAW制作圣诞节贺卡教程(3)
文章来源于 天极,感谢作者 情非得已 给我们带来经精彩的文章!四、写上祝福
图已经制作完成了,下面就可以在图上写上祝福话语了。
(1)用“文本工具”输入“圣诞快乐”,设置字体为琥珀体,并将文字转换成曲线。
(2)复制一个,然后选中其中一个,并选择工具栏中的“交互式变形工具”中的“拉链变形”,设置“拉链失真振幅”为“3”,设置“拉链失真频率”为“9”,如图18所示。
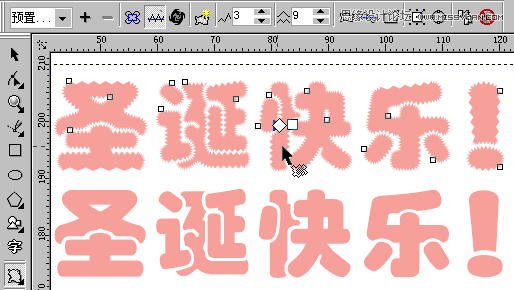
图18
(3)将两组字放到刚才完成的图中,已经变形的文字放到后一层中,并设置颜色为白色,前层的文字设置颜色为红色,如图19所示。这样,一个堆满积雪的文字就做成了。并适当调整大小,使之与图形相匹配。

图19
(4)加上其它问候话语,这就根据你的需要而输入了。如果你更想让这张贺卡更个性一点,那就用“自然笔工具”做一个签名,放到上面。哈哈,贺卡设计完成,效果如图20所示。

图20
五、输出文件
你此时所做的文件是CDR格式的文件,只能在CorelDRAW中打开。要想在网上能够用浏览器浏览,你得重新生成浏览器能够打开的文件格式,例如JPG等格式。
(1)选中整张图,并选择“文件”菜单下面的“导出”。
(2)在导出对话框中输入导出文件名称,并在文件类型下拉列表中选择“JPG-JPEG位图”,点出“导出”按钮,如图21.
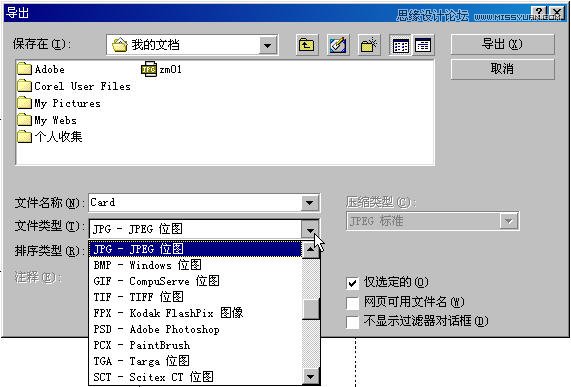
图21
(3)在“位图导出”对话框中设置各项参数,为了不影响输出效果,分辨率最好设置高一点,色彩为“RGB色”,因为你的主要目的是在屏幕上显示。如果你要改变大小,最好按长宽比例进行缩放,否则输入的位图就很可能变形。

图22
(4)接下来在出现的对话框中设置输出文件的相关属性。需要注意的是“平滑属性”不能太大,否则输出的图片就模糊了。如果文件不是很大的话,也千万不要对其进行压缩,否则,图片会出现失真。
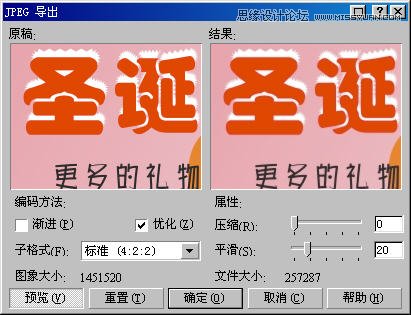
图23
(5)点击“确定”即可。如果你认为这样输出比较麻烦,你也可以用抓图软件将贺卡从Corel DRAW窗口中抓出来。一切就看你的了。
余下的事情不用我说了吧!将贺卡用附件的形式发到她(他)的邮箱中。然后回去激动一番吧
 情非得已
情非得已
-
 CorelDRAW结合PS制作超酷的海报立体字2016-11-28
CorelDRAW结合PS制作超酷的海报立体字2016-11-28
-
 CorelDRAW巧用网格工具绘制恶魔谷插画2014-03-29
CorelDRAW巧用网格工具绘制恶魔谷插画2014-03-29
-
 CorelDraw绘制颓废风格的立体字教程2012-12-08
CorelDraw绘制颓废风格的立体字教程2012-12-08
-
 CorelDRAW实例教程:绘制中国风国画教程2012-06-03
CorelDRAW实例教程:绘制中国风国画教程2012-06-03
-
 CorelDRAW绘制时尚风格的美少女漫画2012-05-23
CorelDRAW绘制时尚风格的美少女漫画2012-05-23
-
 CorelDRAW绘制卡通插画美女教程清晨的阳光2012-05-23
CorelDRAW绘制卡通插画美女教程清晨的阳光2012-05-23
-
 CorelDRAW实例教程:绘制中国风瓷器醉花阴2012-05-23
CorelDRAW实例教程:绘制中国风瓷器醉花阴2012-05-23
-
 CorelDRAW模拟人物照片绘画全过程分析2012-05-23
CorelDRAW模拟人物照片绘画全过程分析2012-05-23
-
 CorelDRAW详细解析报纸文字排版2010-08-22
CorelDRAW详细解析报纸文字排版2010-08-22
-
 CorelDRAW鼠绘教程:矢量抽象人物装饰画的绘制2010-07-21
CorelDRAW鼠绘教程:矢量抽象人物装饰画的绘制2010-07-21
-
 字体教程:CDR制作时尚的镂空艺术字
相关文章8542018-12-20
字体教程:CDR制作时尚的镂空艺术字
相关文章8542018-12-20
-
 CorelDRAW绘制卡通风格的圣诞节插画
相关文章4352018-01-10
CorelDRAW绘制卡通风格的圣诞节插画
相关文章4352018-01-10
-
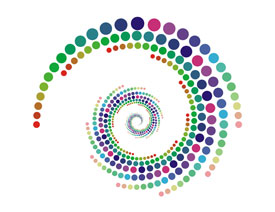 CorelDRAW绘制抽象绚丽的圆点螺旋效果
相关文章48742016-11-28
CorelDRAW绘制抽象绚丽的圆点螺旋效果
相关文章48742016-11-28
-
 CorelDRAW结合PS制作超酷的立体字教程
相关文章28832016-11-23
CorelDRAW结合PS制作超酷的立体字教程
相关文章28832016-11-23
-
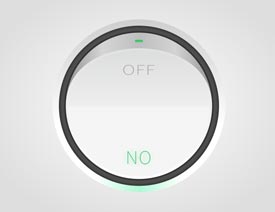 CorelDRAW绘制立体风格的UI开关教程
相关文章40132016-07-20
CorelDRAW绘制立体风格的UI开关教程
相关文章40132016-07-20
-
 CorelDraw制作渐变风格的艺术字教程
相关文章49622016-06-30
CorelDraw制作渐变风格的艺术字教程
相关文章49622016-06-30
-
 CorelDraw制作淘宝宣传促销海报教程
相关文章69632016-01-07
CorelDraw制作淘宝宣传促销海报教程
相关文章69632016-01-07
-
 CorelDraw制作七夕情人节活动海报教程
相关文章69412015-12-30
CorelDraw制作七夕情人节活动海报教程
相关文章69412015-12-30
