CorelDRAW巧用网格工具绘制恶魔谷插画(5)
文章来源于 中国教程网,感谢作者 情非得已 给我们带来经精彩的文章!设计教程/矢量教程/CorelDraw教程2014-03-29
89. 91.CD网格要想做出复杂的图形效果往往要添加晕人的节点,这是懒人不想去做的,于是我这个懒人就得想个偷懒的好办法... 学过3ds max的同仁都知道,在3ds max中有个编辑材质的功能,材质贴图能做出极其逼真的视觉
89.

91.CD网格要想做出复杂的图形效果往往要添加晕人的节点,这是懒人不想去做的,于是我这个懒人就得想个偷懒的好办法...
学过3ds max的同仁都知道,在3ds max中有个编辑材质的功能,材质贴图能做出极其逼真的视觉效果。其实在CD中也有类似这个编辑材质的功能,说出来也许会吓你一跳,不要急,下面我们就一起来探索CD的这个奥秘吧!
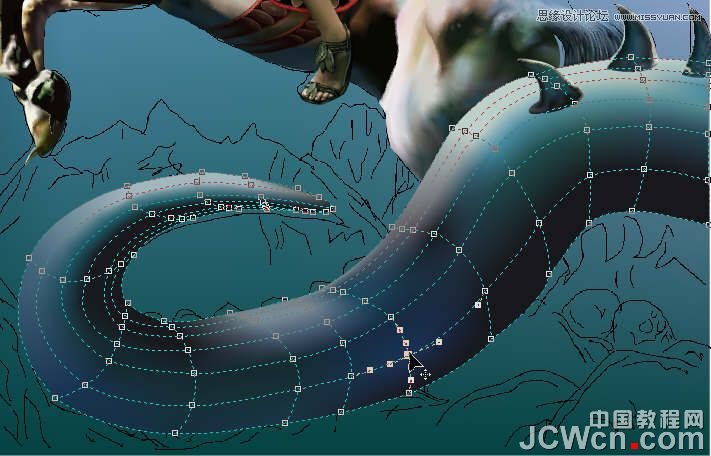
92.

93.第2步:将刚建好的魔兽身体网格部分(A)复制1层(B)在上,去掉B层网格属性,此时B层属性为曲线,选B层填充类型为postcript...填充细节选择“彩色鱼鳞”。

94.第3步:为B层施加透明效果,具体参数如图。

95.此时魔兽身体已出现仿真纹理,但色彩灰暗,效果并不理想。第4步:将A层仿制(克隆)1层(C)位置在B层之上。将C层施加透明效果并贴图,透明度操作改为添加,参数如图所示。
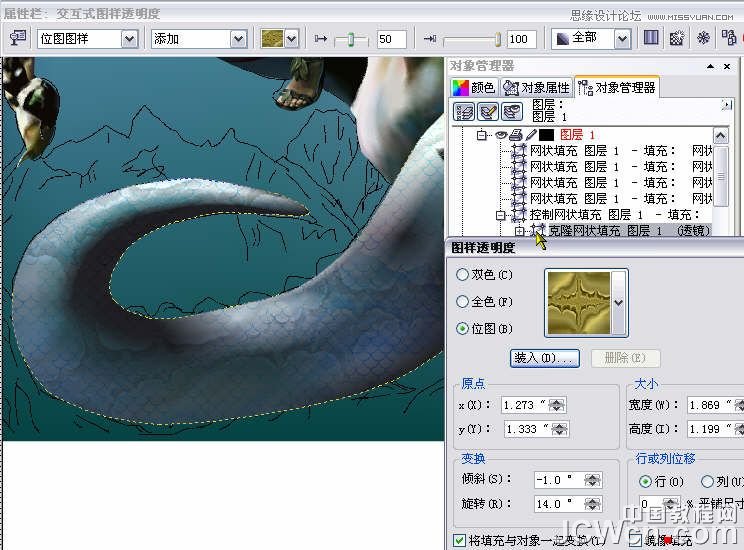
96.第5步:回到B层,将其透明度操作改为“底纹化”。
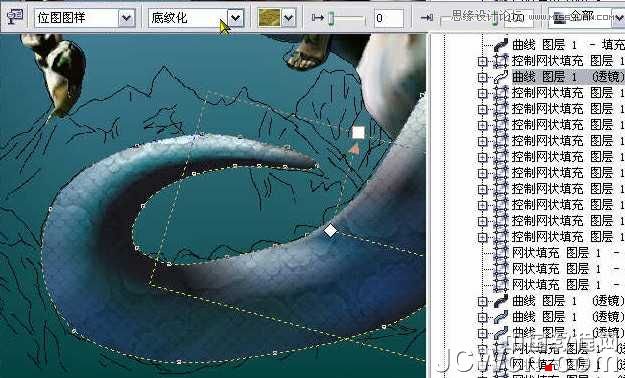
97.第6步:选择A层,在网格状态下将背鳍投影画完,注意此时的C层会跟着同时改动
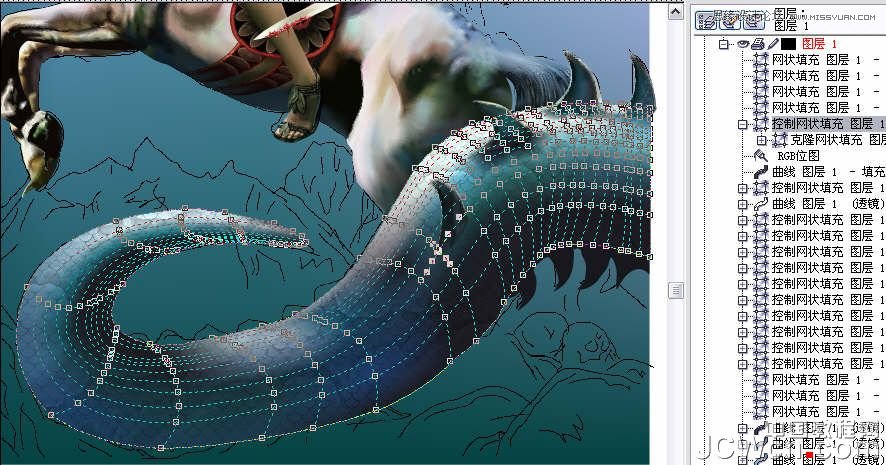
98.第7步:为鳞片加上高光。用钢笔工具勾出月牙形并填充颜色,施加渐变透明。按需要复制一些并修改其颜色,注意不要复制太多,否则效果会太花。
这样,一个网格简朴、结构及颜色丰富的魔兽身体就呈现在画面中了。
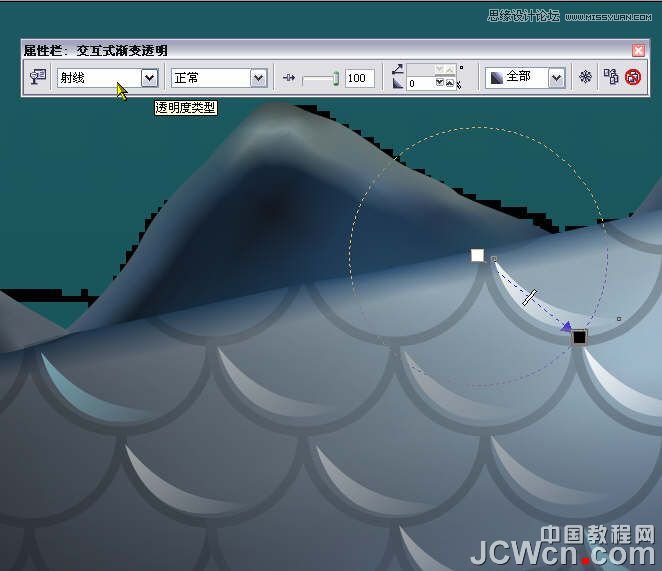
99.

100.乱石滩的制作:和上面的步骤差不多,也用到贴图,就不多说了。

101.
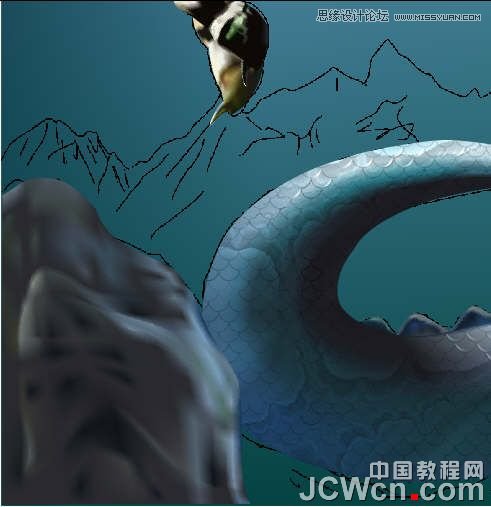
102.

103.
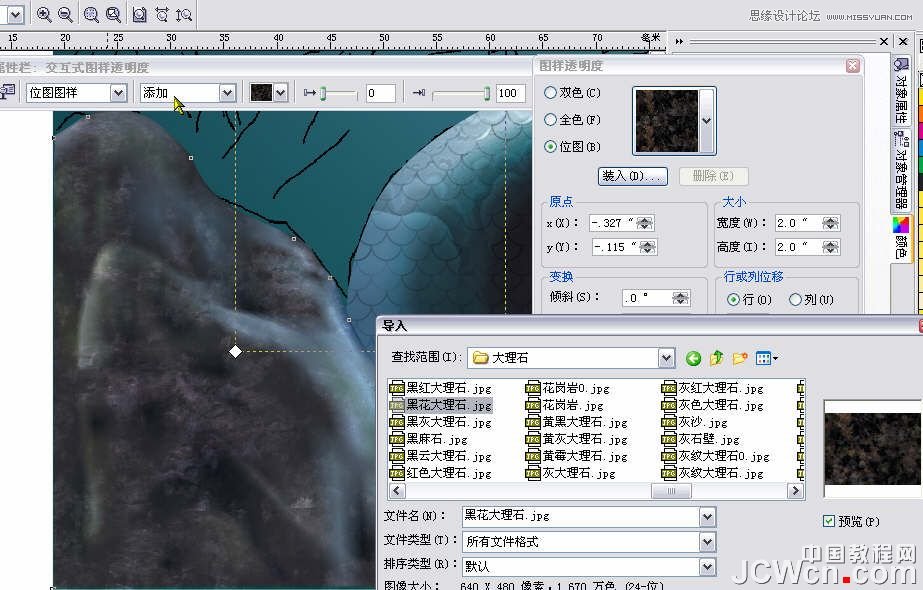
104.

105.做几个骷髅头,先建1个,再复制几个改变方向大小颜色,颜色在“效果―调整―颜色平衡”中去解决。尽量看上去不是复制的就行。

106.

107.修改背景颜色,突出主体。
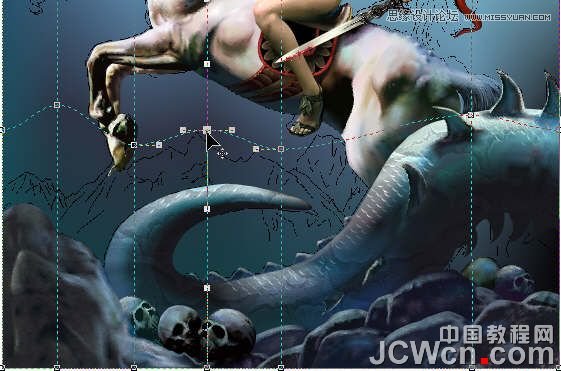
108.远山的绘制

109.

110.此时看上去画味不浓,别急,复制1层并加上透明贴图,效果就出来了。

 情非得已
情非得已
推荐文章
-
 CorelDRAW结合PS制作超酷的海报立体字2016-11-28
CorelDRAW结合PS制作超酷的海报立体字2016-11-28
-
 CorelDRAW巧用网格工具绘制恶魔谷插画2014-03-29
CorelDRAW巧用网格工具绘制恶魔谷插画2014-03-29
-
 CorelDraw绘制颓废风格的立体字教程2012-12-08
CorelDraw绘制颓废风格的立体字教程2012-12-08
-
 CorelDRAW实例教程:绘制中国风国画教程2012-06-03
CorelDRAW实例教程:绘制中国风国画教程2012-06-03
-
 CorelDRAW绘制时尚风格的美少女漫画2012-05-23
CorelDRAW绘制时尚风格的美少女漫画2012-05-23
-
 CorelDRAW绘制卡通插画美女教程清晨的阳光2012-05-23
CorelDRAW绘制卡通插画美女教程清晨的阳光2012-05-23
-
 CorelDRAW实例教程:绘制中国风瓷器醉花阴2012-05-23
CorelDRAW实例教程:绘制中国风瓷器醉花阴2012-05-23
-
 CorelDRAW模拟人物照片绘画全过程分析2012-05-23
CorelDRAW模拟人物照片绘画全过程分析2012-05-23
-
 CorelDRAW详细解析报纸文字排版2010-08-22
CorelDRAW详细解析报纸文字排版2010-08-22
-
 CorelDRAW鼠绘教程:矢量抽象人物装饰画的绘制2010-07-21
CorelDRAW鼠绘教程:矢量抽象人物装饰画的绘制2010-07-21
热门文章
-
 CorelDRAW绘制卡通风格的圣诞节插画
相关文章4352018-01-10
CorelDRAW绘制卡通风格的圣诞节插画
相关文章4352018-01-10
-
 Coreldraw详细解析女士T恤的款式图画法
相关文章21882017-06-06
Coreldraw详细解析女士T恤的款式图画法
相关文章21882017-06-06
-
 CorelDRAW绘制时尚简洁的纸风车效果图
相关文章19882017-05-12
CorelDRAW绘制时尚简洁的纸风车效果图
相关文章19882017-05-12
-
 CorelDRAW绘制复古风格的古代书籍
相关文章18122017-02-08
CorelDRAW绘制复古风格的古代书籍
相关文章18122017-02-08
-
 CorelDRAW X7绘制中国风京剧脸谱
相关文章26342017-02-08
CorelDRAW X7绘制中国风京剧脸谱
相关文章26342017-02-08
-
 CorelDRAW如何制作路径文字
相关文章10692016-12-23
CorelDRAW如何制作路径文字
相关文章10692016-12-23
-
 CorelDRAW绘制中国风传统古代印章
相关文章17922016-12-23
CorelDRAW绘制中国风传统古代印章
相关文章17922016-12-23
-
 CorelDRAW结合PS制作超酷的海报立体字
相关文章87512016-11-28
CorelDRAW结合PS制作超酷的海报立体字
相关文章87512016-11-28
