CorelDRAW解析贝塞尔工具使用技巧(2)
文章来源于 未知,感谢作者 情非得已 给我们带来经精彩的文章!如果曲线很复杂,需要多个曲线段才能组成:可以接上一步操作,在新的节点位置按下鼠标并将鼠标拖向再下一节点的方向;如果节点的下一绘制工作是直线段,可以双击最后的曲线段节点,便可以开始新的线段或曲线段绘制,如图8。
在绘制曲线的过程中,双击最后一个节点,可以改变下一节点的伸展属性,使其和起始点相一致,以便开始新的曲线或直线段的绘制,如图10中红圈所示处。
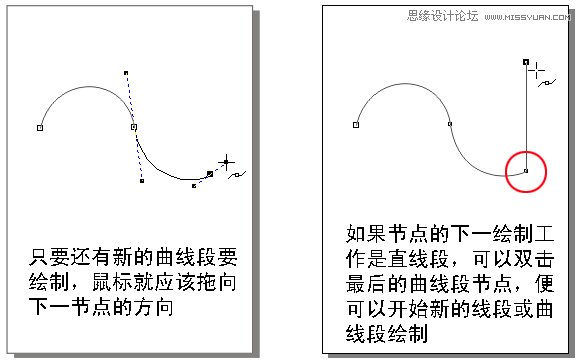
图10
另外,在使用“贝塞尔工具” 绘制曲线时,如果新指定的节点位置不符合设想,可以按住Alt键不放,移动到新的位置,如图11。
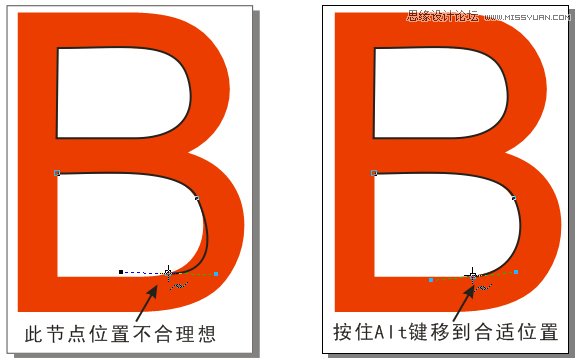
图11
由于“贝塞尔工具” 的重要性,初学者应该花上一点时间对此工具多做练习。练习开始时,可以选择字母或一些简单的图形为样例,沿着边缘进行描绘,如图12。
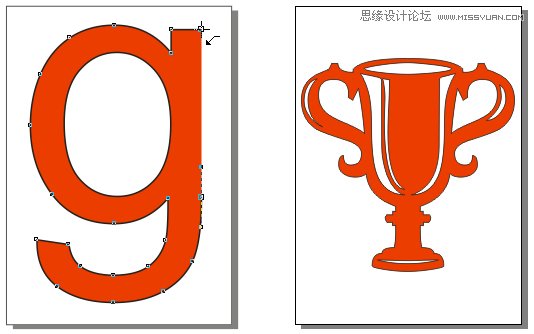
图12
在进行“贝塞尔工具” 练习过程中,可以配合使用“缩放工具”中的“放大(快捷键:F2)” 、“缩小(快捷键:F3)” 和“形状工具(快捷键:F10)” ,如图13,为使曲线与原对象更嵌合,按“F2”键将窗口屏幕进行了放大。
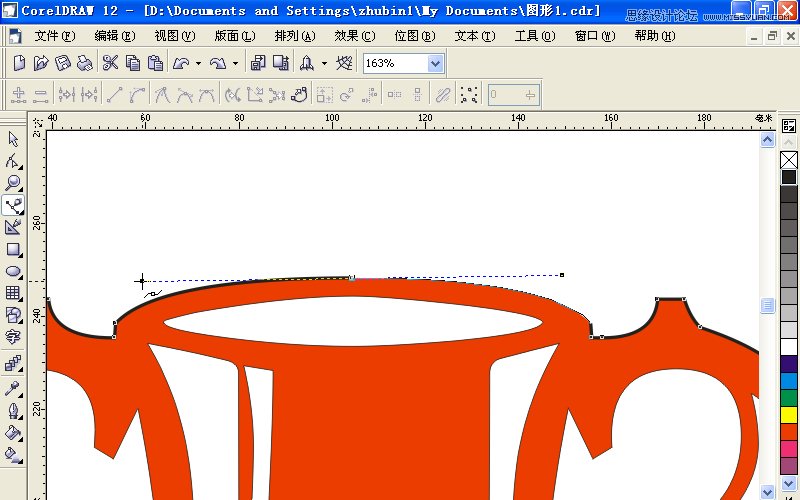
图13
“形状工具(快捷键:F10)” 与“贝塞尔工具” 常相互配套使用,每有“贝塞尔工具”节点定位不准或控制线偏移时,都可以用“形状工具”移动节点或控制线上的控制点,及时地对“贝塞尔曲线”进行纠正,如图14。

图14
4、修饰贝塞尔曲线
在使用“贝塞尔曲线”工具绘制曲线时,就算再熟练的操作人员,也无法做到次次得心应手,实际工作中,经常需要对“贝塞尔工具”绘制的曲线进行一些细节上的调节。
调节和修饰“贝塞尔曲线”都由“形状工具(快捷键:F10)” 完成(Photoshop、Illustrator在修饰贝塞尔曲线时,都用钢笔工具完成)。
■ 直线转曲线
要改变直线线段为曲线,可以用“形状工具(快捷键:F10)” 在要转换为曲线的直线段上单击,然后点击属性工具栏中的“转换直线为曲线”按钮 ,直线段即被转换为曲线,并出现控制线,以便进一步调整,如图15。
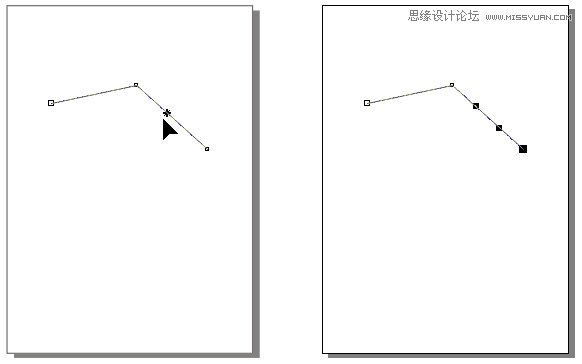
图15
■ 曲线转直线
如果要改变曲线为直线,可以用“形状工具(快捷键:F10)” 在要转换为直线的曲线段上单击,然后点击属性工具栏中的“转换曲线为直线”按钮 ,直线段即被转换为曲线,如图16。
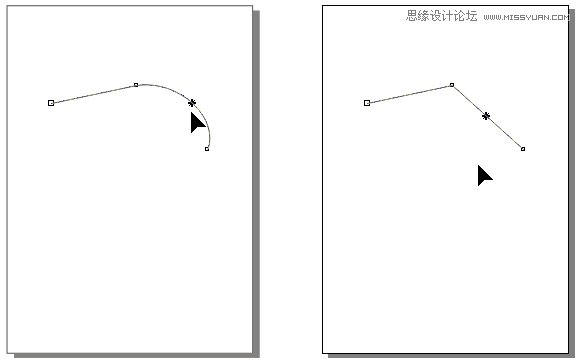
图16
■ 对称节点转尖突节点
对称节点可以同时控制节点两端的曲线,而尖突节点只能控制一端的曲线。在实际工具中,有很多的时 间需要将对称节点转换成尖突节点。如果要将对称节点转换成尖突节点,可以用“形状工具(快捷键:F10)” 选中对称节点(如图17中红圈所示处的节点),然后点按属性栏中的“使节点成为尖突”按钮 ,对称节点即转换成尖突节点。
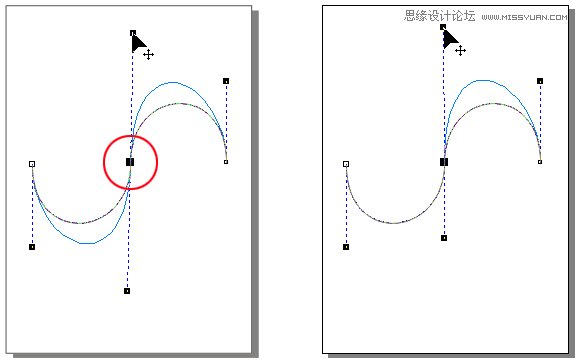
图17
 情非得已
情非得已
-
 CorelDRAW结合PS制作超酷的海报立体字2016-11-28
CorelDRAW结合PS制作超酷的海报立体字2016-11-28
-
 CorelDRAW巧用网格工具绘制恶魔谷插画2014-03-29
CorelDRAW巧用网格工具绘制恶魔谷插画2014-03-29
-
 CorelDraw绘制颓废风格的立体字教程2012-12-08
CorelDraw绘制颓废风格的立体字教程2012-12-08
-
 CorelDRAW实例教程:绘制中国风国画教程2012-06-03
CorelDRAW实例教程:绘制中国风国画教程2012-06-03
-
 CorelDRAW绘制时尚风格的美少女漫画2012-05-23
CorelDRAW绘制时尚风格的美少女漫画2012-05-23
-
 CorelDRAW绘制卡通插画美女教程清晨的阳光2012-05-23
CorelDRAW绘制卡通插画美女教程清晨的阳光2012-05-23
-
 CorelDRAW实例教程:绘制中国风瓷器醉花阴2012-05-23
CorelDRAW实例教程:绘制中国风瓷器醉花阴2012-05-23
-
 CorelDRAW模拟人物照片绘画全过程分析2012-05-23
CorelDRAW模拟人物照片绘画全过程分析2012-05-23
-
 CorelDRAW详细解析报纸文字排版2010-08-22
CorelDRAW详细解析报纸文字排版2010-08-22
-
 CorelDRAW鼠绘教程:矢量抽象人物装饰画的绘制2010-07-21
CorelDRAW鼠绘教程:矢量抽象人物装饰画的绘制2010-07-21
-
 CorelDRAW绘制卡通风格的圣诞节插画
相关文章4352018-01-10
CorelDRAW绘制卡通风格的圣诞节插画
相关文章4352018-01-10
-
 Coreldraw详细解析女士T恤的款式图画法
相关文章21882017-06-06
Coreldraw详细解析女士T恤的款式图画法
相关文章21882017-06-06
-
 CorelDRAW绘制时尚简洁的纸风车效果图
相关文章19882017-05-12
CorelDRAW绘制时尚简洁的纸风车效果图
相关文章19882017-05-12
-
 CorelDRAW绘制复古风格的古代书籍
相关文章18122017-02-08
CorelDRAW绘制复古风格的古代书籍
相关文章18122017-02-08
-
 CorelDRAW X7绘制中国风京剧脸谱
相关文章26342017-02-08
CorelDRAW X7绘制中国风京剧脸谱
相关文章26342017-02-08
-
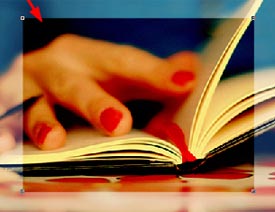 CorelDRAW中的图层叠加功能详细解析
相关文章13212017-01-16
CorelDRAW中的图层叠加功能详细解析
相关文章13212017-01-16
-
 CorelDRAW如何制作路径文字
相关文章10692016-12-23
CorelDRAW如何制作路径文字
相关文章10692016-12-23
-
 CorelDRAW绘制中国风传统古代印章
相关文章17922016-12-23
CorelDRAW绘制中国风传统古代印章
相关文章17922016-12-23
