CorelDRAW绘制雪地中的唯美女孩教程(2)
文章来源于 腾龙设计,感谢作者 情非得已 给我们带来经精彩的文章!设计教程/矢量教程/CorelDraw教程2012-05-24
(5)接着再次为不规则图形添加阴影效果,并在属性栏中设置其阴影属性,如图2-83所示。 图7-83 添加阴影 (6)再次拆分阴影群组,并调整拆分后阴影的大小和位置。然后参照图2-84下图所示使用相同的方法制作其他积雪效果
(5)接着再次为不规则图形添加阴影效果,并在属性栏中设置其阴影属性,如图2-83所示。

图7-83 添加阴影
(6)再次拆分阴影群组,并调整拆分后阴影的大小和位置。然后参照图2-84下图所示使用相同的方法制作其他积雪效果,并将原图形删除。
提示:通过对阴影图像的编辑调整,绘制出积雪图像。
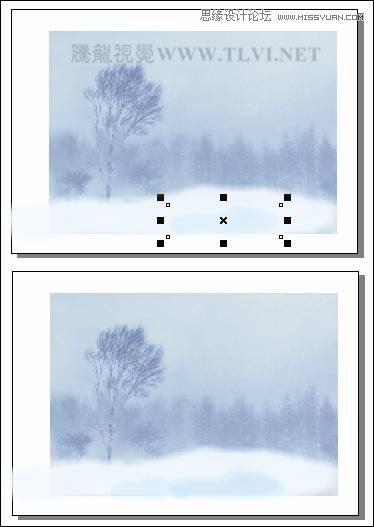
图2-84 制作其他积雪
(7)使用“贝塞尔”工具,在视图空白处再次绘制不规则图形,并将其填充为任意颜色,然后使用“交互式阴影”工具,为不规则图形添加阴影效果,效果如图2-85所示。
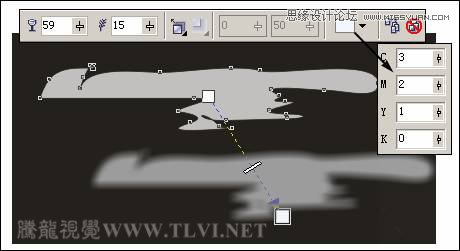
图2-85 绘制图形并添加阴影
提示:在这里为了便于观察阴影效果,为图形暂时添加一个黑色的背景。
(8)按下键拆分阴影群组,并将原图形删除,然后将拆分后的阴影放置到视图适当位置,作为“云”,效果如图2-86所示。

图2-86 制作云图形
(9)执行“文件”→“导入”命令,将本书附带光盘中“小女孩.cdr”素材导入,并调整其位置,效果如图2-87所示。

图2-87 导入素材
2.4.3 制作步骤:绘制飞舞的雪花
(1)接下来制作雪花图形,选择工具中的“矩形”工具,绘制一个和底部图像相同大小的矩形,选择工具箱中的“填充”工具,在弹出的工具条中单击“纹理填充对话框”按钮,在打开的“底纹填充”对话框中进行设置为矩形填充底纹,效果如图2-88所示。
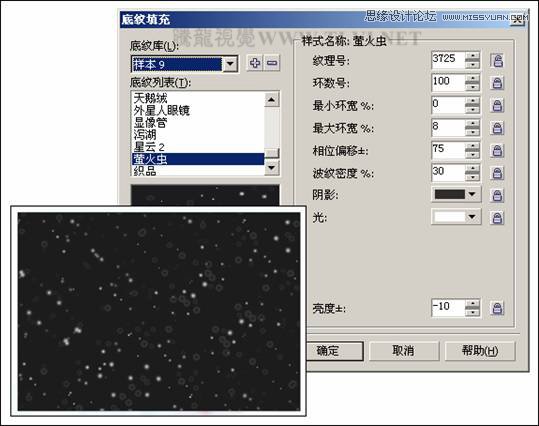
图2-88 填充底纹
 情非得已
情非得已
推荐文章
-
 CorelDRAW结合PS制作超酷的海报立体字2016-11-28
CorelDRAW结合PS制作超酷的海报立体字2016-11-28
-
 CorelDRAW巧用网格工具绘制恶魔谷插画2014-03-29
CorelDRAW巧用网格工具绘制恶魔谷插画2014-03-29
-
 CorelDraw绘制颓废风格的立体字教程2012-12-08
CorelDraw绘制颓废风格的立体字教程2012-12-08
-
 CorelDRAW实例教程:绘制中国风国画教程2012-06-03
CorelDRAW实例教程:绘制中国风国画教程2012-06-03
-
 CorelDRAW绘制时尚风格的美少女漫画2012-05-23
CorelDRAW绘制时尚风格的美少女漫画2012-05-23
-
 CorelDRAW绘制卡通插画美女教程清晨的阳光2012-05-23
CorelDRAW绘制卡通插画美女教程清晨的阳光2012-05-23
-
 CorelDRAW实例教程:绘制中国风瓷器醉花阴2012-05-23
CorelDRAW实例教程:绘制中国风瓷器醉花阴2012-05-23
-
 CorelDRAW模拟人物照片绘画全过程分析2012-05-23
CorelDRAW模拟人物照片绘画全过程分析2012-05-23
-
 CorelDRAW详细解析报纸文字排版2010-08-22
CorelDRAW详细解析报纸文字排版2010-08-22
-
 CorelDRAW鼠绘教程:矢量抽象人物装饰画的绘制2010-07-21
CorelDRAW鼠绘教程:矢量抽象人物装饰画的绘制2010-07-21
热门文章
-
 字体教程:CDR制作时尚的镂空艺术字
相关文章8542018-12-20
字体教程:CDR制作时尚的镂空艺术字
相关文章8542018-12-20
-
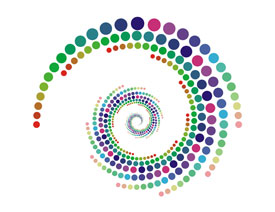 CorelDRAW绘制抽象绚丽的圆点螺旋效果
相关文章48742016-11-28
CorelDRAW绘制抽象绚丽的圆点螺旋效果
相关文章48742016-11-28
-
 CorelDRAW结合PS制作超酷的立体字教程
相关文章28832016-11-23
CorelDRAW结合PS制作超酷的立体字教程
相关文章28832016-11-23
-
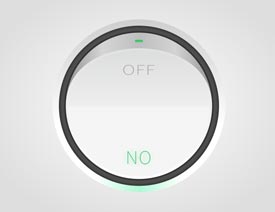 CorelDRAW绘制立体风格的UI开关教程
相关文章40132016-07-20
CorelDRAW绘制立体风格的UI开关教程
相关文章40132016-07-20
-
 CorelDraw制作渐变风格的艺术字教程
相关文章49622016-06-30
CorelDraw制作渐变风格的艺术字教程
相关文章49622016-06-30
-
 CorelDraw制作淘宝宣传促销海报教程
相关文章69632016-01-07
CorelDraw制作淘宝宣传促销海报教程
相关文章69632016-01-07
-
 CorelDraw制作七夕情人节活动海报教程
相关文章69412015-12-30
CorelDraw制作七夕情人节活动海报教程
相关文章69412015-12-30
-
 CorelDraw绘制逼真的中国风梅花图教程
相关文章69192015-12-30
CorelDraw绘制逼真的中国风梅花图教程
相关文章69192015-12-30
