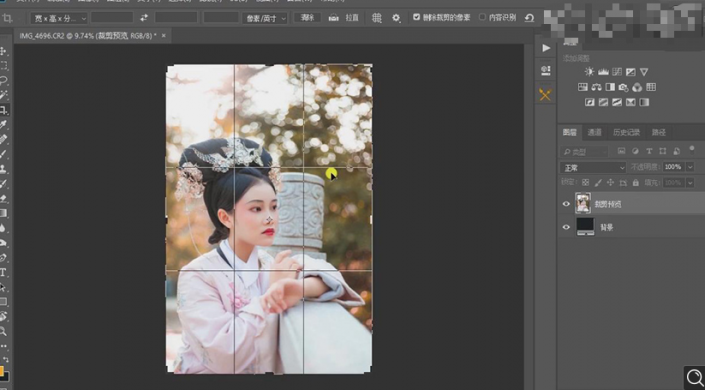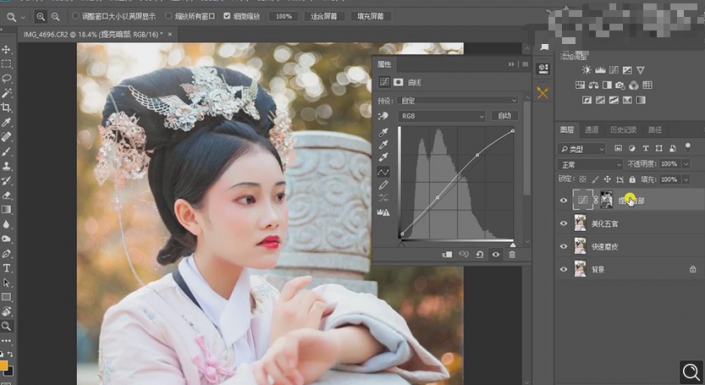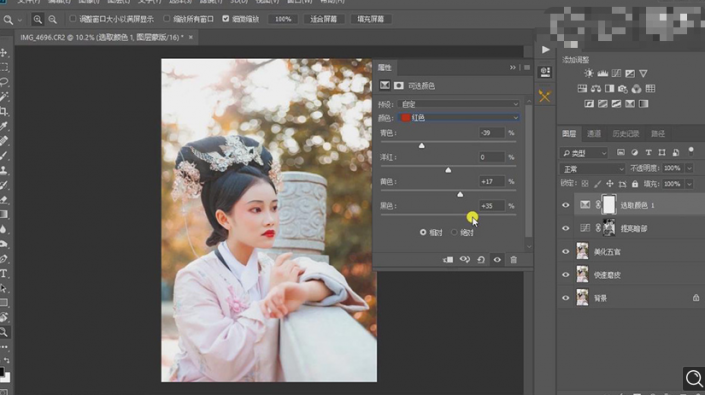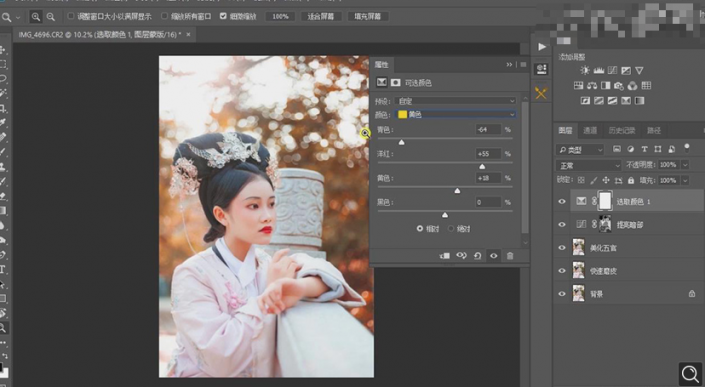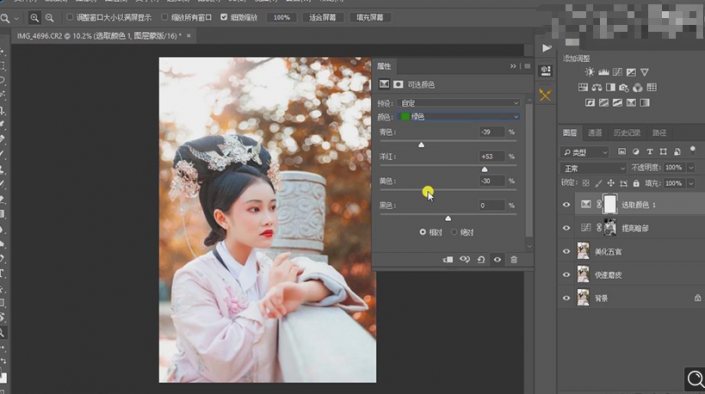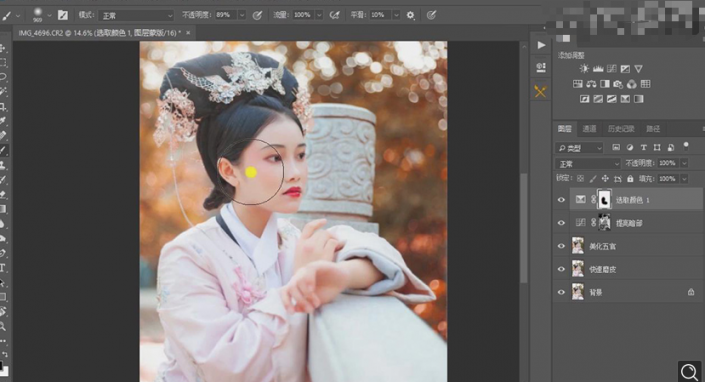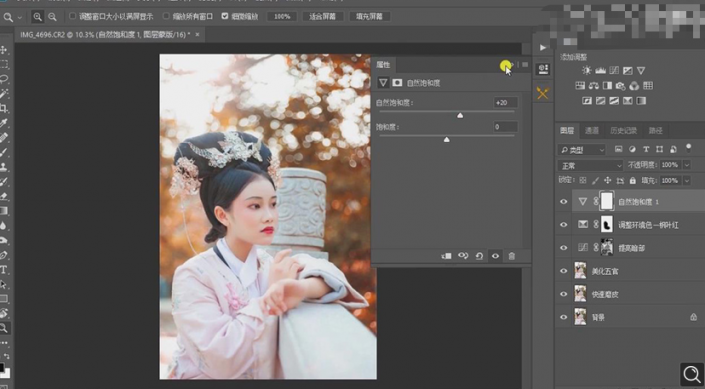Photoshop调出曝光不足的古典美女暖色效果(3)
文章来源于 设计之家,感谢作者 PS修图精修后期设计 给我们带来经精彩的文章!设计教程/PS教程/调色教程2021-05-24
12.使用【仿制图章工具】,【Alt】取样,进行涂抹头发。使用【裁剪工具】,对画面进行裁剪,具体如图示。 13.【通道】面板,【Ctrl+单击RGB通道】调出选区,回到【图层】面板,新建【曲线】,调整【RGB】曲线,具体
 情非得已
情非得已
推荐文章
-
 Photoshop调出曝光不足的古典美女暖色效果2021-05-24
Photoshop调出曝光不足的古典美女暖色效果2021-05-24
-
 Photoshop把偏暗的人像调出电影胶片效果2021-04-12
Photoshop把偏暗的人像调出电影胶片效果2021-04-12
-
 Photoshop调出偏暗色的美女蓝色艺术效果2021-04-07
Photoshop调出偏暗色的美女蓝色艺术效果2021-04-07
-
 复古效果:用PS调出儿童照片复古电影效果2019-08-02
复古效果:用PS调出儿童照片复古电影效果2019-08-02
-
 暖色效果:用PS调出外景人像暖黄色效果2019-07-29
暖色效果:用PS调出外景人像暖黄色效果2019-07-29
-
 清新人像:用PS调出逆光人像小清新效果2019-04-16
清新人像:用PS调出逆光人像小清新效果2019-04-16
-
 电影色调:用PS减法调出电影胶片效果2019-03-29
电影色调:用PS减法调出电影胶片效果2019-03-29
-
 复古效果:PS调出人像复古电影艺术效果2019-01-17
复古效果:PS调出人像复古电影艺术效果2019-01-17
-
 Photoshop调出外景人像暖色淡雅效果2018-11-29
Photoshop调出外景人像暖色淡雅效果2018-11-29
-
 Photoshop调出梦幻唯美风格的少女照片2018-10-17
Photoshop调出梦幻唯美风格的少女照片2018-10-17
热门文章
-
 Photoshop制作复古风格的城市街道2021-07-05
Photoshop制作复古风格的城市街道2021-07-05
-
 Photoshop制作复古风格的城市街道
相关文章1152021-07-05
Photoshop制作复古风格的城市街道
相关文章1152021-07-05
-
 Photoshop调出海边美女照片蓝色艺术效果
相关文章4572021-05-24
Photoshop调出海边美女照片蓝色艺术效果
相关文章4572021-05-24
-
 Photoshop调出泳池美女照片古铜色效果
相关文章2742021-05-17
Photoshop调出泳池美女照片古铜色效果
相关文章2742021-05-17
-
 Photoshop给偏暗色的人像调出小清新效果
相关文章4612021-04-22
Photoshop给偏暗色的人像调出小清新效果
相关文章4612021-04-22
-
 Photoshop调出外景人像INS日系效果
相关文章3582021-04-22
Photoshop调出外景人像INS日系效果
相关文章3582021-04-22
-
 Photoshop调出干净通透的外景人像
相关文章2982021-04-15
Photoshop调出干净通透的外景人像
相关文章2982021-04-15
-
 Photoshop把偏暗的人像调出电影胶片效果
相关文章3492021-04-12
Photoshop把偏暗的人像调出电影胶片效果
相关文章3492021-04-12
-
 Photoshop调出偏暗色的美女蓝色艺术效果
相关文章4642021-04-07
Photoshop调出偏暗色的美女蓝色艺术效果
相关文章4642021-04-07