Photoshop调出海边美女照片蓝色艺术效果(2)
文章来源于 设计之家,感谢作者 ps修图精修后期设计 给我们带来经精彩的文章!
6.打开【液化】,对模特去进行基本的液化;再选择【修补工具】把图片的瑕疵部分修掉;修好图后打开【DR3】,选择【完美皮肤】,框选人物的五官调整,然后选择画笔适当修整。
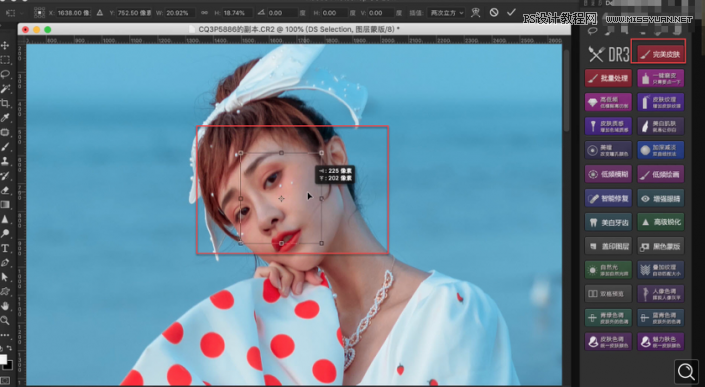
7.盖印图层,再复制两个,选择【图层 1 拷贝】,打开【滤镜】-【模糊】-【高斯模糊】,适当调整半径,然后点击确定。
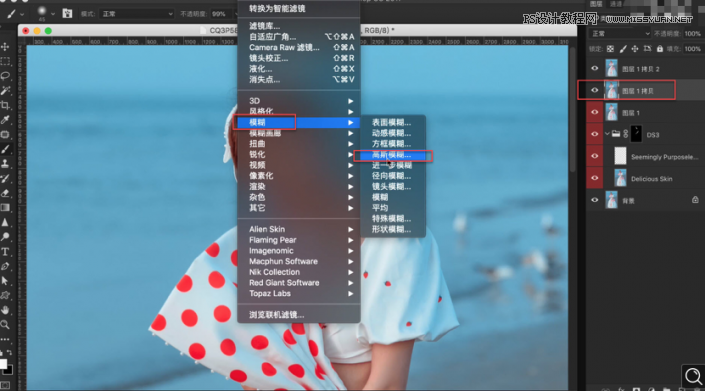
8.再选择【图层 1 拷贝 2】,打开【图像】-【应用图像】,在弹出窗口设置【图层】为图层1 拷贝,【模式】设置为减去,【缩放】设置为2,【补偿值】设置为128,然后点击确定;将【图层混合模式】设置为线性光。
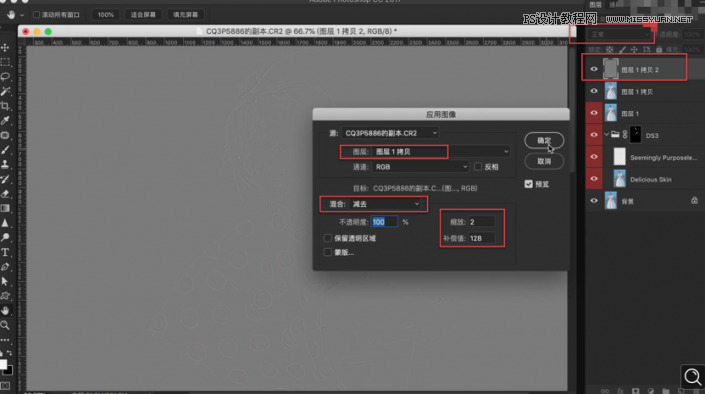
9.选中【图层 1 拷贝】,选择【混合画笔】吸取一点,再适当绘制模特的光影关系;绘制好光影后,盖印图层,开始调色。
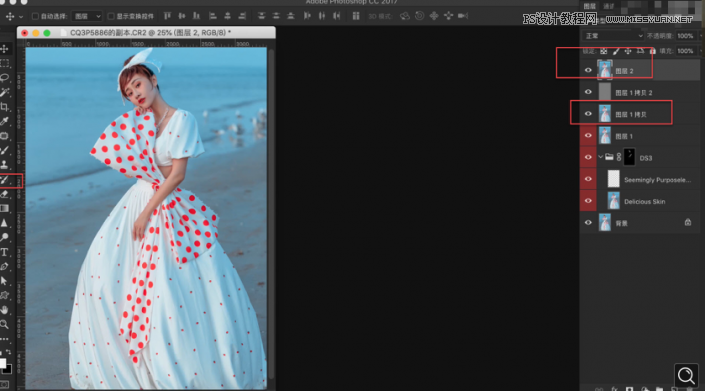
10.给照片加点层次感,打开【滤镜】-【Nik Collection】-【Cloro Efex Pro】,选择【色调对比】,根据画面适当加强亮点和中调,适当降低阴影,调整好后打开图像。
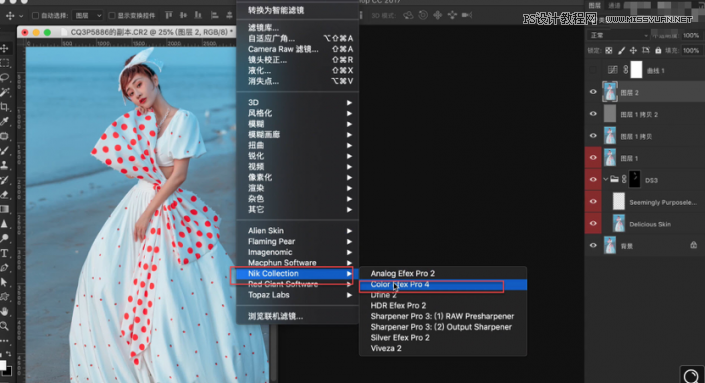
11.先调整体色调,打开【曲线】,选择【RGB 曲线】,适当压暗亮部,适当提亮暗部,适当给中间加一个小对比;选择【绿曲线】适当调整,给人物的肤色和高光部分加点洋红。
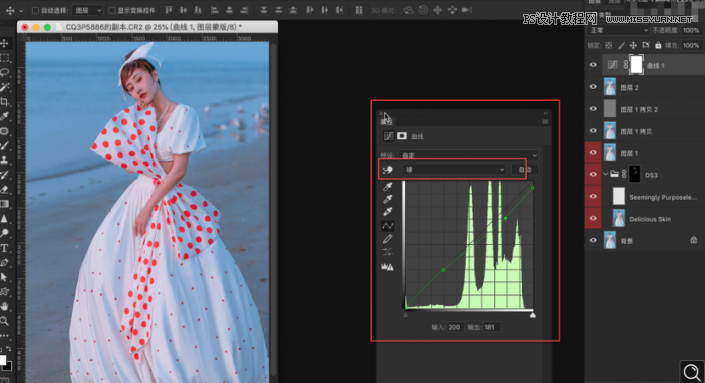
12.整体的明度方面,打开【曲线】,选择【RGB 曲线】把中间适当提亮,适当加点小对比;根据画面的肤色,适当调整【红曲线】和【绿曲线】。
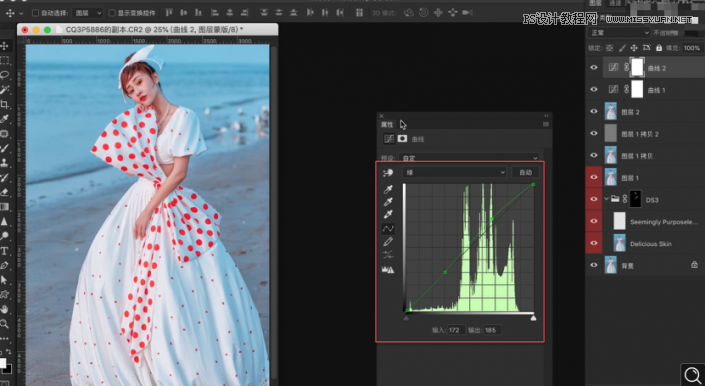
13.打开【色彩平衡】,选择【高光】,适当给高光加点青和绿;再打开【色相/饱和度】,吸取裙子上的青,适当降低饱和度,然后使用白色画笔在蒙版http://www.16xx8.com/tags/38847/上将青擦掉;同理打开【可选颜色】,选择红色,适当加黑,然后使用白色画笔适当涂抹红点。
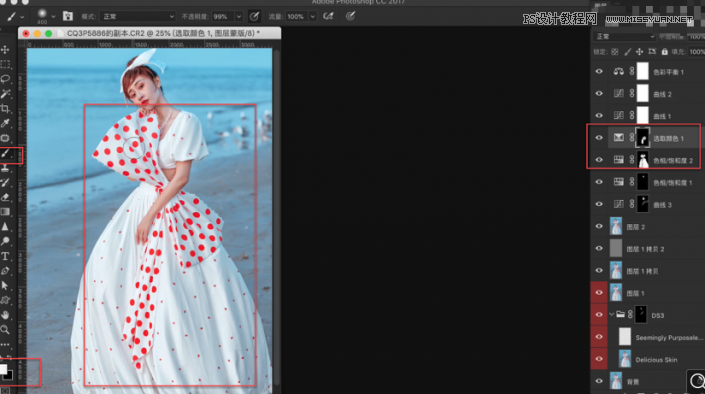
14.海的色调方面,打开【可选颜色】,分别选择蓝色、青色,都适当加黑、加黄色;选择白色,适当加点黄,让衣服与海的色调分开;调整好后导入文字,适当调整文字的位置和大小。
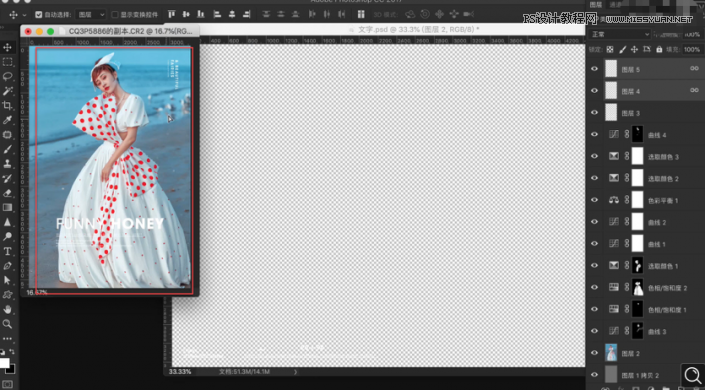

 情非得已
情非得已
-
 Photoshop调出曝光不足的古典美女暖色效果2021-05-24
Photoshop调出曝光不足的古典美女暖色效果2021-05-24
-
 Photoshop把偏暗的人像调出电影胶片效果2021-04-12
Photoshop把偏暗的人像调出电影胶片效果2021-04-12
-
 Photoshop调出偏暗色的美女蓝色艺术效果2021-04-07
Photoshop调出偏暗色的美女蓝色艺术效果2021-04-07
-
 复古效果:用PS调出儿童照片复古电影效果2019-08-02
复古效果:用PS调出儿童照片复古电影效果2019-08-02
-
 暖色效果:用PS调出外景人像暖黄色效果2019-07-29
暖色效果:用PS调出外景人像暖黄色效果2019-07-29
-
 清新人像:用PS调出逆光人像小清新效果2019-04-16
清新人像:用PS调出逆光人像小清新效果2019-04-16
-
 电影色调:用PS减法调出电影胶片效果2019-03-29
电影色调:用PS减法调出电影胶片效果2019-03-29
-
 复古效果:PS调出人像复古电影艺术效果2019-01-17
复古效果:PS调出人像复古电影艺术效果2019-01-17
-
 Photoshop调出外景人像暖色淡雅效果2018-11-29
Photoshop调出外景人像暖色淡雅效果2018-11-29
-
 Photoshop调出梦幻唯美风格的少女照片2018-10-17
Photoshop调出梦幻唯美风格的少女照片2018-10-17
-
 Photoshop调出泳池美女照片古铜色效果2021-05-17
Photoshop调出泳池美女照片古铜色效果2021-05-17
-
 Photoshop调出外景情侣照片唯美紫色调2021-04-27
Photoshop调出外景情侣照片唯美紫色调2021-04-27
-
 Photoshop调出海边美女照片蓝色艺术效果2021-05-24
Photoshop调出海边美女照片蓝色艺术效果2021-05-24
-
 Photoshop调出曝光不足的古典美女暖色效果2021-05-24
Photoshop调出曝光不足的古典美女暖色效果2021-05-24
-
 Photoshop调出曝光不足的古典美女暖色效果
相关文章1612021-05-24
Photoshop调出曝光不足的古典美女暖色效果
相关文章1612021-05-24
-
 Photoshop调出泳池美女照片古铜色效果
相关文章1812021-05-17
Photoshop调出泳池美女照片古铜色效果
相关文章1812021-05-17
-
 Photoshop给偏暗色的人像调出小清新效果
相关文章3702021-04-22
Photoshop给偏暗色的人像调出小清新效果
相关文章3702021-04-22
-
 Photoshop调出外景人像INS日系效果
相关文章2512021-04-22
Photoshop调出外景人像INS日系效果
相关文章2512021-04-22
-
 Photoshop调出干净通透的外景人像
相关文章2322021-04-15
Photoshop调出干净通透的外景人像
相关文章2322021-04-15
-
 Photoshop把偏暗的人像调出电影胶片效果
相关文章2472021-04-12
Photoshop把偏暗的人像调出电影胶片效果
相关文章2472021-04-12
-
 Photoshop调出偏暗色的美女蓝色艺术效果
相关文章3882021-04-07
Photoshop调出偏暗色的美女蓝色艺术效果
相关文章3882021-04-07
-
 Photoshop调出外景人像日系蓝色效果
相关文章3302021-03-25
Photoshop调出外景人像日系蓝色效果
相关文章3302021-03-25
