Photoshop调出泳池美女照片古铜色效果(2)
文章来源于 未知,感谢作者 PS修图精修后期设计 给我们带来经精彩的文章!设计教程/PS教程/调色教程2021-05-17
10.【ctrl+shift+ALT+E】盖印图层,新建中性灰图层,创建剪切蒙版。 11.进行去色,使用【曲线】加强对比,使用【画笔工具】对人物进行涂抹明暗。 12.【ctrl+shift+ALT+E】盖印图层,调整【Camera Raw】调整【基本】
10.【ctrl+shift+ALT+E】盖印图层,新建中性灰图层,创建剪切蒙版。
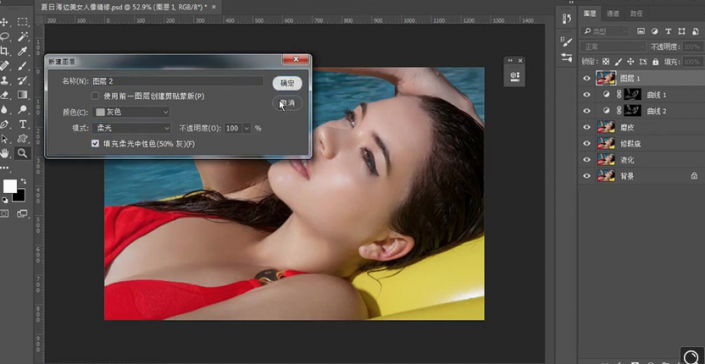
11.进行去色,使用【曲线】加强对比,使用【画笔工具】对人物进行涂抹明暗。
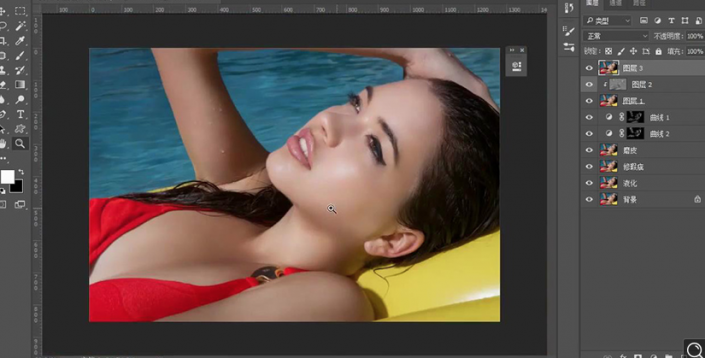
12.【ctrl+shift+ALT+E】盖印图层,调整【Camera Raw】调整【基本】调整如图所示。
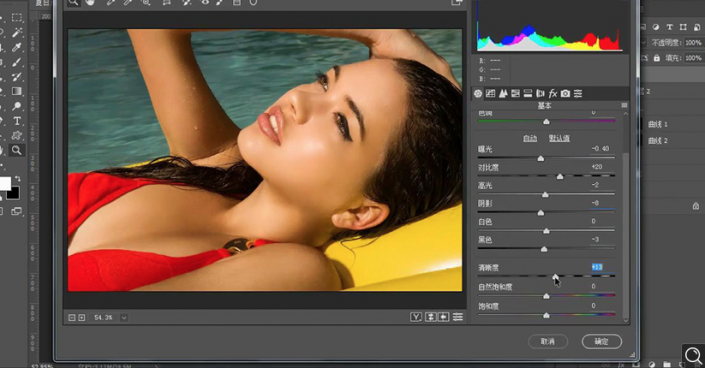
13.调整一层【色相饱和度】调整如图所示。
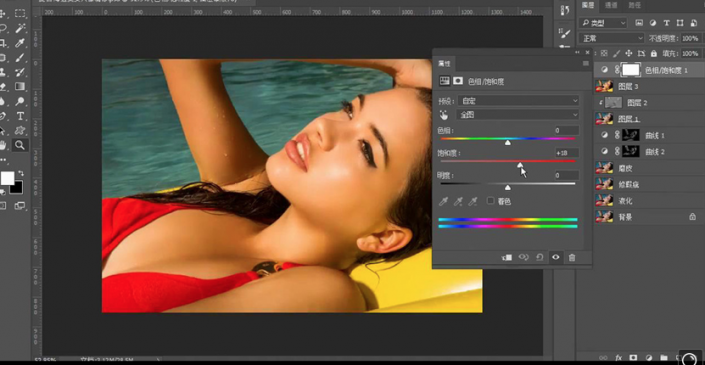
14.复制一层,调整【Camera Raw】调整【基本】调整如图所示。
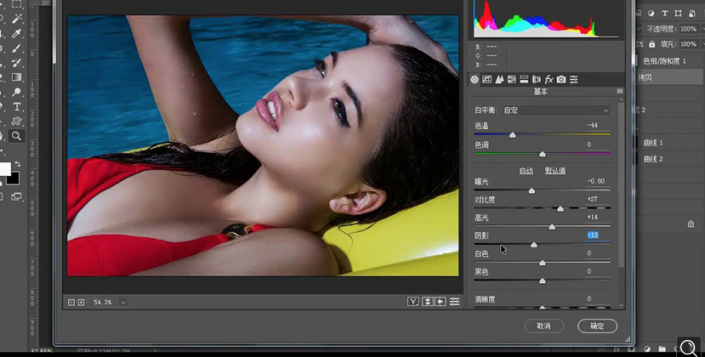
15.添加【图层蒙版】,使用【画笔工具】将人物涂抹出来。
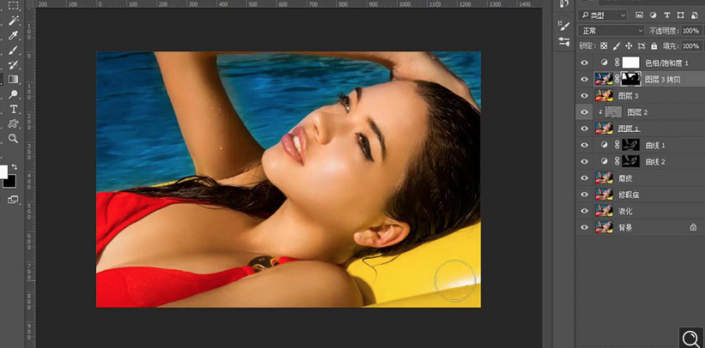
16.调整一层【曲线】调整如图所示。
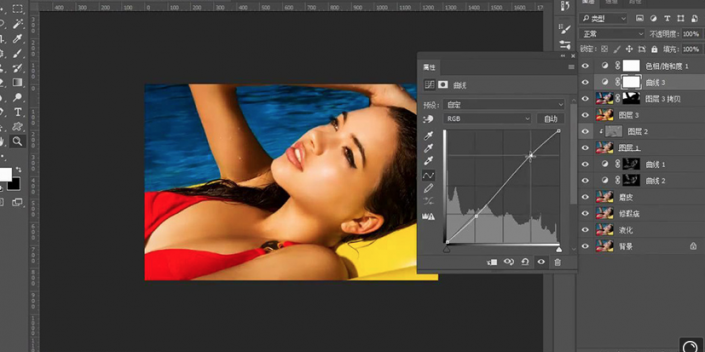
17.调整一层【色阶】调整如图所示。
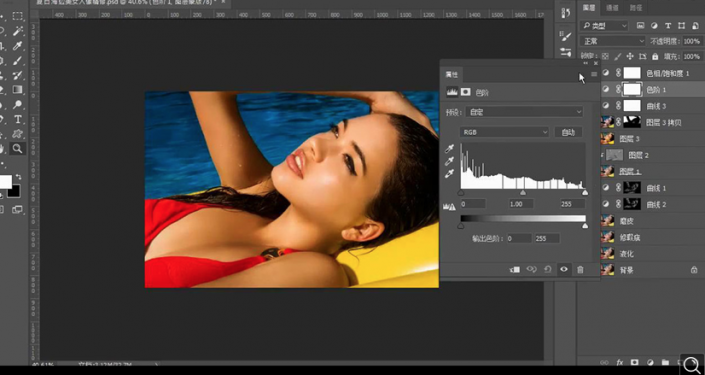
18.调整一层【色彩平衡】调整如图所示。
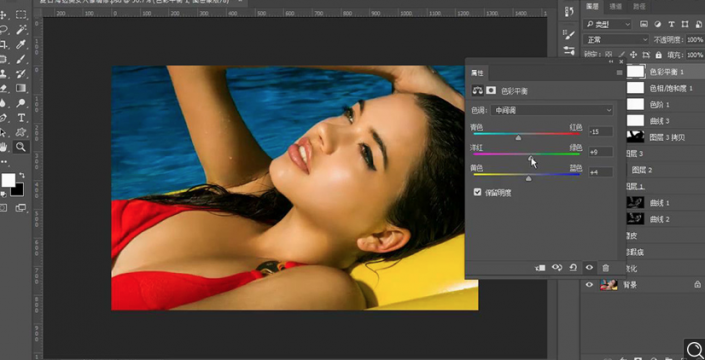
19.调整一层【曲线】调整如图所示。
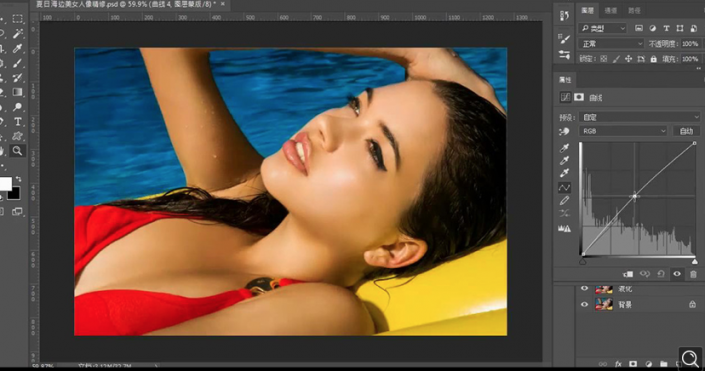
20.复制一层修瑕图层,混合模式为【线性光】,进行【高反差保留】。

21.添加【图层蒙版】对人物眼袋进行擦除。
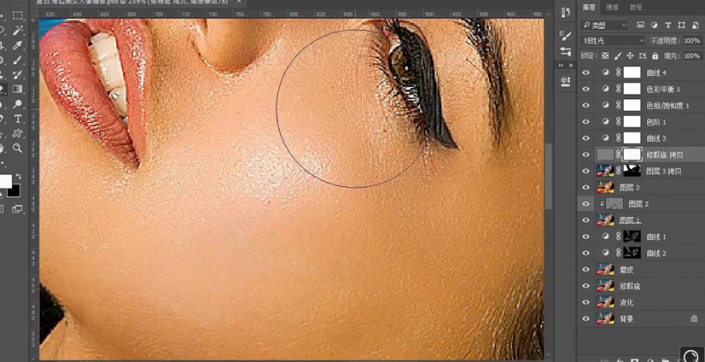
22.最终效果如图所示。

 情非得已
情非得已
推荐文章
-
 Photoshop把偏暗的人像调出电影胶片效果2021-04-12
Photoshop把偏暗的人像调出电影胶片效果2021-04-12
-
 Photoshop调出偏暗色的美女蓝色艺术效果2021-04-07
Photoshop调出偏暗色的美女蓝色艺术效果2021-04-07
-
 复古效果:用PS调出儿童照片复古电影效果2019-08-02
复古效果:用PS调出儿童照片复古电影效果2019-08-02
-
 暖色效果:用PS调出外景人像暖黄色效果2019-07-29
暖色效果:用PS调出外景人像暖黄色效果2019-07-29
-
 清新人像:用PS调出逆光人像小清新效果2019-04-16
清新人像:用PS调出逆光人像小清新效果2019-04-16
-
 电影色调:用PS减法调出电影胶片效果2019-03-29
电影色调:用PS减法调出电影胶片效果2019-03-29
-
 复古效果:PS调出人像复古电影艺术效果2019-01-17
复古效果:PS调出人像复古电影艺术效果2019-01-17
-
 Photoshop调出外景人像暖色淡雅效果2018-11-29
Photoshop调出外景人像暖色淡雅效果2018-11-29
-
 Photoshop调出梦幻唯美风格的少女照片2018-10-17
Photoshop调出梦幻唯美风格的少女照片2018-10-17
-
 Photoshop详细解析夜景风光如何后期修图2018-09-29
Photoshop详细解析夜景风光如何后期修图2018-09-29
热门文章
-
 Photoshop调出泳池美女照片古铜色效果2021-05-17
Photoshop调出泳池美女照片古铜色效果2021-05-17
-
 Photoshop调出外景情侣照片唯美紫色调2021-04-27
Photoshop调出外景情侣照片唯美紫色调2021-04-27
-
 Photoshop调出海边美女照片蓝色艺术效果2021-05-24
Photoshop调出海边美女照片蓝色艺术效果2021-05-24
-
 Photoshop调出海边美女照片蓝色艺术效果
相关文章1672021-05-24
Photoshop调出海边美女照片蓝色艺术效果
相关文章1672021-05-24
-
 Photoshop给偏暗色的人像调出小清新效果
相关文章3702021-04-22
Photoshop给偏暗色的人像调出小清新效果
相关文章3702021-04-22
-
 Photoshop调出外景人像INS日系效果
相关文章2512021-04-22
Photoshop调出外景人像INS日系效果
相关文章2512021-04-22
-
 Photoshop调出干净通透的外景人像
相关文章2322021-04-15
Photoshop调出干净通透的外景人像
相关文章2322021-04-15
-
 Photoshop把偏暗的人像调出电影胶片效果
相关文章2472021-04-12
Photoshop把偏暗的人像调出电影胶片效果
相关文章2472021-04-12
-
 Photoshop调出偏暗色的美女蓝色艺术效果
相关文章3882021-04-07
Photoshop调出偏暗色的美女蓝色艺术效果
相关文章3882021-04-07
-
 Photoshop调出外景人像日系蓝色效果
相关文章3302021-03-25
Photoshop调出外景人像日系蓝色效果
相关文章3302021-03-25
-
 Photoshop调出粉色淡雅效果的室内人像
相关文章1942021-03-22
Photoshop调出粉色淡雅效果的室内人像
相关文章1942021-03-22
