Photoshop使用通道工具给美女抠图(2)
文章来源于 未知,感谢作者 情非得已 给我们带来经精彩的文章!设计教程/PS教程/抠图教程2020-03-19
点击RGB。 点击选择-反选,选中黑色区域,也就是模特。 点击图层,再按Crtl+J复制我们的选区,这时人物的头发也很好的抠出来了。 但我们新建一个红色的图层,可以看到头发边缘的颜色不够饱满,还有一个小技巧可以帮
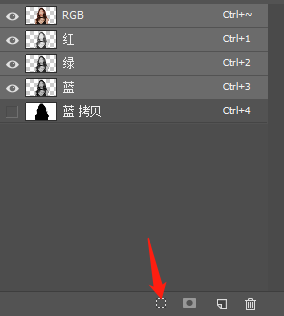
点击RGB。
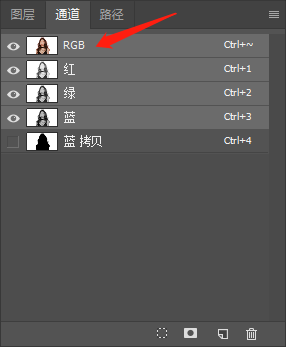
点击选择-反选,选中黑色区域,也就是模特。 点击图层,再按Crtl+J复制我们的选区,这时人物的头发也很好的抠出来了。
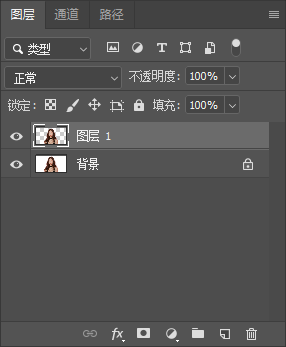

但我们新建一个红色的图层,可以看到头发边缘的颜色不够饱满,还有一个小技巧可以帮助我们修复发丝颜色。
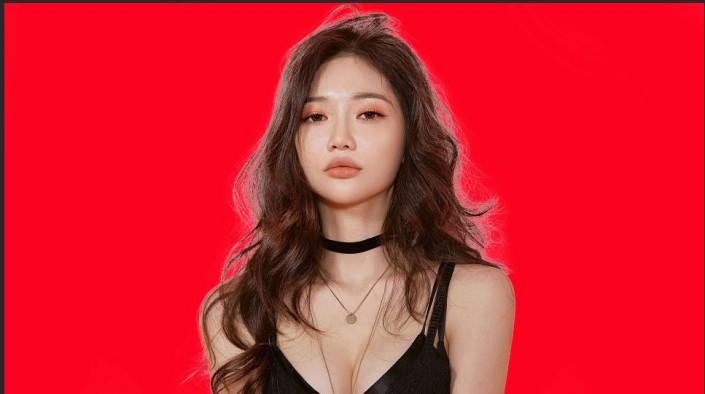
新建图层
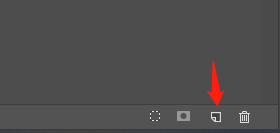
吸管工具-吸取颜色较深的部分
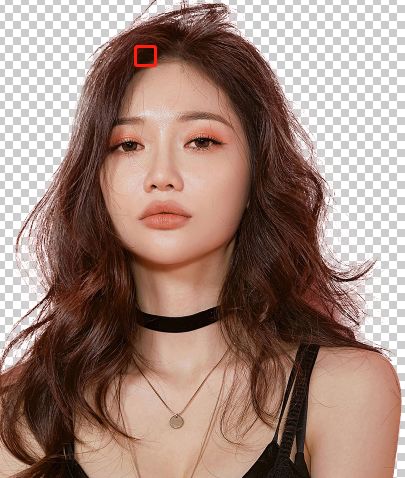
选择画笔工具,选择柔边圆涂抹,只能在边上涂抹,不能涂抹到模特身上,数据235。利用的是深色柔和画笔扩散的颜色,这时的颜色会变得稍浅一些。

鼠标右键创建剪切蒙版。涂抹发丝。注意不要涂抹胳膊。我们创建蒙版是为了给头发加一层颜色。
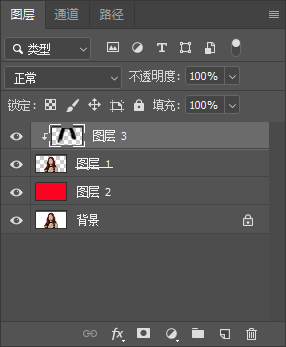
点击Crtl,鼠标点击两个图层,鼠标右键合并图层。 鼠标右键合并图层。
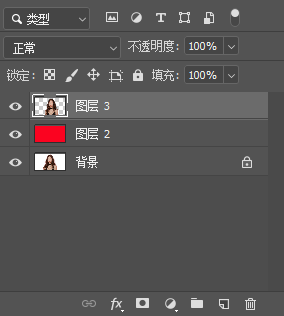
最后看看修复的对比。更多PS教程请到www.missyuan.net
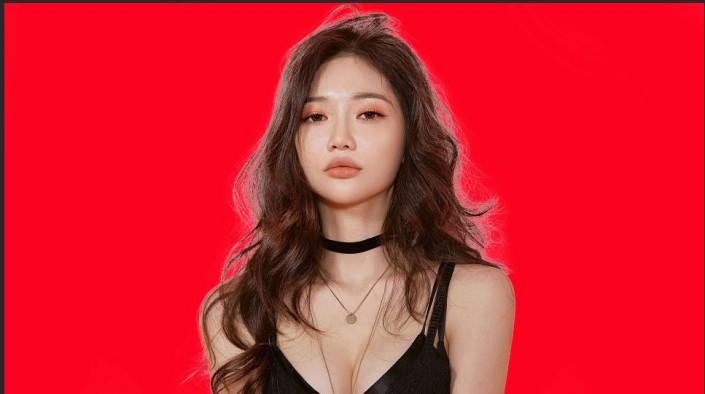
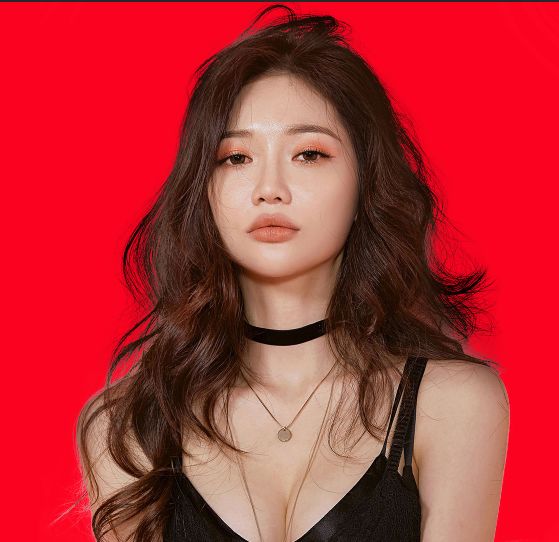
 情非得已
情非得已
推荐文章
-
 Photoshop使用通道工具抠出可爱的狗狗2020-03-15
Photoshop使用通道工具抠出可爱的狗狗2020-03-15
-
 Photoshop使用通道工具抠出逆光美女2020-03-08
Photoshop使用通道工具抠出逆光美女2020-03-08
-
 抠图教程:详解5种PS经典的抠图方法2019-08-29
抠图教程:详解5种PS经典的抠图方法2019-08-29
-
 Photoshop巧用通道超精细的抠儿童头发丝教程2015-05-20
Photoshop巧用通道超精细的抠儿童头发丝教程2015-05-20
-
 Photoshop完美抠出穿婚纱的新娘照片2013-11-07
Photoshop完美抠出穿婚纱的新娘照片2013-11-07
-
 Photoshop使用通道混合器给狗狗抠图2012-10-25
Photoshop使用通道混合器给狗狗抠图2012-10-25
-
 Photoshop给头发蓬松的孩子抠图并合成2012-06-19
Photoshop给头发蓬松的孩子抠图并合成2012-06-19
-
 Photoshop给白色婚纱抠图并合成到风景照中2012-06-14
Photoshop给白色婚纱抠图并合成到风景照中2012-06-14
-
 Photoshop详细讲解钢笔工具在抠图中的使用2011-08-30
Photoshop详细讲解钢笔工具在抠图中的使用2011-08-30
-
 Photoshop抠图教程:抠出飘逸长发美女2011-03-30
Photoshop抠图教程:抠出飘逸长发美女2011-03-30
热门文章
-
 Photoshop快速抠出卷发的美女人像2021-03-04
Photoshop快速抠出卷发的美女人像2021-03-04
-
 Photoshop快速抠出卷发的美女人像
相关文章1722021-03-04
Photoshop快速抠出卷发的美女人像
相关文章1722021-03-04
-
 Photoshop使用通道工具给人像进修抠图
相关文章11992020-03-21
Photoshop使用通道工具给人像进修抠图
相关文章11992020-03-21
-
 Photoshop抠出倒酒效果的玻璃杯
相关文章28452020-03-17
Photoshop抠出倒酒效果的玻璃杯
相关文章28452020-03-17
-
 Photoshop使用通道工具抠出可爱的狗狗
相关文章28972020-03-15
Photoshop使用通道工具抠出可爱的狗狗
相关文章28972020-03-15
-
 Photoshop使用通道混合器抠出茂密的树木
相关文章10232020-03-14
Photoshop使用通道混合器抠出茂密的树木
相关文章10232020-03-14
-
 Photoshop使用钢笔工具抠出母子人像
相关文章10852020-03-10
Photoshop使用钢笔工具抠出母子人像
相关文章10852020-03-10
-
 Photoshop快速抠出篮子里的猫咪
相关文章13292020-03-09
Photoshop快速抠出篮子里的猫咪
相关文章13292020-03-09
-
 Photoshop使用通道工具抠出逆光美女
相关文章9512020-03-08
Photoshop使用通道工具抠出逆光美女
相关文章9512020-03-08
