Photoshop结合AI绘制扁平化风格的少女插画(4)
文章来源于 UI中国,感谢作者 飞屋睿 给我们带来经精彩的文章!STEP 18
长筒袜的图案可以画出来,让画面更丰富。首先我们要画出一条线,这条线的描边为80px,然后进入【效果>扭曲和变换>波纹效果】,面板参数如下所示。
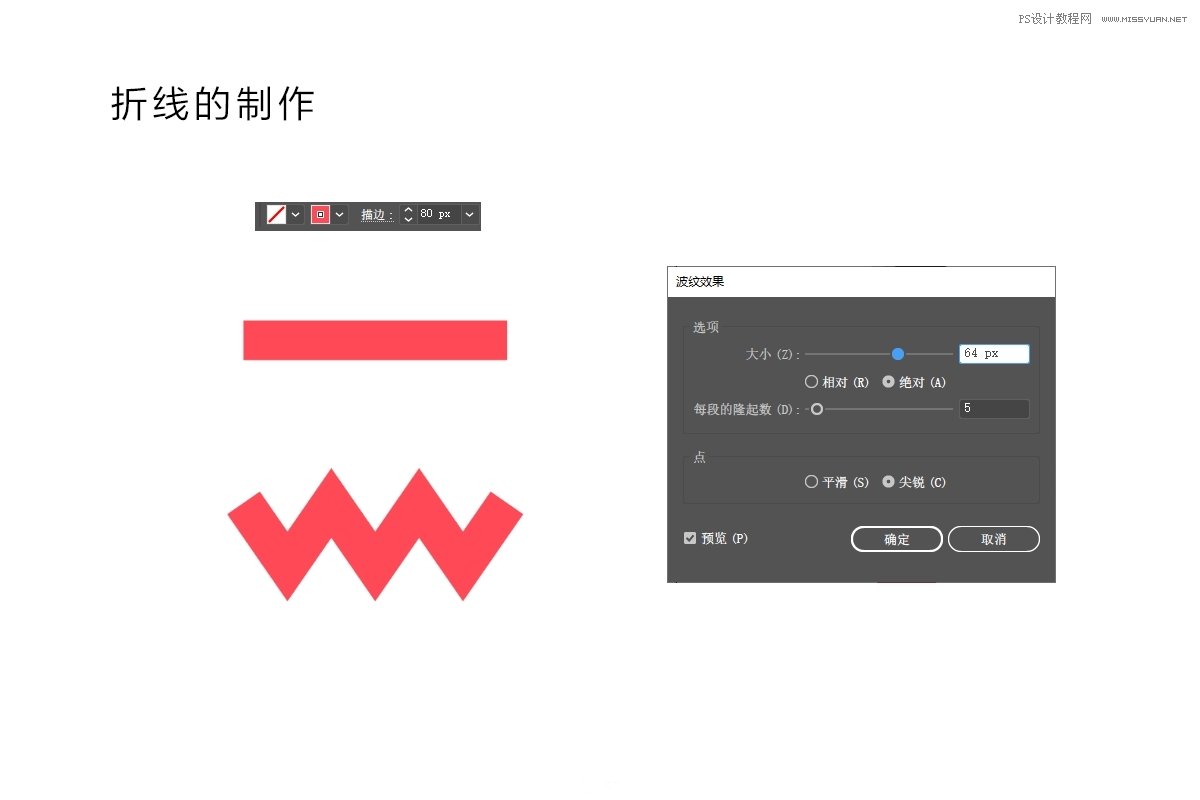
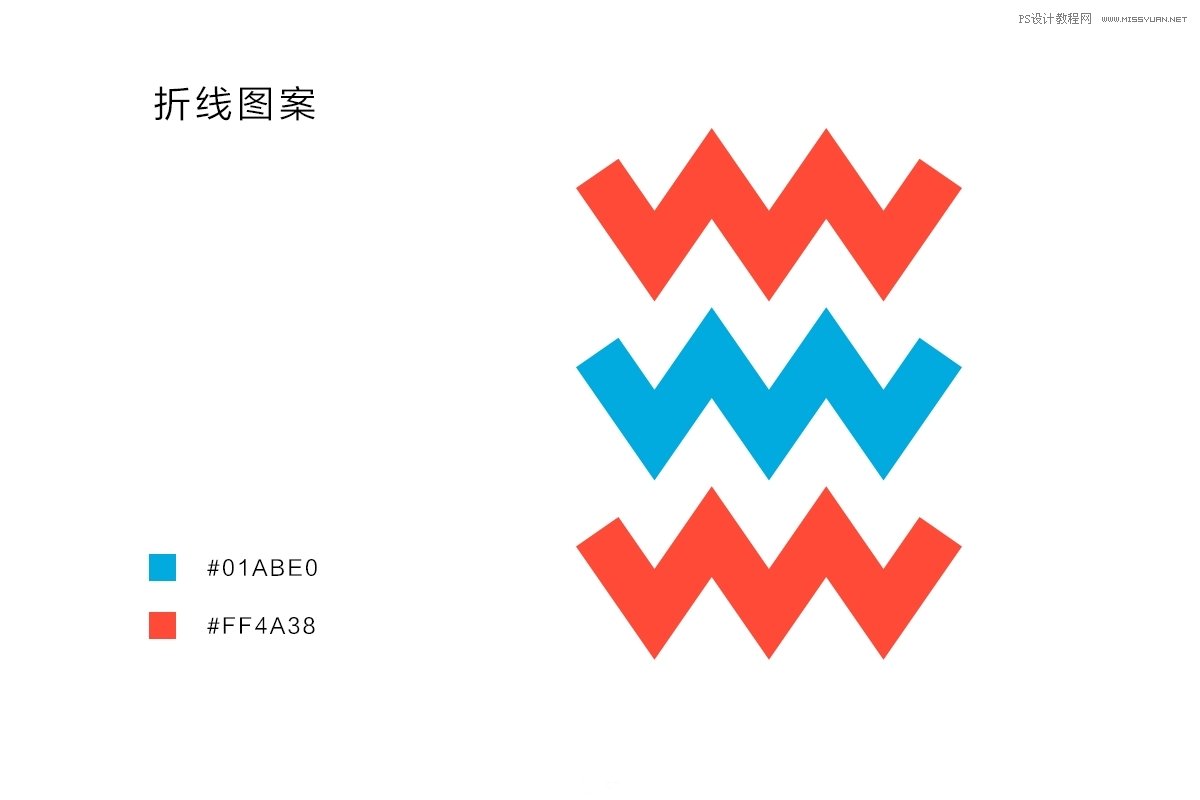
STEP 19
将上一步所做的形状进行扩展外观,变为封闭的路径形状,然后应用到长筒袜的白色形状上。多余的部分用形状生成器工具删掉。
人物的塑造到这一步就完成了
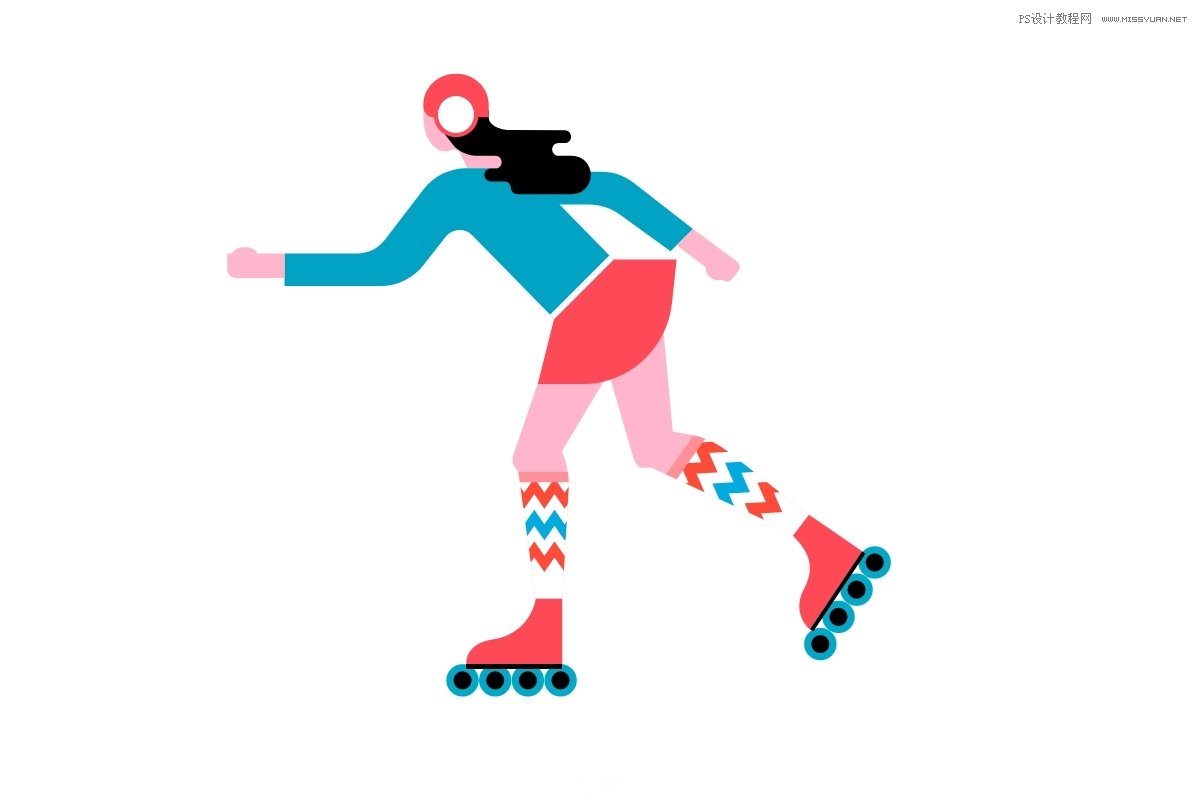
画阴影提质感——一切交给PS
我在扁平插画课里给学员们所介绍的增加光影的方法一般来说是用AI完成的,但是其实增加光影,PS也能做到。所以,我们这次就用PS来增加光影表达。
STEP 20
可以打开PS,新建一个1920*1200px的文档,然后将AI所画的对象复制粘贴过去。粘贴时选择“智能对象”,并且增加一个纯色背景,背景色为暖粉色。
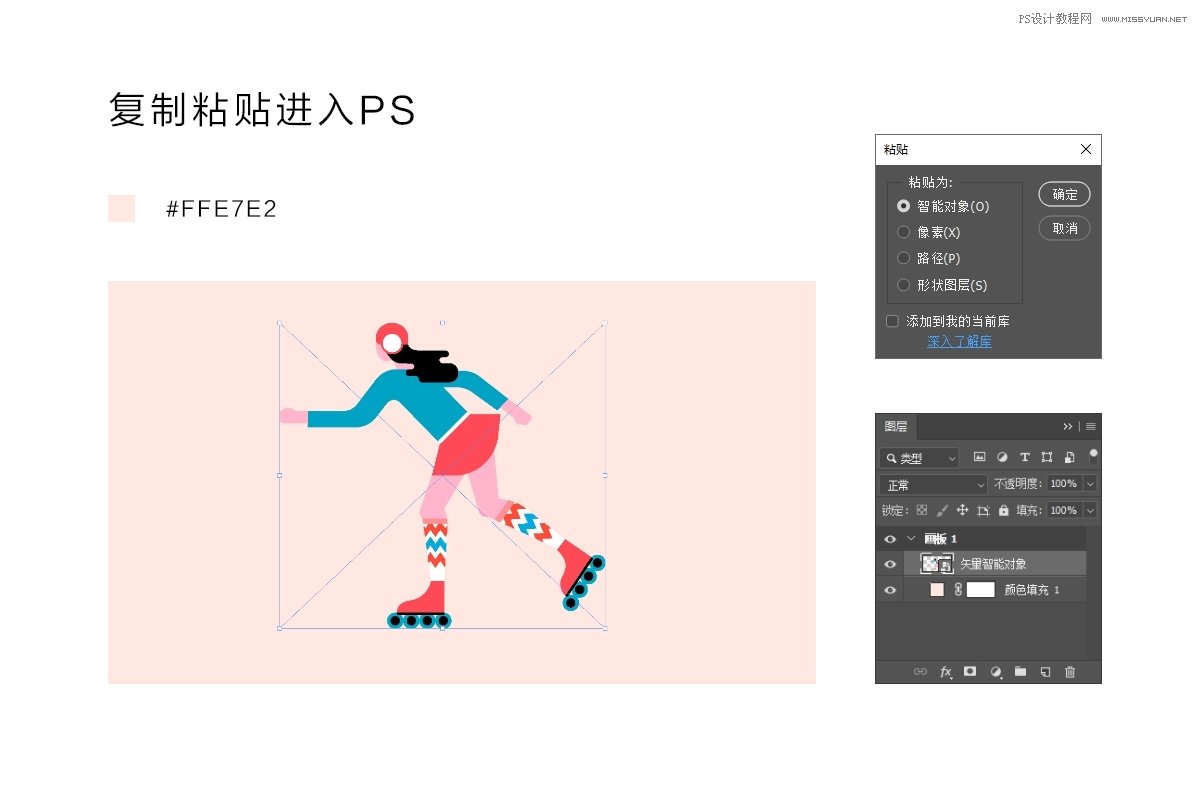
STEP 21
这时利用数位板/手绘板,开始对人的皮肤的部分增加阴影,用普通的画笔即可。
新建一个新的图层,然后设置为下面那个图层的剪贴蒙板。在新图层上添加阴影色块。利用【选择>色彩范围】,首先选中皮肤的颜色,这时记得要选中人物的图层。然后在新图层上开始绘制阴影区域,颜色稍微比皮肤的颜色略深。
由于有蚂蚁线选区的控制,开始涂阴影的时候就不会溢到其他部分。除了阴影,还可以增加高光的部分,让画面看起来更立体。画笔选择“硬边圆”就好。
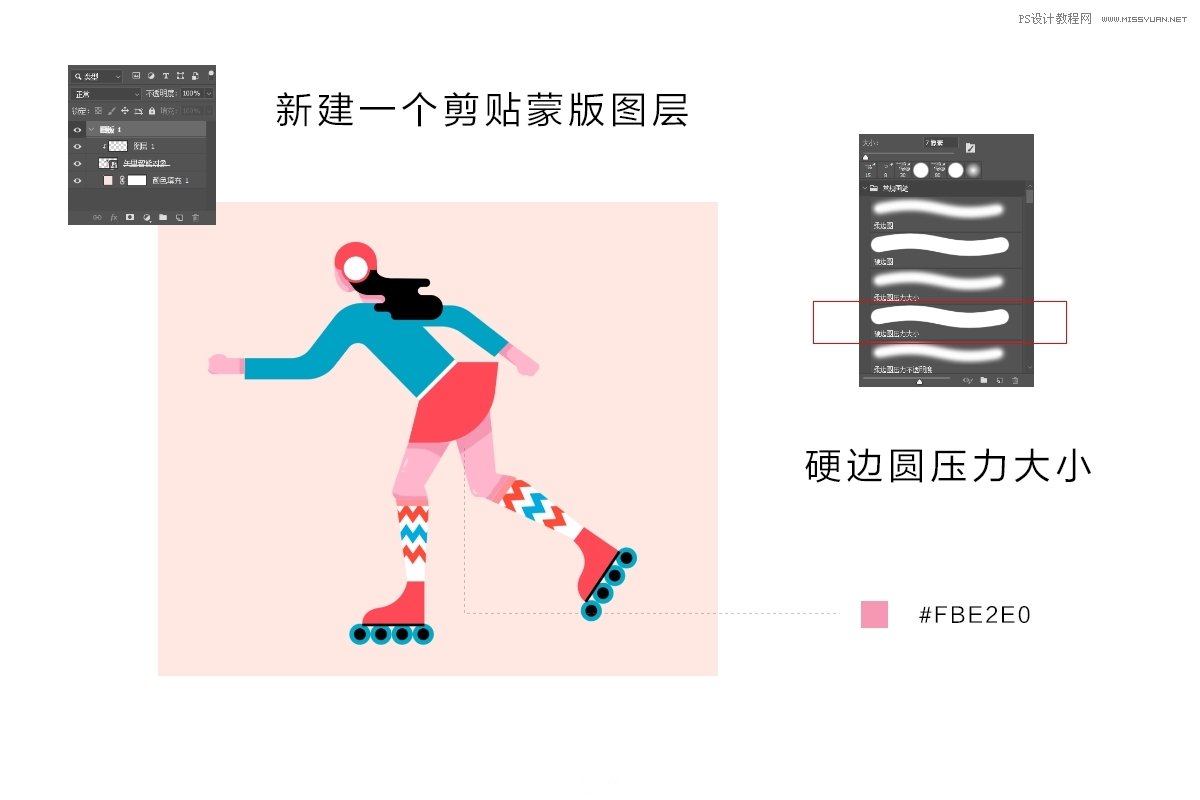
STEP 22
利用以上所介绍的步骤,开始对其他的部分都分别画上阴影和高光。
因为画的过程是非常自由的,只需要掌握基本的原则即可。这里不再详述每一步,下面是需要注意的要点。
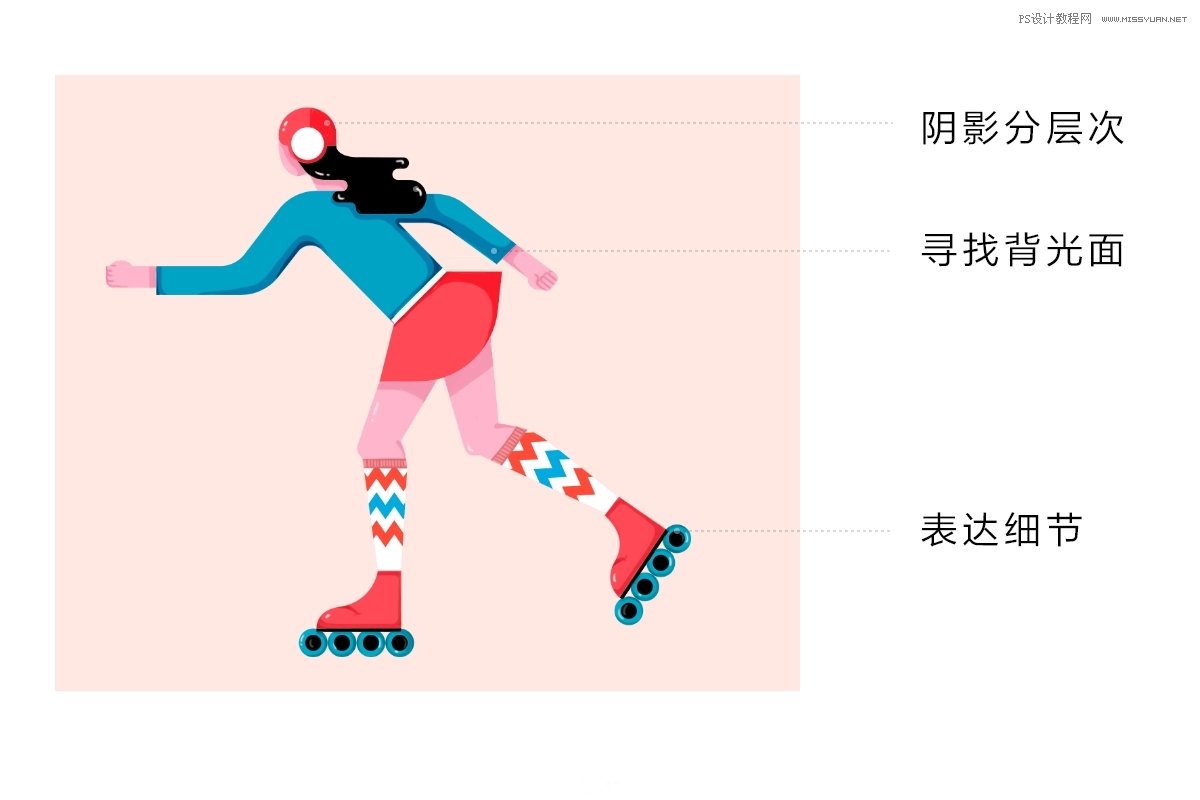
可以利用画笔画出部分细节。
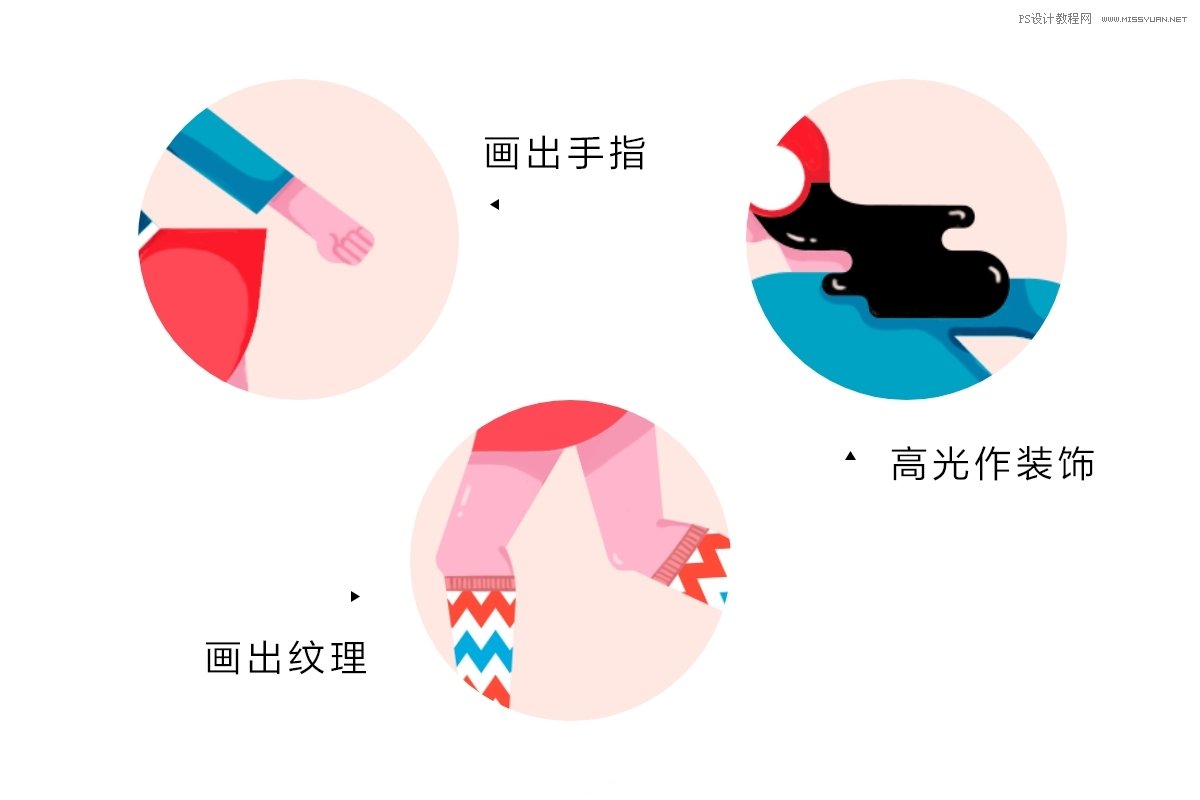
STEP 23
最后把长筒袜的部分也做出阴影表现,这里的处理手法和上面略有不同。因为这里涉及的颜色较多,所以我们不能用单色的处理手法来提供选区。
此时需要再新建一个剪贴蒙板,利用钢笔工具来生成长筒袜的形状,然后用棕色涂出阴影部分,再降低整个图层的透明度。
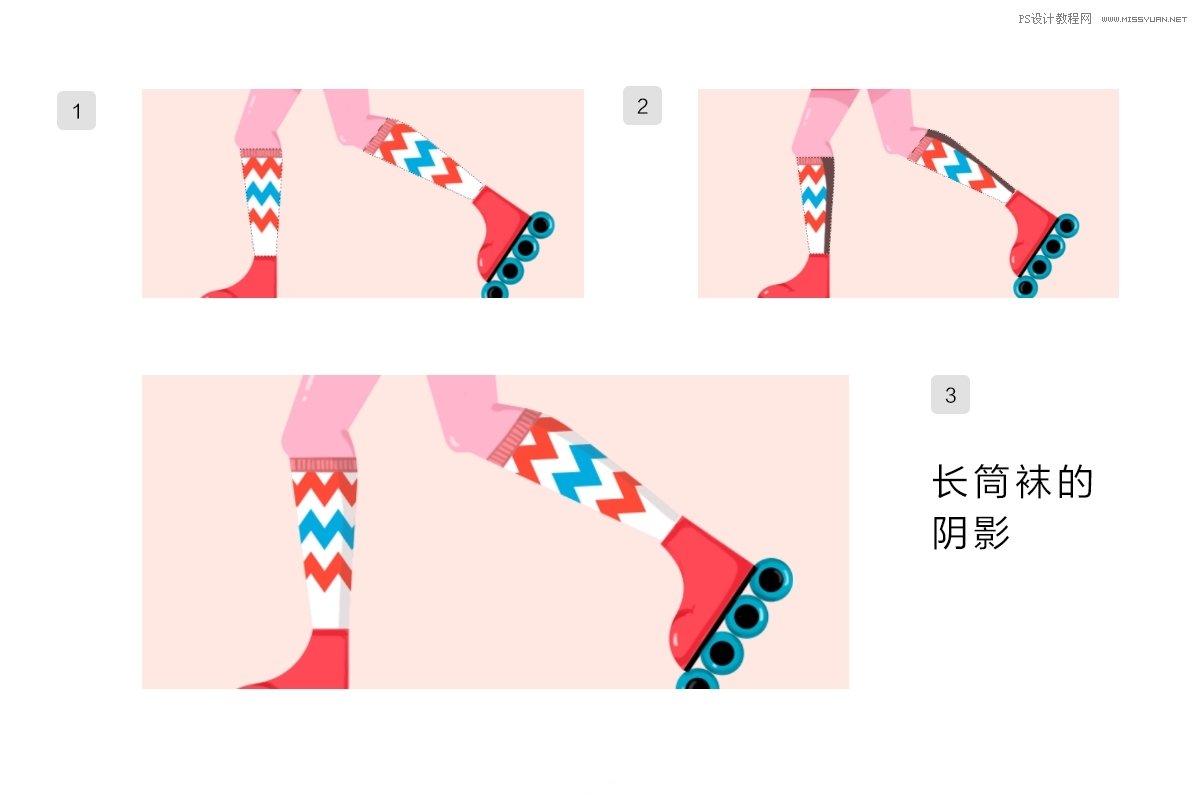
STEP 24
追加颗粒感的纹理,再新建一个图层,创建剪贴蒙板,继续自由发挥。这时可以选择【特殊效果画笔】里的“喷溅笔刷”,或者选用其他你自己私藏的颗粒感笔刷,这里不是那么绝对。
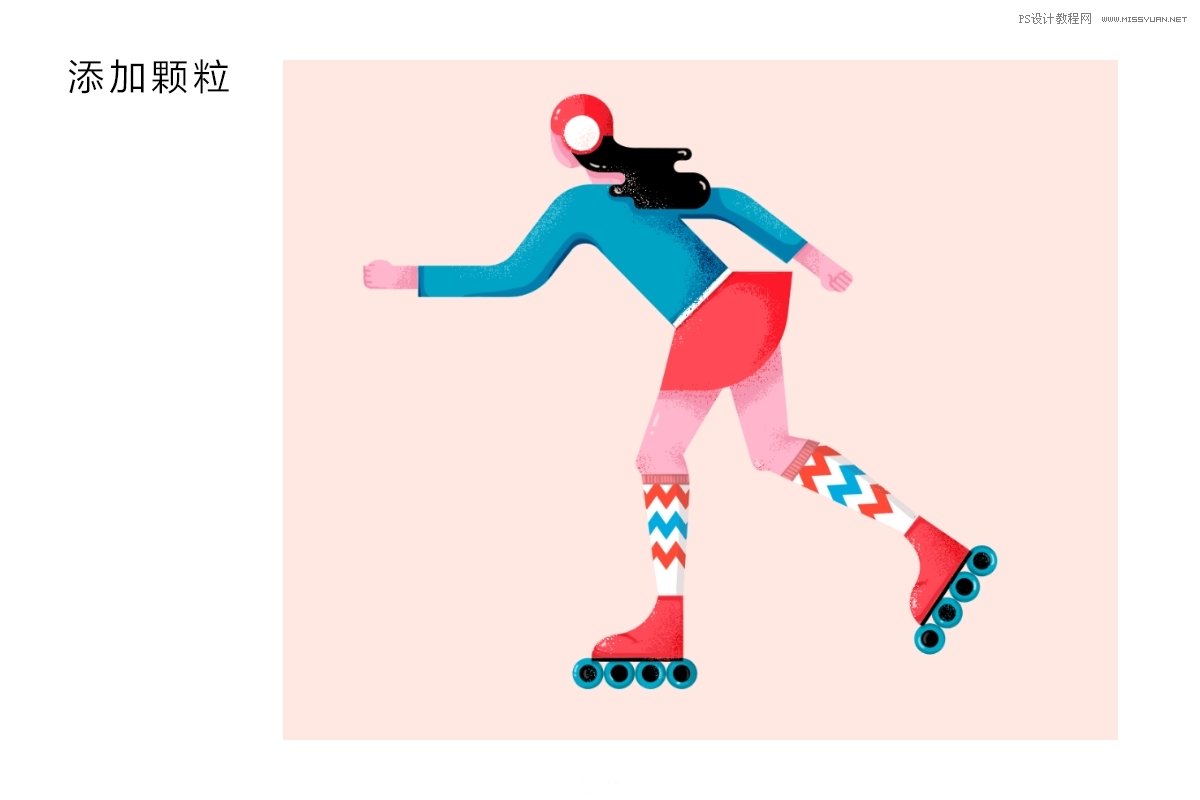
STEP 25
增加了颗粒的效果,可以让边缘变得也具有这种生动的手绘感,因此这时可以再新建一个图层,利用边缘比较有机的画笔来表现,这里的图层不需要创建剪贴蒙版。
其实插画不一定要加颗粒,增加颗粒是为了提升趣味感。大家可以对比一下,增加颗粒前后。
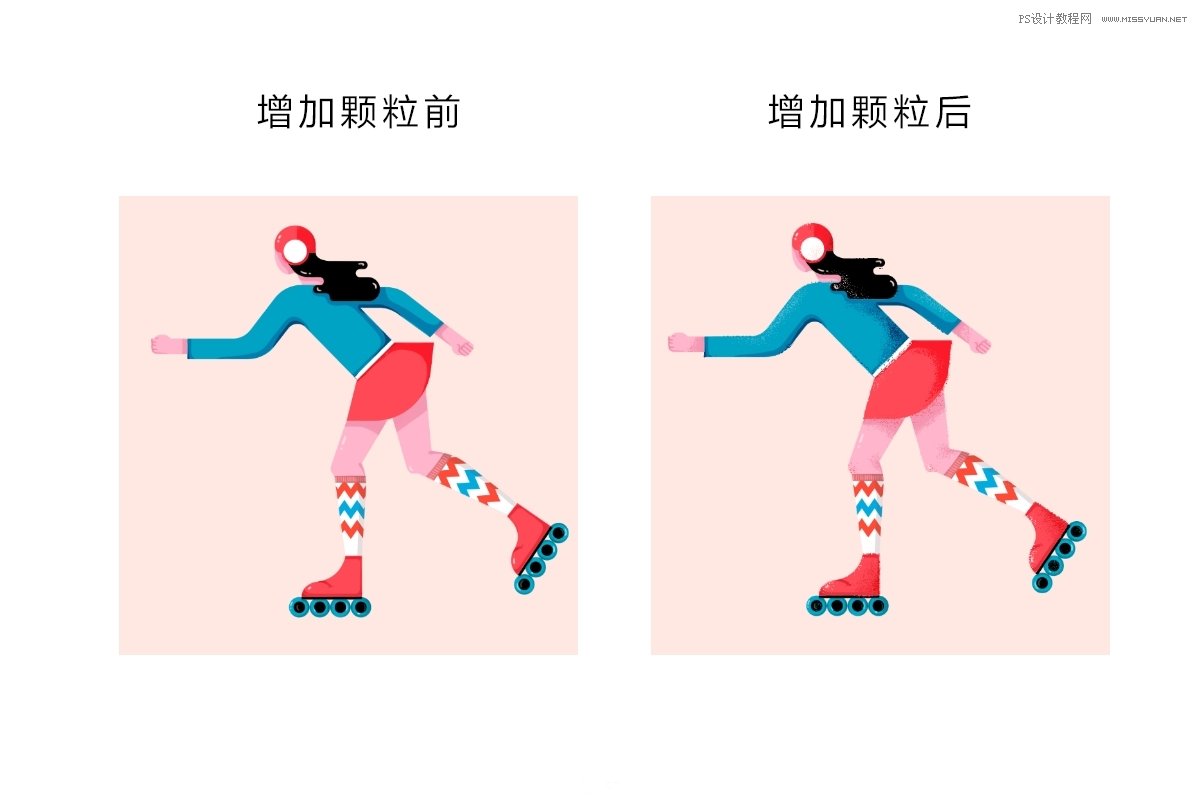
STEP 26
最后通过色彩平衡等调色工具来对整体的色彩进行调整,并为人物增加文字背景,将文字也画出阴影的效果,冲淡背景的单调。并且为整个插画增加点状图案。
最终效果如下:
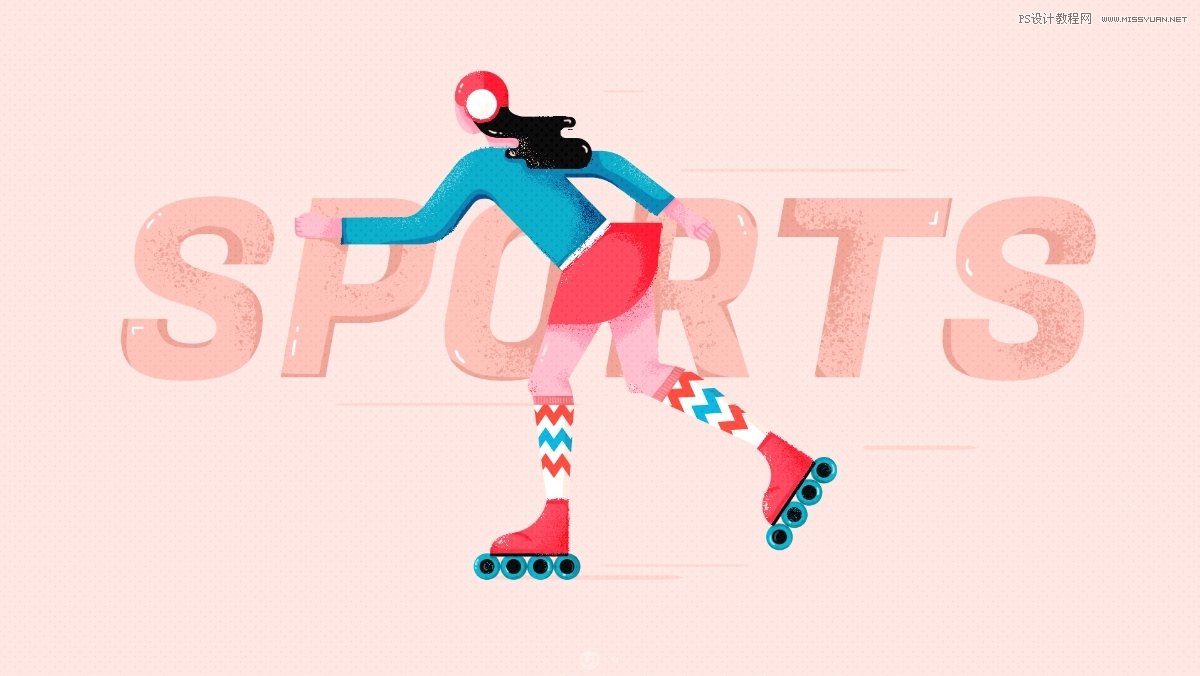
写在后面:
后面为插画增加文字和图案的部分,由于是即兴发挥,所以不再多累述。你可以增加图案,也可以保持原状。这部分可以发挥你的原创来绘制。
 情非得已
情非得已
-
 Photoshop绘制磨砂风格的插画作品2021-03-16
Photoshop绘制磨砂风格的插画作品2021-03-16
-
 Photoshop结合AI制作扁平化滑轮少女插画2021-03-11
Photoshop结合AI制作扁平化滑轮少女插画2021-03-11
-
 Photoshop结合AI绘制扁平化风格的少女插画2020-03-13
Photoshop结合AI绘制扁平化风格的少女插画2020-03-13
-
 Photoshop结合AI绘制春字主题插画作品2020-03-13
Photoshop结合AI绘制春字主题插画作品2020-03-13
-
 Photoshop绘制时尚大气的手机APP图标2020-03-12
Photoshop绘制时尚大气的手机APP图标2020-03-12
-
 Photoshop绘制立体感十足的手机图标2020-03-12
Photoshop绘制立体感十足的手机图标2020-03-12
-
 玻璃瓶绘画:PS绘制玻璃质感的魔法瓶2020-03-11
玻璃瓶绘画:PS绘制玻璃质感的魔法瓶2020-03-11
-
 像素工厂:用PS设计等距像素的工厂图标2019-03-20
像素工厂:用PS设计等距像素的工厂图标2019-03-20
-
 圣诞老人:使用PS绘制圣诞老人插画2019-02-21
圣诞老人:使用PS绘制圣诞老人插画2019-02-21
-
 Lumix相机:PS绘制粉色的照相机教程2019-01-18
Lumix相机:PS绘制粉色的照相机教程2019-01-18
-
 Photoshop结合AI制作扁平化滑轮少女插画2021-03-11
Photoshop结合AI制作扁平化滑轮少女插画2021-03-11
-
 Photoshop绘制磨砂风格的插画作品2021-03-16
Photoshop绘制磨砂风格的插画作品2021-03-16
-
 Photoshop绘制磨砂风格的插画作品
相关文章1702021-03-16
Photoshop绘制磨砂风格的插画作品
相关文章1702021-03-16
-
 Photoshop结合AI制作扁平化滑轮少女插画
相关文章2032021-03-11
Photoshop结合AI制作扁平化滑轮少女插画
相关文章2032021-03-11
-
 Photoshop绘制立体风格的序章图标
相关文章8612020-04-01
Photoshop绘制立体风格的序章图标
相关文章8612020-04-01
-
 Photoshop结合AI绘制春字主题插画作品
相关文章4762020-03-13
Photoshop结合AI绘制春字主题插画作品
相关文章4762020-03-13
-
 Photoshop绘制立体感十足的手机图标
相关文章6362020-03-12
Photoshop绘制立体感十足的手机图标
相关文章6362020-03-12
-
 插画设计:PS绘制魔幻风格的插画场景
相关文章5962018-12-30
插画设计:PS绘制魔幻风格的插画场景
相关文章5962018-12-30
