清新效果:用PS调出外景人像小清新效果(2)
文章来源于 摄影社区,感谢作者 风涧 给我们带来经精彩的文章!设计教程/PS教程/调色教程2019-08-30
PS调整 习惯先磨皮液化,看到妹子的黄头发,所把头发涂黑了点。(黄头发真的不是很好拍写真) 然后可选颜色,在白色里面加了点紫色蓝色青色,丰富了下画面的色彩。 绿色的话也是,再次减淡了点绿。 最后,打开这个牛
PS调整
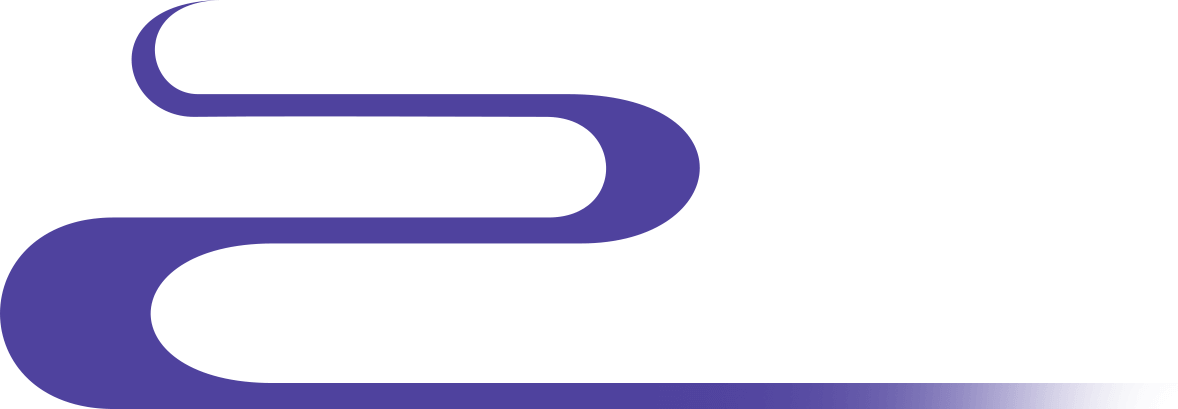
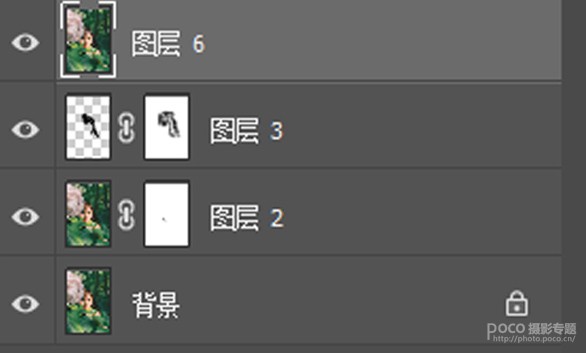
习惯先磨皮液化,看到妹子的黄头发,所把头发涂黑了点。(黄头发真的不是很好拍写真)
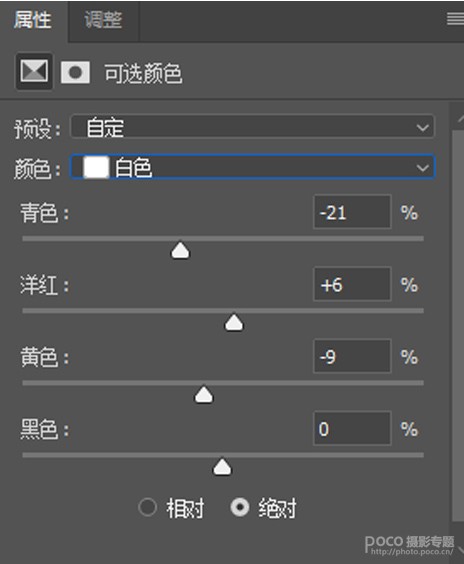
然后可选颜色,在白色里面加了点紫色蓝色青色,丰富了下画面的色彩。
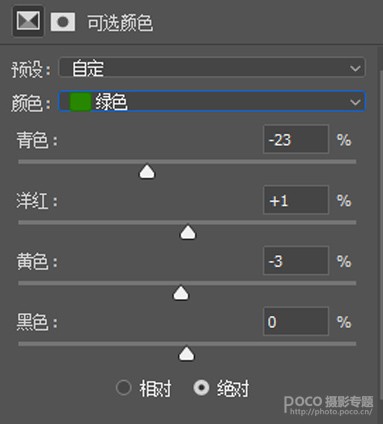
绿色的话也是,再次减淡了点绿。
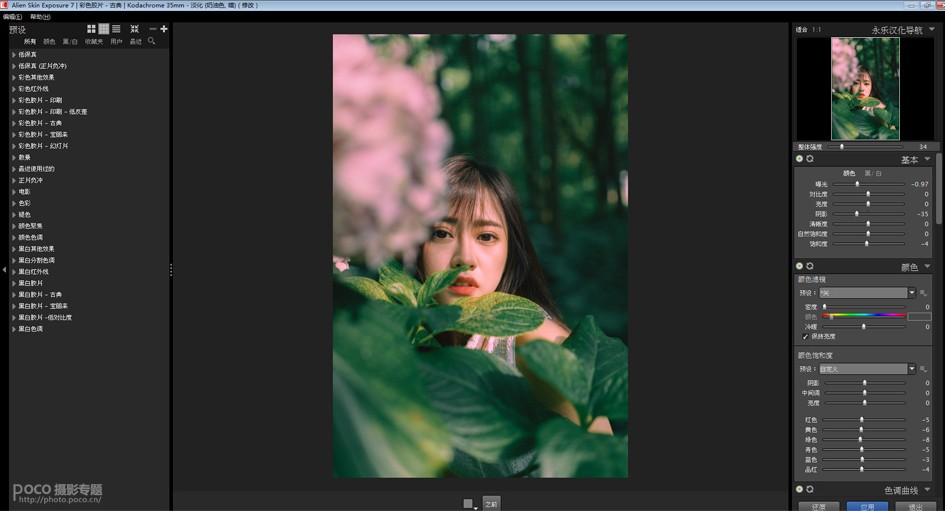
最后,打开这个牛逼的调色插件 Alien Skin Exposure 7,挑一个你顺眼的效果,我挑了(彩色胶片-古典-Kodachrome 35mm-淡化(奶油色,暗),调整右侧参数,我调了曝光阴影。
如果觉得色彩太浓,应用过后在改变一下不透明度,然后选择色彩平衡,在阴影高光处,分别加入点红,高光加点青蓝,形成对比。至此就基本上完成了。
最后曲线提亮下画面,再高反差保留,加锐一下画面,就阔以出片了~
有了第一张的LR调色参数后,就可以把它设置成预设,批量同步调色了,然后每张在微调一下就可以了呢~
组图欣赏:
 情非得已
情非得已
推荐文章
-
 复古效果:用PS调出儿童照片复古电影效果2019-08-02
复古效果:用PS调出儿童照片复古电影效果2019-08-02
-
 暖色效果:用PS调出外景人像暖黄色效果2019-07-29
暖色效果:用PS调出外景人像暖黄色效果2019-07-29
-
 清新人像:用PS调出逆光人像小清新效果2019-04-16
清新人像:用PS调出逆光人像小清新效果2019-04-16
-
 电影色调:用PS减法调出电影胶片效果2019-03-29
电影色调:用PS减法调出电影胶片效果2019-03-29
-
 复古效果:PS调出人像复古电影艺术效果2019-01-17
复古效果:PS调出人像复古电影艺术效果2019-01-17
-
 Photoshop调出外景人像暖色淡雅效果2018-11-29
Photoshop调出外景人像暖色淡雅效果2018-11-29
-
 Photoshop调出梦幻唯美风格的少女照片2018-10-17
Photoshop调出梦幻唯美风格的少女照片2018-10-17
-
 Photoshop详细解析夜景风光如何后期修图2018-09-29
Photoshop详细解析夜景风光如何后期修图2018-09-29
-
 Photoshop调出清晨村庄照片暖色效果2018-09-29
Photoshop调出清晨村庄照片暖色效果2018-09-29
-
 Photoshop调出婚纱外景春夏秋冬四季效果2018-09-20
Photoshop调出婚纱外景春夏秋冬四季效果2018-09-20
热门文章
-
 Photoshop结合CR修出通透干净的人像肤色2021-03-04
Photoshop结合CR修出通透干净的人像肤色2021-03-04
-
 Photoshopo调出外景人像金黄色皮肤效果2021-03-05
Photoshopo调出外景人像金黄色皮肤效果2021-03-05
-
 Photoshopo调出外景人像金黄色皮肤效果
相关文章1692021-03-05
Photoshopo调出外景人像金黄色皮肤效果
相关文章1692021-03-05
-
 Photoshop结合CR修出通透干净的人像肤色
相关文章2022021-03-04
Photoshop结合CR修出通透干净的人像肤色
相关文章2022021-03-04
-
 Photoshop调出外景人像暗色艺术效果
相关文章16882020-03-19
Photoshop调出外景人像暗色艺术效果
相关文章16882020-03-19
-
 秋季效果:用PS把外景人像调出秋季效果
相关文章17512019-11-08
秋季效果:用PS把外景人像调出秋季效果
相关文章17512019-11-08
-
 清新效果:用PS调出干净通透的儿童照片
相关文章12472019-08-15
清新效果:用PS调出干净通透的儿童照片
相关文章12472019-08-15
-
 秋季效果:用PS调出古风人像秋季粉红效果
相关文章10102019-08-06
秋季效果:用PS调出古风人像秋季粉红效果
相关文章10102019-08-06
-
 清新效果:用PS调出校园人像小清新效果
相关文章6332019-08-06
清新效果:用PS调出校园人像小清新效果
相关文章6332019-08-06
-
 冷色效果:用PS调出人像照片时尚冷色调
相关文章10902019-08-05
冷色效果:用PS调出人像照片时尚冷色调
相关文章10902019-08-05
