暖色效果:用PS调出外景人像暖黄色效果(2)
文章来源于 微博,感谢作者 Lordloveletter 给我们带来经精彩的文章!设计教程/PS教程/调色教程2019-07-29
第一步:基本参数调整: 教室整体都是暗黄的,把色温往蓝色拉一点,适当加曝光和对比度,使画面不那么灰暗,降低高光和白色色阶使画面过亮的部分恢复一点细节,加阴影和黑色色阶使过暗的部分增加细节,再加点饱和度
第一步:基本参数调整:
教室整体都是暗黄的,把色温往蓝色拉一点,适当加曝光和对比度,使画面不那么灰暗,降低高光和白色色阶使画面过亮的部分恢复一点细节,加阴影和黑色色阶使过暗的部分增加细节,再加点饱和度,第一步完成。
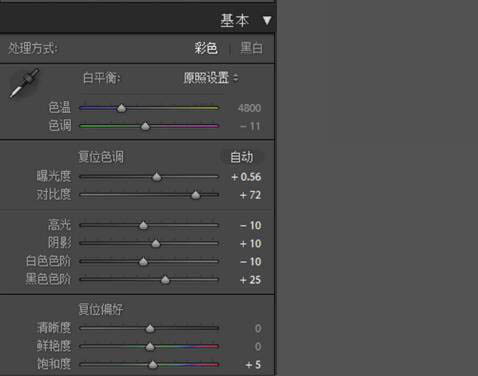
第二步:色调曲线调整:
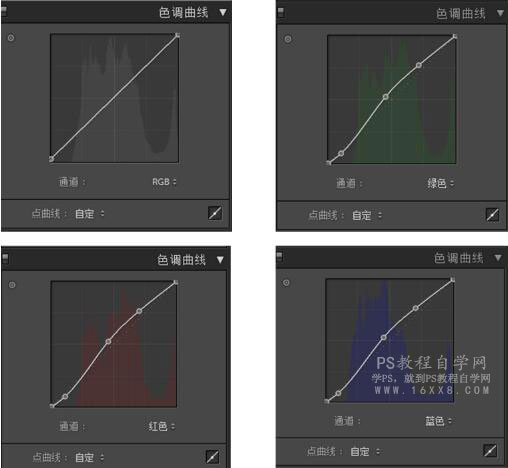
对曲线的调整,是对画面颜色调整的重要步骤,这里差不多像小“S”型,有RGB和红绿蓝四个曲线,RGB曲线我没有动,我把红绿蓝三个曲线暗部压了一点点,中间偏高光部分提亮,使画面有了相对柔和的对比,也通透了很多。非常重要的一步,建议多琢磨尝试,看下面的前后对比图,接下来在局部颜色上做调整:


第三步:HSL调整:

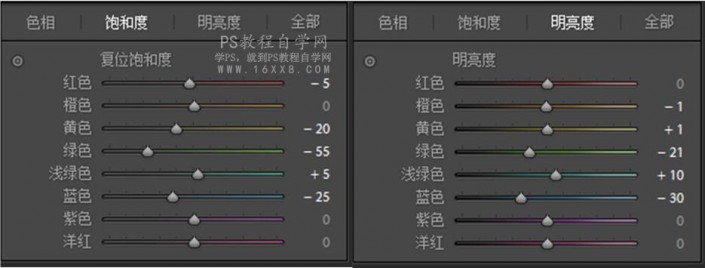
我的这个画面主要调了红黄绿蓝四种颜色,大家调这一步时明确你的图中有哪些主体色,一般皮肤是红橙黄三个颜色决定,我这边画面偏黄绿,降低黄色绿色饱和度,以及制服蓝色的调动。
第四步:相机校准与效果添加:
通过三原色的调整让画面效果更通透清新,HSL细节颜色调完后,这组校园的教室写真,我想让画面再偏暖一点,加了红绿色的饱和度,减了蓝色的饱和度,调到这里已经是我想要的感觉啦,分离色调我就没有动了,还是要根据自己想要的感觉多尝试啦。
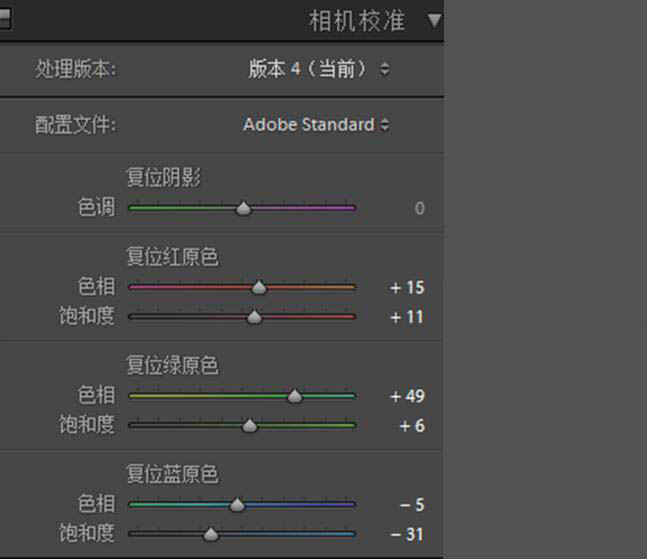
这边用了一个“去朦胧”的效果,数值拉动我发现画面更通透好看,于是尝试拉到了20,画面更清新了,对比也更加分明,新发现,第一次用了这个效果。Lr调色部分就完成了,下面导入PS中简单磨皮液化一下,加了锐化,说下锐化,请翻页~
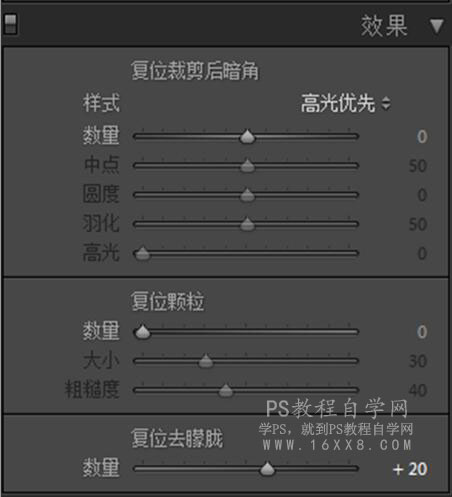


第五步:导入PS中调整
简单磨皮液化后,加锐化,增加照片质感Ctrl+Shift+Alt+E盖印一个图片在最上方,然后滤镜-其他一高反差保留,混合模式选择“叠加”或者“柔光”,前者比后者效果更强一些.
再来看一下前后对比图:

完成:

 情非得已
情非得已
推荐文章
-
 复古效果:用PS调出儿童照片复古电影效果2019-08-02
复古效果:用PS调出儿童照片复古电影效果2019-08-02
-
 暖色效果:用PS调出外景人像暖黄色效果2019-07-29
暖色效果:用PS调出外景人像暖黄色效果2019-07-29
-
 清新人像:用PS调出逆光人像小清新效果2019-04-16
清新人像:用PS调出逆光人像小清新效果2019-04-16
-
 电影色调:用PS减法调出电影胶片效果2019-03-29
电影色调:用PS减法调出电影胶片效果2019-03-29
-
 复古效果:PS调出人像复古电影艺术效果2019-01-17
复古效果:PS调出人像复古电影艺术效果2019-01-17
-
 Photoshop调出外景人像暖色淡雅效果2018-11-29
Photoshop调出外景人像暖色淡雅效果2018-11-29
-
 Photoshop调出梦幻唯美风格的少女照片2018-10-17
Photoshop调出梦幻唯美风格的少女照片2018-10-17
-
 Photoshop详细解析夜景风光如何后期修图2018-09-29
Photoshop详细解析夜景风光如何后期修图2018-09-29
-
 Photoshop调出清晨村庄照片暖色效果2018-09-29
Photoshop调出清晨村庄照片暖色效果2018-09-29
-
 Photoshop调出婚纱外景春夏秋冬四季效果2018-09-20
Photoshop调出婚纱外景春夏秋冬四季效果2018-09-20
热门文章
-
 Photoshop结合CR修出通透干净的人像肤色2021-03-04
Photoshop结合CR修出通透干净的人像肤色2021-03-04
-
 Photoshopo调出外景人像金黄色皮肤效果2021-03-05
Photoshopo调出外景人像金黄色皮肤效果2021-03-05
-
 Photoshopo调出外景人像金黄色皮肤效果
相关文章1692021-03-05
Photoshopo调出外景人像金黄色皮肤效果
相关文章1692021-03-05
-
 Photoshop结合CR修出通透干净的人像肤色
相关文章2022021-03-04
Photoshop结合CR修出通透干净的人像肤色
相关文章2022021-03-04
-
 Photoshop调出外景人像暗色艺术效果
相关文章16882020-03-19
Photoshop调出外景人像暗色艺术效果
相关文章16882020-03-19
-
 秋季效果:用PS把外景人像调出秋季效果
相关文章17512019-11-08
秋季效果:用PS把外景人像调出秋季效果
相关文章17512019-11-08
-
 清新效果:用PS调出外景人像小清新效果
相关文章20762019-08-30
清新效果:用PS调出外景人像小清新效果
相关文章20762019-08-30
-
 清新效果:用PS调出干净通透的儿童照片
相关文章12472019-08-15
清新效果:用PS调出干净通透的儿童照片
相关文章12472019-08-15
-
 秋季效果:用PS调出古风人像秋季粉红效果
相关文章10102019-08-06
秋季效果:用PS调出古风人像秋季粉红效果
相关文章10102019-08-06
-
 清新效果:用PS调出校园人像小清新效果
相关文章6332019-08-06
清新效果:用PS调出校园人像小清新效果
相关文章6332019-08-06
