古风人像:用PS调出清新通透的古典人像(2)
文章来源于 阿衾衾,感谢作者 阿衾衾 给我们带来经精彩的文章!设计教程/PS教程/调色教程2019-07-19
4、HSL的调整 这个步骤里主要就是调整红色、橙色、绿色、黄色这4个部分。 橙色主要控制肤色,红色主要控制眼影、腮红和唇色,黄色和绿色就是控制树叶和草的颜色。 这套图的重点应该就是对绿色的控制,主要就是降低
4、HSL的调整
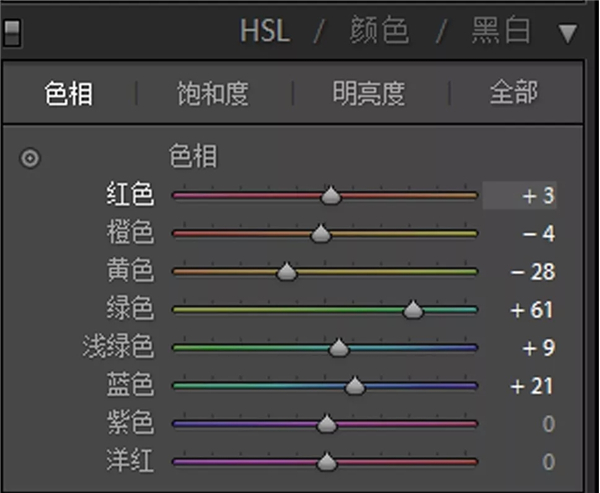
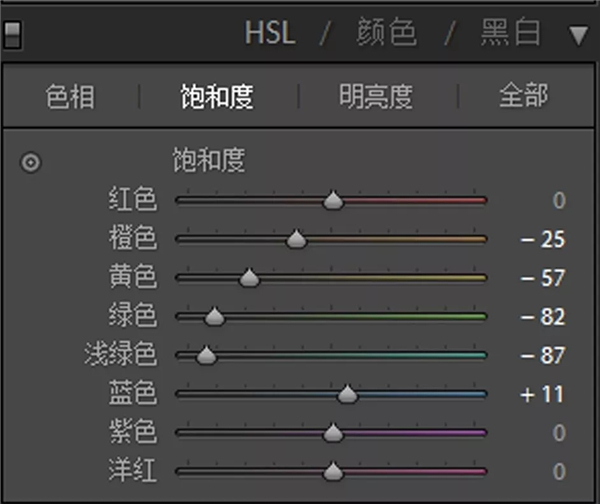
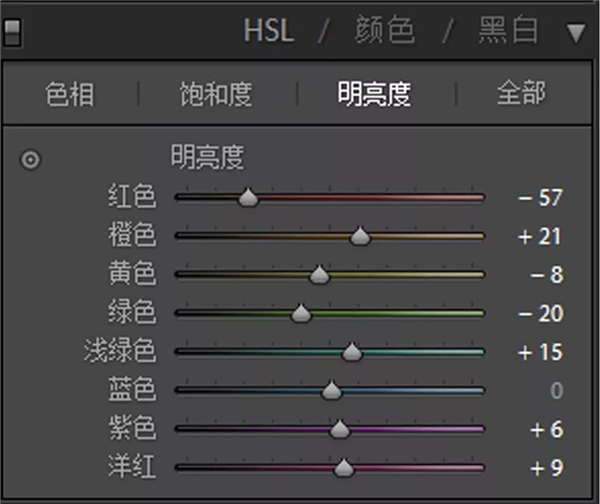
这个步骤里主要就是调整红色、橙色、绿色、黄色这4个部分。
橙色主要控制肤色,红色主要控制眼影、腮红和唇色,黄色和绿色就是控制树叶和草的颜色。
这套图的重点应该就是对绿色的控制,主要就是降低绿色的饱和度,调整黄色和绿色的色相。
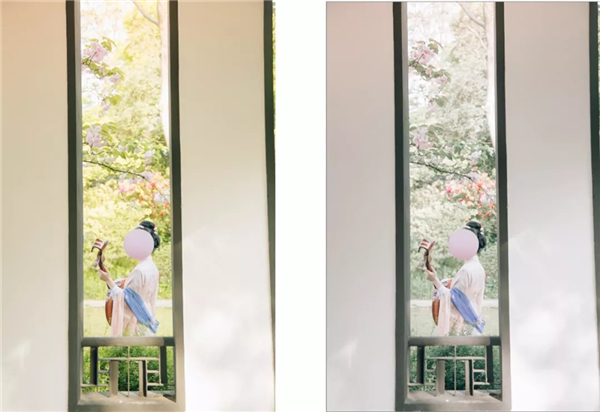
4、分离色调及相机校准

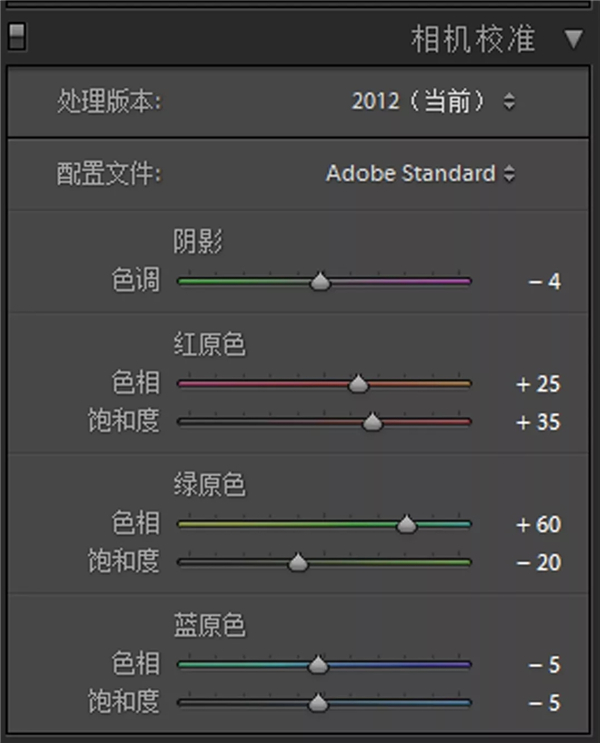
这个步骤里面,细节、镜头校正我都没有动。下图的小图对比,可能看上去调整不太明显,其实大图看出整个画面通透了一点。
不过这套图有几张由于我前期拍摄的失误,拍摄角度不正,所以还要在PS中进行一些细节的调整。(LR中也可以调整,但是我喜欢最后在PS中一起调整,比较方便)
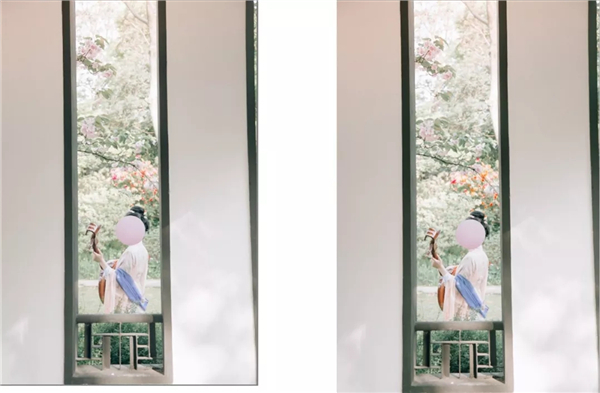
5、PS的镜头校正
PS的人物磨皮液化,这里就做多的讲解。主要想说下由于前期拍摄时的失误,有几张照的角度不对,画面看着有点歪。所以需要在PS里做一些调整,让画面看着更舒服点。

可以看出来,照片里的人物构图不在中心线,右侧墙很明显是歪的。
在这里,我选择用PS滤镜中Camera Raw里镜头校正中的手动调节功能(LR中也可以镜头校正调整)
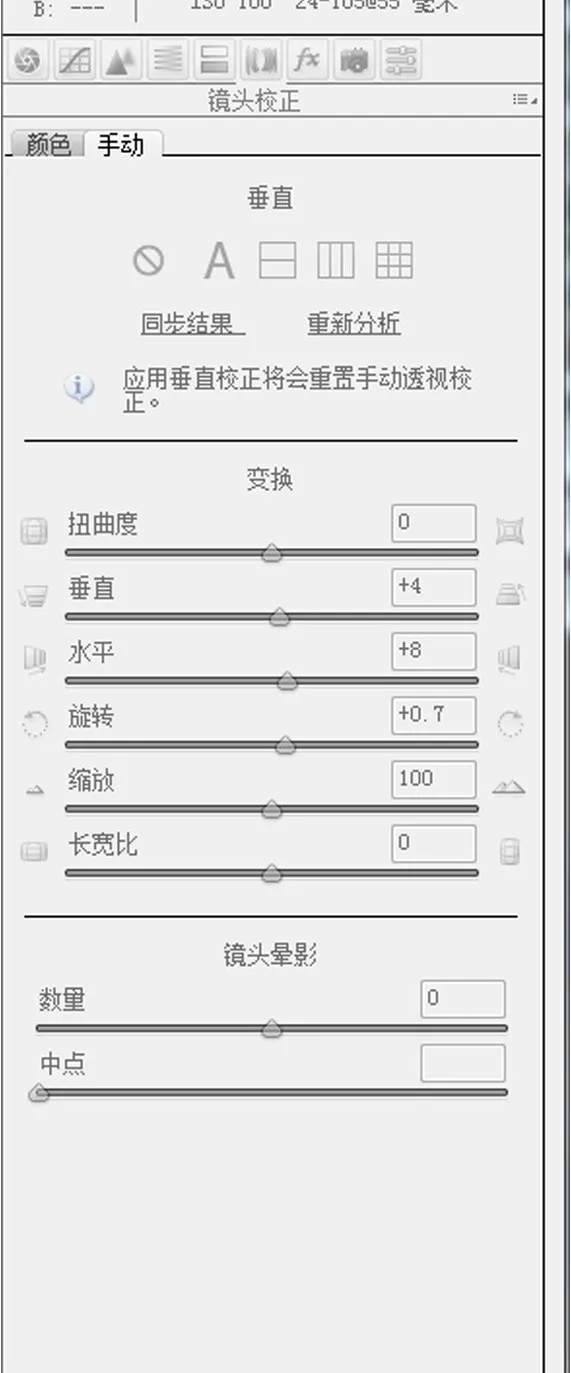
然后用矩形选框工具选择边缘想调整的部位,按住Ctrl+T变形,再用裁剪工具调整即可。








 情非得已
情非得已
推荐文章
-
 复古效果:用PS调出儿童照片复古电影效果2019-08-02
复古效果:用PS调出儿童照片复古电影效果2019-08-02
-
 暖色效果:用PS调出外景人像暖黄色效果2019-07-29
暖色效果:用PS调出外景人像暖黄色效果2019-07-29
-
 清新人像:用PS调出逆光人像小清新效果2019-04-16
清新人像:用PS调出逆光人像小清新效果2019-04-16
-
 电影色调:用PS减法调出电影胶片效果2019-03-29
电影色调:用PS减法调出电影胶片效果2019-03-29
-
 复古效果:PS调出人像复古电影艺术效果2019-01-17
复古效果:PS调出人像复古电影艺术效果2019-01-17
-
 Photoshop调出外景人像暖色淡雅效果2018-11-29
Photoshop调出外景人像暖色淡雅效果2018-11-29
-
 Photoshop调出梦幻唯美风格的少女照片2018-10-17
Photoshop调出梦幻唯美风格的少女照片2018-10-17
-
 Photoshop详细解析夜景风光如何后期修图2018-09-29
Photoshop详细解析夜景风光如何后期修图2018-09-29
-
 Photoshop调出清晨村庄照片暖色效果2018-09-29
Photoshop调出清晨村庄照片暖色效果2018-09-29
-
 Photoshop调出婚纱外景春夏秋冬四季效果2018-09-20
Photoshop调出婚纱外景春夏秋冬四季效果2018-09-20
热门文章
-
 Photoshop结合CR修出通透干净的人像肤色2021-03-04
Photoshop结合CR修出通透干净的人像肤色2021-03-04
-
 Photoshopo调出外景人像金黄色皮肤效果2021-03-05
Photoshopo调出外景人像金黄色皮肤效果2021-03-05
-
 Photoshopo调出外景人像金黄色皮肤效果
相关文章1692021-03-05
Photoshopo调出外景人像金黄色皮肤效果
相关文章1692021-03-05
-
 Photoshop结合CR修出通透干净的人像肤色
相关文章2022021-03-04
Photoshop结合CR修出通透干净的人像肤色
相关文章2022021-03-04
-
 Photoshop调出外景人像暗色艺术效果
相关文章16882020-03-19
Photoshop调出外景人像暗色艺术效果
相关文章16882020-03-19
-
 秋季效果:用PS把外景人像调出秋季效果
相关文章17512019-11-08
秋季效果:用PS把外景人像调出秋季效果
相关文章17512019-11-08
-
 清新效果:用PS调出外景人像小清新效果
相关文章20762019-08-30
清新效果:用PS调出外景人像小清新效果
相关文章20762019-08-30
-
 清新效果:用PS调出干净通透的儿童照片
相关文章12472019-08-15
清新效果:用PS调出干净通透的儿童照片
相关文章12472019-08-15
-
 秋季效果:用PS调出古风人像秋季粉红效果
相关文章10102019-08-06
秋季效果:用PS调出古风人像秋季粉红效果
相关文章10102019-08-06
-
 清新效果:用PS调出校园人像小清新效果
相关文章6332019-08-06
清新效果:用PS调出校园人像小清新效果
相关文章6332019-08-06
