外景调色:用PS调出小清新油菜花人像(2)
文章来源于 摄影社区,感谢作者 王牛肉 给我们带来经精彩的文章!为什么我没有选择梯子而是选择了凳子呢?
一是因为塑料凳子非常的轻便特别容易购买而且很便宜,在这样泥土不平的地方梯子我没有测试过但是凳子找平了地方放着十分的稳当。
油菜花我想拍出清新的感觉,搭配的服装,颜色一定选择浅色系的。千万不要想着去和花争艳,穿个大红大紫的,选对衣服特别重要。最开始我准备了两套服装,一套是妹子自穿的红色格子裙,另一套是我准备的白色连衣裙还有一个简单的草帽,最后我还是选择了经典的白色连衣裙,当你不知道小清新服饰穿什么时,简单白色的衣服不容易出太大问题。
02换天
拍摄那天的时间差不多是在下午四点半,天空灰蒙蒙,看起来一点都不够清新,于是我想到给它换个天,经过我多番努力查找终于找到一个满意的天空素材。

下面给大家讲解一下换天的步骤,不难看出我选择的原图都是难度不大的那种,因为我在拍的时候就已经想好后期我要换天,所以稍稍注意了一些构图可能因为角度问题不是特别完美,我想要的效果是地平线在三分构图线或者二分构图线上,然后背景没有建筑或是多余的树,油菜花我也尽量避免拍到呲出来的部分为的就是减少后面抠图工作量。
第一步选择快速选择工具
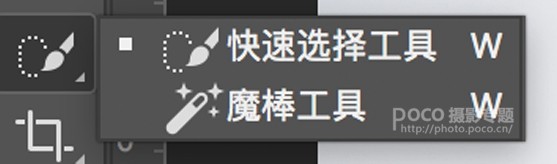
对人物的轮廓进行一个粗略的选择

这时可以观察到人物周边有了一个蚂蚁线,可以把图片放大一些细致点扣也可以使用钢笔工具,快速选择工具正常情况下是增加选区范围,当你按住option(alt)键时可以除去多选的部分,具体操作时按一下就明白了,选完以后可以鼠标右键选择一定的羽化值。
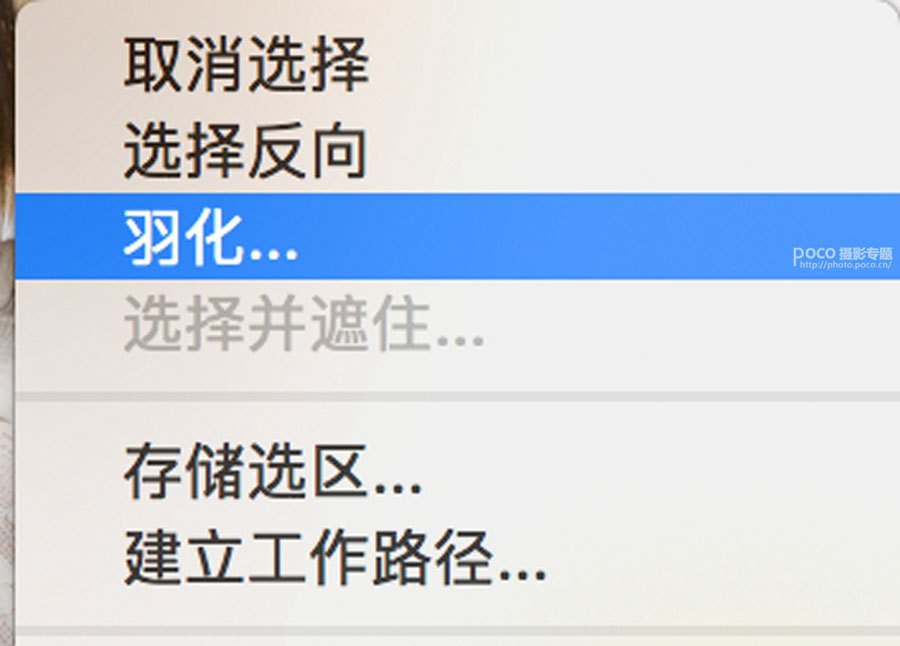
然后选择蒙版
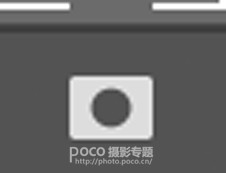
图层就会变成下图所示:


如果你发现扣的不够好,可以使用黑白画笔在蒙版上

增加和除去。这里其实我需要的也只是上端与油菜花不重叠的地方边缘清晰,这一步的操作是为了后面把天空放上去时对人物不造成影响,这个人物的图层我会置于所有图层的最上方。
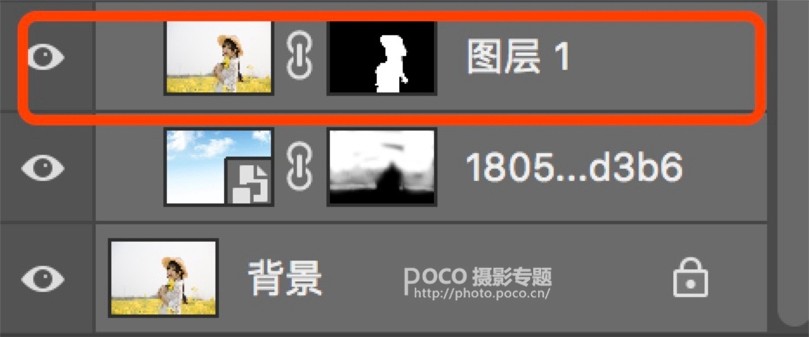
扣完人物以后我们来放天空,把天空素材拖进来移动到合适的位置,其实我选择的素材也比较有讲究,是蓝色到白色渐变那种,比较容易融入我的原图环境中,拖入以后同理在天空素材上增加一个蒙版,然后上图中你可以看出,白色的部分就是我想让天空显示的部分,黑色的部分就是我想让天空隐藏的部分,这里同样使用画笔可以选择一个最柔边的画笔降低它的不透明度在蒙版上面涂抹。

涂完以后效果是下面左图这样,没有关系,这时我们把之前抠出的的人物置于最上方就得到右图了。

03排版
这次我给照片加了一些简单的排版,之前有小伙伴问我图片是用哪款app排的我告诉她是ps哈哈哈,这里我尽量用最通俗的方法来讲解,希望新手也能手把手学会,这里我给大家演示一下图5的排版方式,如果有需要也可以来找我要整组照片的排版psd,轻松get同款照片排版方式。
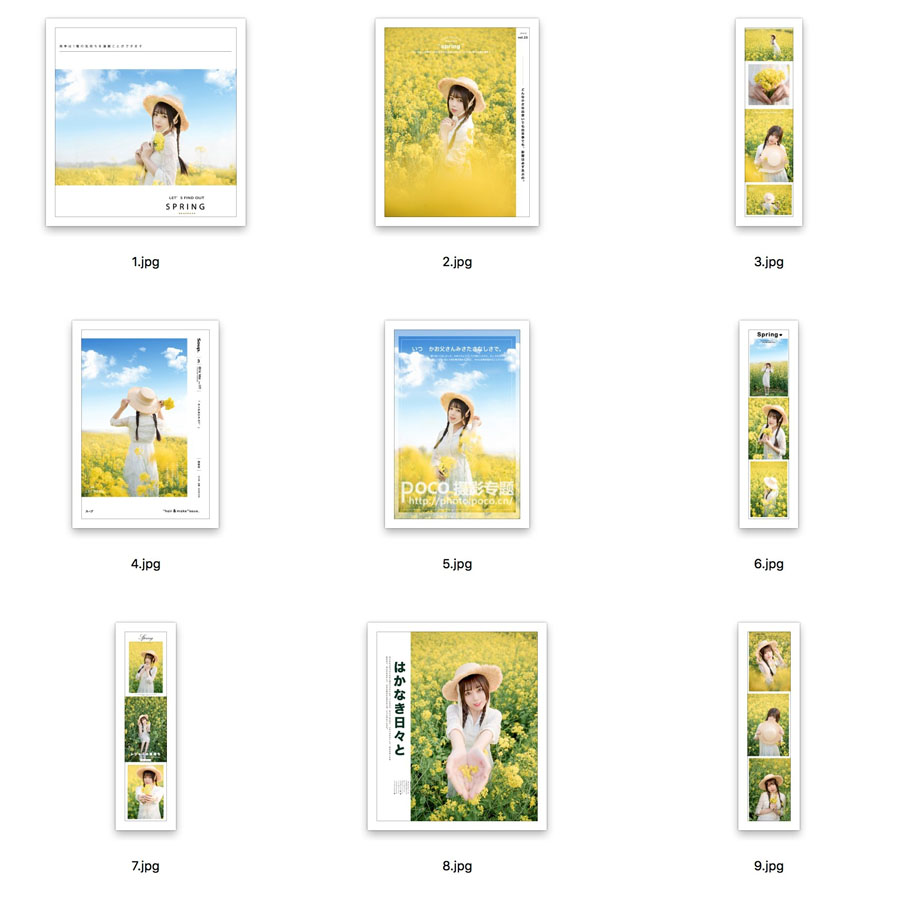
图5的排版方式:
用ps打开一张图,快捷键Ctrl+J复制一个图层,再新建一个空白图层,得到下图这样,我的方法可能不是最简便的,但是重在分享希望大家可以明白我是怎么做到的。
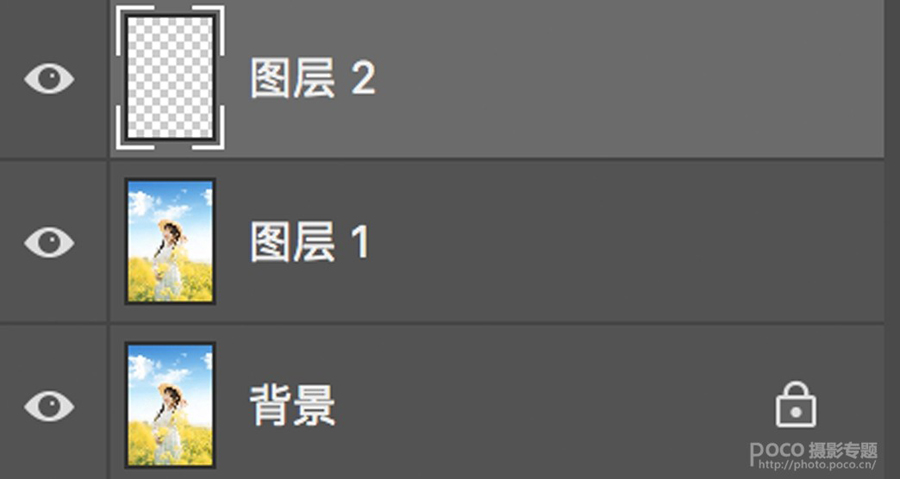
当前景色是白色时,快捷键alt+delete键填充图层2为白色,双击背景图层的小锁让它变成一个普通图层,这样就可以把图层2置于最下方,得到下图。
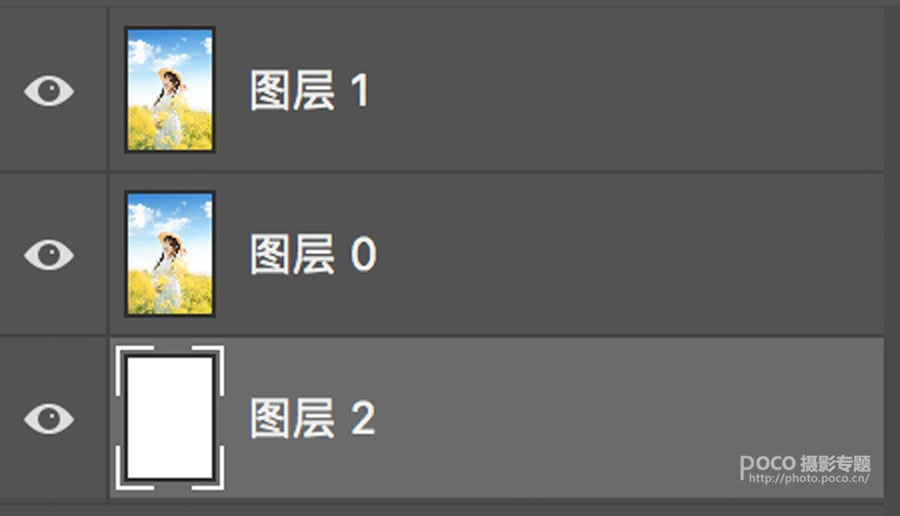
 情非得已
情非得已
-
 复古效果:用PS调出儿童照片复古电影效果2019-08-02
复古效果:用PS调出儿童照片复古电影效果2019-08-02
-
 暖色效果:用PS调出外景人像暖黄色效果2019-07-29
暖色效果:用PS调出外景人像暖黄色效果2019-07-29
-
 清新人像:用PS调出逆光人像小清新效果2019-04-16
清新人像:用PS调出逆光人像小清新效果2019-04-16
-
 电影色调:用PS减法调出电影胶片效果2019-03-29
电影色调:用PS减法调出电影胶片效果2019-03-29
-
 复古效果:PS调出人像复古电影艺术效果2019-01-17
复古效果:PS调出人像复古电影艺术效果2019-01-17
-
 Photoshop调出外景人像暖色淡雅效果2018-11-29
Photoshop调出外景人像暖色淡雅效果2018-11-29
-
 Photoshop调出梦幻唯美风格的少女照片2018-10-17
Photoshop调出梦幻唯美风格的少女照片2018-10-17
-
 Photoshop详细解析夜景风光如何后期修图2018-09-29
Photoshop详细解析夜景风光如何后期修图2018-09-29
-
 Photoshop调出清晨村庄照片暖色效果2018-09-29
Photoshop调出清晨村庄照片暖色效果2018-09-29
-
 Photoshop调出婚纱外景春夏秋冬四季效果2018-09-20
Photoshop调出婚纱外景春夏秋冬四季效果2018-09-20
-
 Photoshop结合CR修出通透干净的人像肤色2021-03-04
Photoshop结合CR修出通透干净的人像肤色2021-03-04
-
 Photoshopo调出外景人像金黄色皮肤效果2021-03-05
Photoshopo调出外景人像金黄色皮肤效果2021-03-05
-
 Photoshopo调出外景人像金黄色皮肤效果
相关文章1692021-03-05
Photoshopo调出外景人像金黄色皮肤效果
相关文章1692021-03-05
-
 Photoshop结合CR修出通透干净的人像肤色
相关文章2022021-03-04
Photoshop结合CR修出通透干净的人像肤色
相关文章2022021-03-04
-
 Photoshop调出外景人像暗色艺术效果
相关文章16882020-03-19
Photoshop调出外景人像暗色艺术效果
相关文章16882020-03-19
-
 秋季效果:用PS把外景人像调出秋季效果
相关文章17512019-11-08
秋季效果:用PS把外景人像调出秋季效果
相关文章17512019-11-08
-
 清新效果:用PS调出外景人像小清新效果
相关文章20762019-08-30
清新效果:用PS调出外景人像小清新效果
相关文章20762019-08-30
-
 清新效果:用PS调出干净通透的儿童照片
相关文章12472019-08-15
清新效果:用PS调出干净通透的儿童照片
相关文章12472019-08-15
-
 秋季效果:用PS调出古风人像秋季粉红效果
相关文章10102019-08-06
秋季效果:用PS调出古风人像秋季粉红效果
相关文章10102019-08-06
-
 清新效果:用PS调出校园人像小清新效果
相关文章6332019-08-06
清新效果:用PS调出校园人像小清新效果
相关文章6332019-08-06
