清新效果:用PS制作干净通透的人像(3)
文章来源于 微薄,感谢作者 Danny火鸟 给我们带来经精彩的文章!设计教程/PS教程/调色教程2019-04-07
经以上操作后,完成拉照片的定调,下一步, 右键点击图片,在ps中将图片打开, 进行进一步调整。 ctrl+j首先对图片进行复制,使用修补工具去除模特脸上的痘痘,痘坑,痘印等 ctrl+shift+alt+e,盖印图层,单击此图层,
经以上操作后,完成拉照片的定调,下一步, 右键点击图片,在ps中将图片打开, 进行进一步调整。
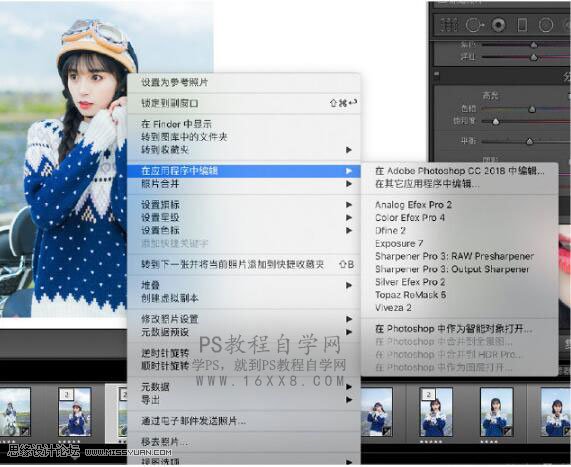
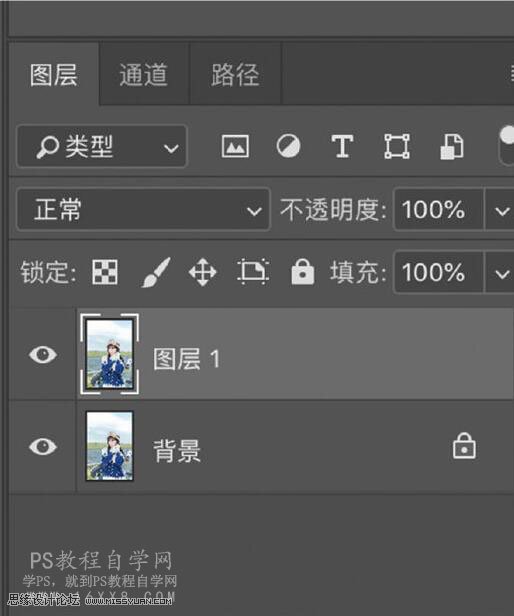
ctrl+j首先对图片进行复制,使用修补工具去除模特脸上的痘痘,痘坑,痘印等
ctrl+shift+alt+e,盖印图层,单击此图层,打开滤镜,使用磨皮插件Portraiturehttp://www.16xx8.com/tags/30765/3,对图片进行磨皮,磨皮后添加白色蒙版http://www.16xx8.com/tags/38847/,使用黑色画笔,对模特眼部进行涂抹。
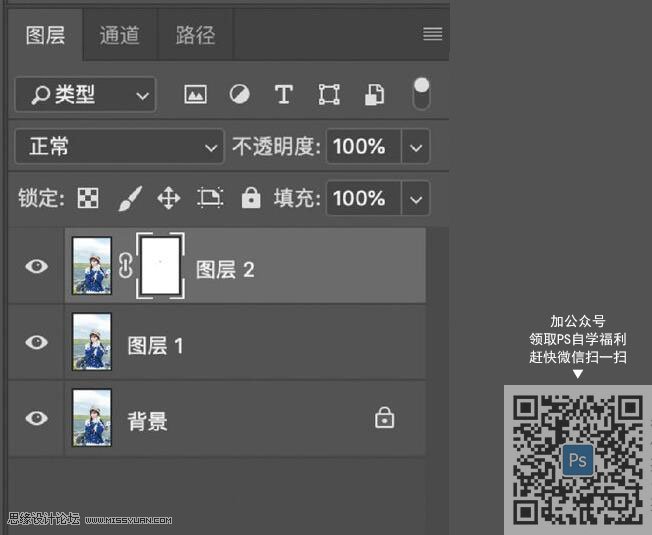
ctrl+shift+alt+n,建立空白图层,,按b使用画笔工具,不透明度30%,流量15%,按alt+鼠标左键,对好的皮肤区域进行吸取,随后对不好的皮肤区域进行涂抹,让面部光影更舒服,过度更自然
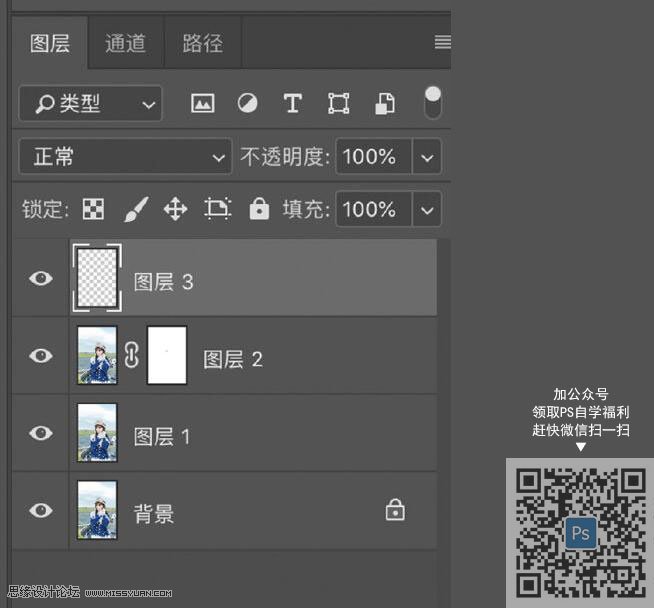
再次盖印图层,点击滤镜,液化,根据自己审美对人物进行液化

液化结束后,使用ctrl+shift+e,合并图层,最后保存,修图结束。
完成:

更多作品:

是不是已经想赶紧拿图来练习了,同学们可以根据参数进行学习和参考,不过不一定适用于所有图片,具体还是得看图片的具体情况,动手学习一下吧。
 情非得已
情非得已
推荐文章
-
 复古效果:用PS调出儿童照片复古电影效果2019-08-02
复古效果:用PS调出儿童照片复古电影效果2019-08-02
-
 暖色效果:用PS调出外景人像暖黄色效果2019-07-29
暖色效果:用PS调出外景人像暖黄色效果2019-07-29
-
 清新人像:用PS调出逆光人像小清新效果2019-04-16
清新人像:用PS调出逆光人像小清新效果2019-04-16
-
 电影色调:用PS减法调出电影胶片效果2019-03-29
电影色调:用PS减法调出电影胶片效果2019-03-29
-
 复古效果:PS调出人像复古电影艺术效果2019-01-17
复古效果:PS调出人像复古电影艺术效果2019-01-17
-
 Photoshop调出外景人像暖色淡雅效果2018-11-29
Photoshop调出外景人像暖色淡雅效果2018-11-29
-
 Photoshop调出梦幻唯美风格的少女照片2018-10-17
Photoshop调出梦幻唯美风格的少女照片2018-10-17
-
 Photoshop详细解析夜景风光如何后期修图2018-09-29
Photoshop详细解析夜景风光如何后期修图2018-09-29
-
 Photoshop调出清晨村庄照片暖色效果2018-09-29
Photoshop调出清晨村庄照片暖色效果2018-09-29
-
 Photoshop调出婚纱外景春夏秋冬四季效果2018-09-20
Photoshop调出婚纱外景春夏秋冬四季效果2018-09-20
热门文章
-
 Photoshop结合CR修出通透干净的人像肤色2021-03-04
Photoshop结合CR修出通透干净的人像肤色2021-03-04
-
 Photoshopo调出外景人像金黄色皮肤效果2021-03-05
Photoshopo调出外景人像金黄色皮肤效果2021-03-05
-
 Photoshopo调出外景人像金黄色皮肤效果
相关文章1692021-03-05
Photoshopo调出外景人像金黄色皮肤效果
相关文章1692021-03-05
-
 Photoshop结合CR修出通透干净的人像肤色
相关文章2022021-03-04
Photoshop结合CR修出通透干净的人像肤色
相关文章2022021-03-04
-
 Photoshop调出外景人像暗色艺术效果
相关文章16882020-03-19
Photoshop调出外景人像暗色艺术效果
相关文章16882020-03-19
-
 秋季效果:用PS把外景人像调出秋季效果
相关文章17512019-11-08
秋季效果:用PS把外景人像调出秋季效果
相关文章17512019-11-08
-
 清新效果:用PS调出外景人像小清新效果
相关文章20762019-08-30
清新效果:用PS调出外景人像小清新效果
相关文章20762019-08-30
-
 清新效果:用PS调出干净通透的儿童照片
相关文章12472019-08-15
清新效果:用PS调出干净通透的儿童照片
相关文章12472019-08-15
-
 秋季效果:用PS调出古风人像秋季粉红效果
相关文章10102019-08-06
秋季效果:用PS调出古风人像秋季粉红效果
相关文章10102019-08-06
-
 清新效果:用PS调出校园人像小清新效果
相关文章6332019-08-06
清新效果:用PS调出校园人像小清新效果
相关文章6332019-08-06
