Lumix相机:PS绘制粉色的照相机教程(8)
文章来源于 优优教程网,感谢作者 网瘾少女荡 给我们带来经精彩的文章!设计教程/PS教程/鼠绘教程2019-01-18
步骤 35 新建矩形,命名为【镜头按钮3】,添加图层样式:颜色叠加、投影。 步骤 36 新建矩形,命名为【镜头按钮4】,添加图层样式:颜色叠加、内阴影。 步骤 37 拖入一张黑白格子素材,调整位置和大小,不透明度30%
步骤 35
新建矩形,命名为【镜头按钮3】,添加图层样式:颜色叠加、投影。
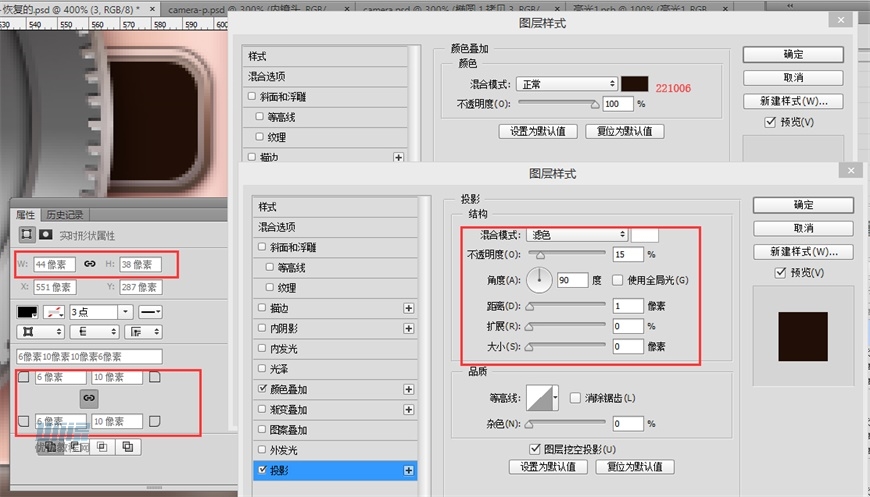
步骤 36
新建矩形,命名为【镜头按钮4】,添加图层样式:颜色叠加、内阴影。
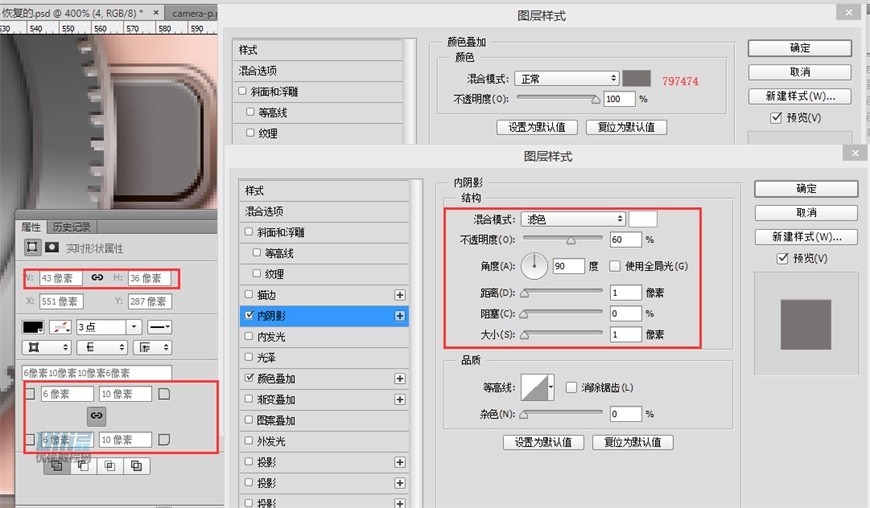
步骤 37
拖入一张黑白格子素材,调整位置和大小,不透明度30%,模式“正片叠底”。
以【镜头按钮4】为选区添加蒙版。添加图层样式投影。
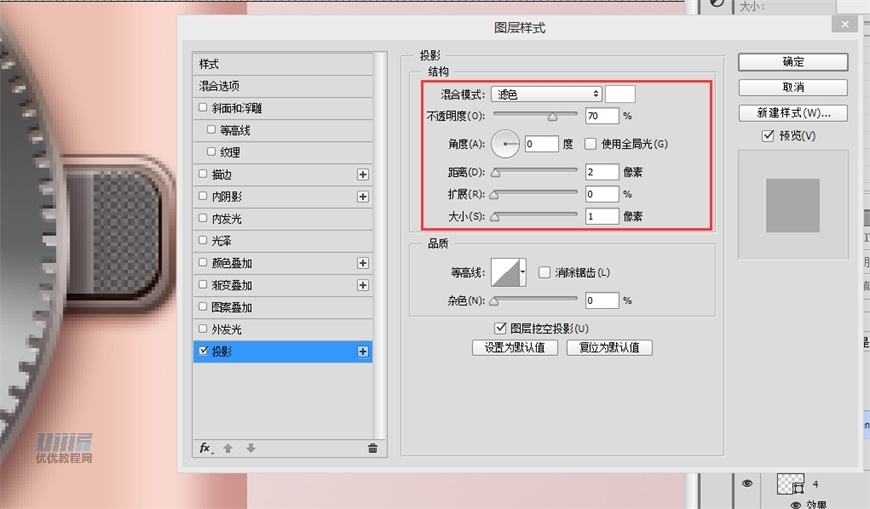
步骤 38
新建矩形,命名为【镜头按钮5】,添加图层样式:内阴影。

将以上五个图层建组命名【镜头按钮】
步骤 39
接下来添加镜头上的文字,利用文字工具输入G VARIO 1:3.5-5.6/12-32 ASPH. Φ37 MEGA O.I.S与LUMIX,两个图层都添加如下内阴影
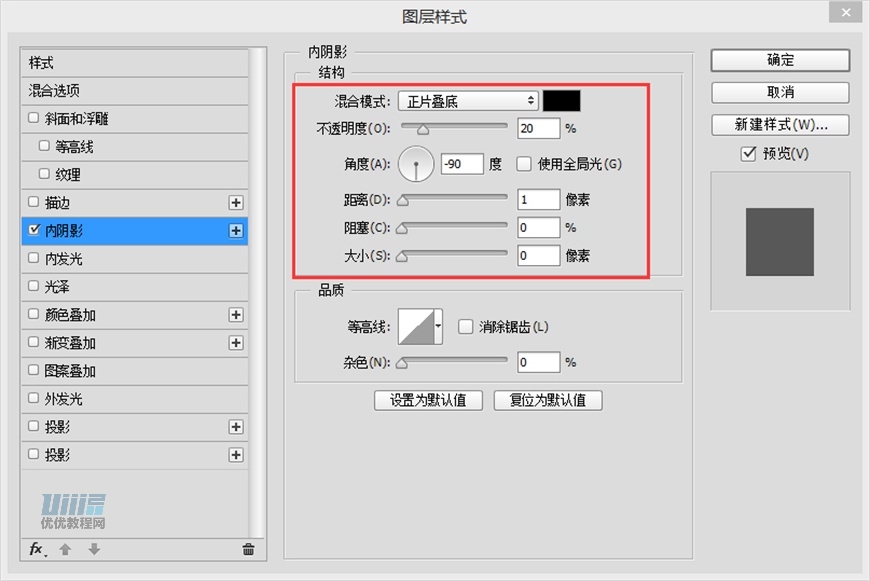
步骤 40
然后制作相机logo,搜索logo图片并抠图,添加颜色叠加与外发光
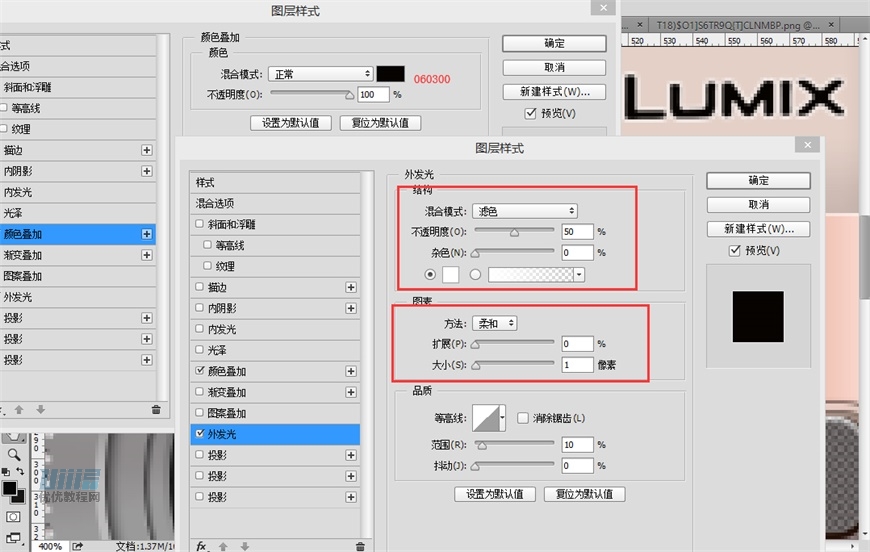
步骤 41
新建直径为15px的圆形,命名为【指示灯】,添加颜色叠加、内阴影、投影。
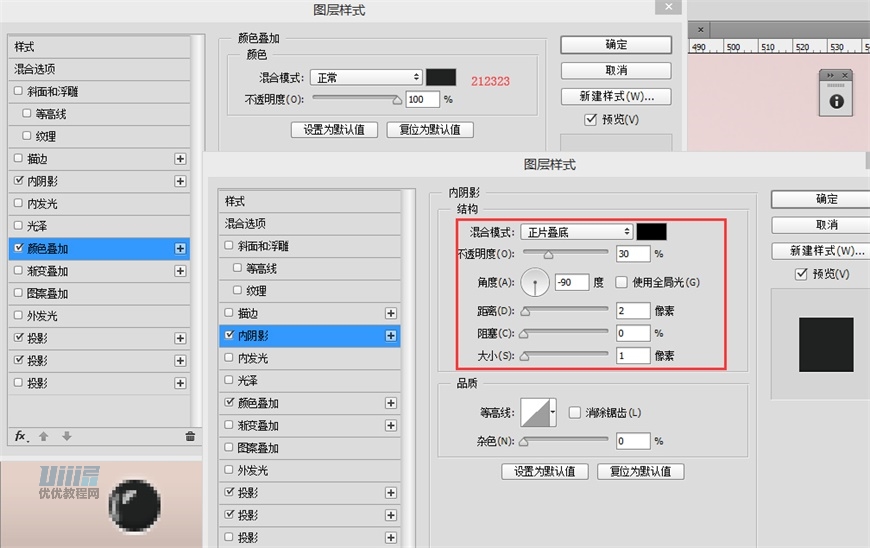
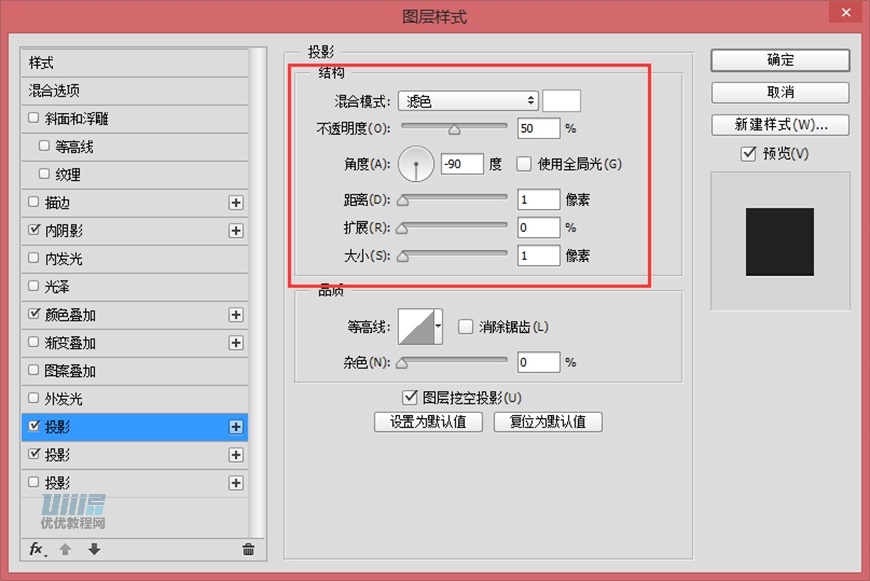
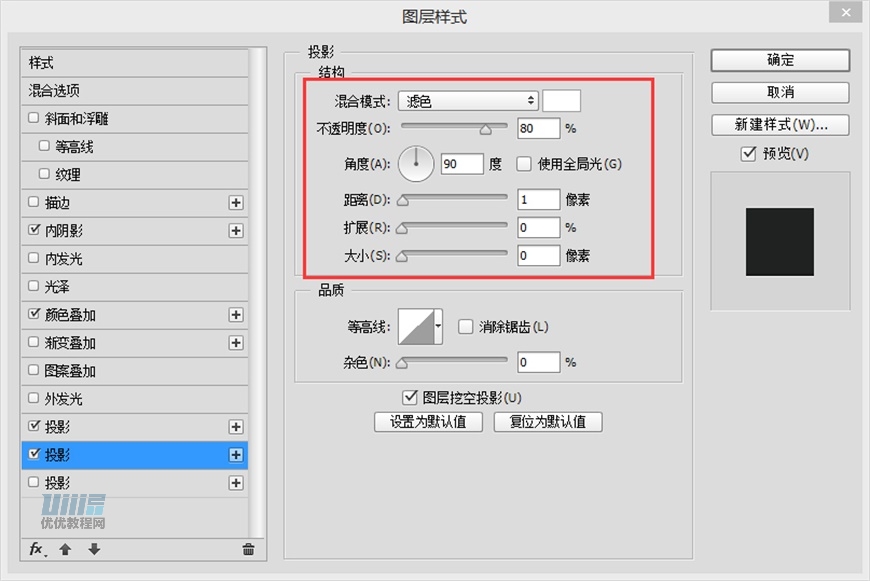
步骤 42
新建直径为15px的圆形,命名为【反光】,添加渐变叠加,图层不透明度35%。
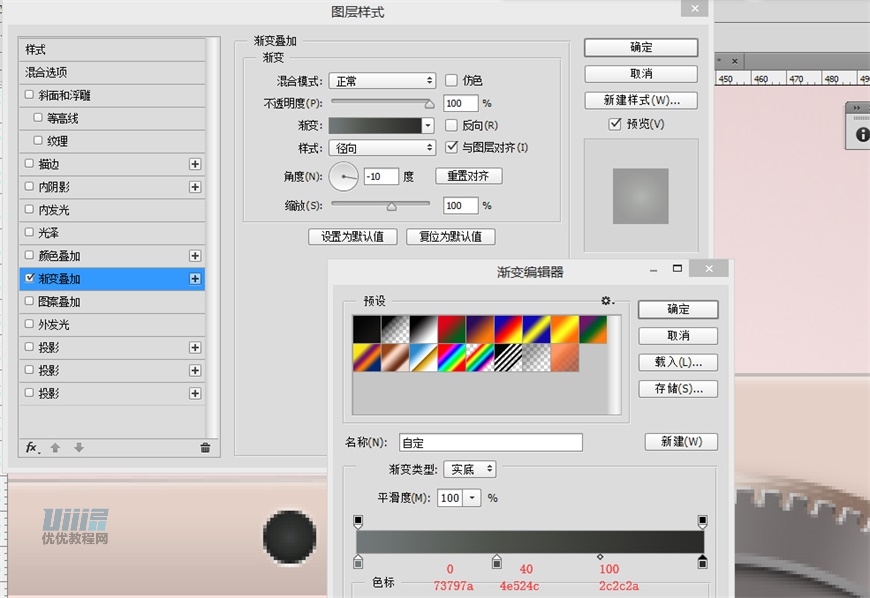
步骤 43
用钢笔画出适当形状的高光颜色为ffffff,为其中一个添加0.3px羽化,分别命名为【高光1、2】
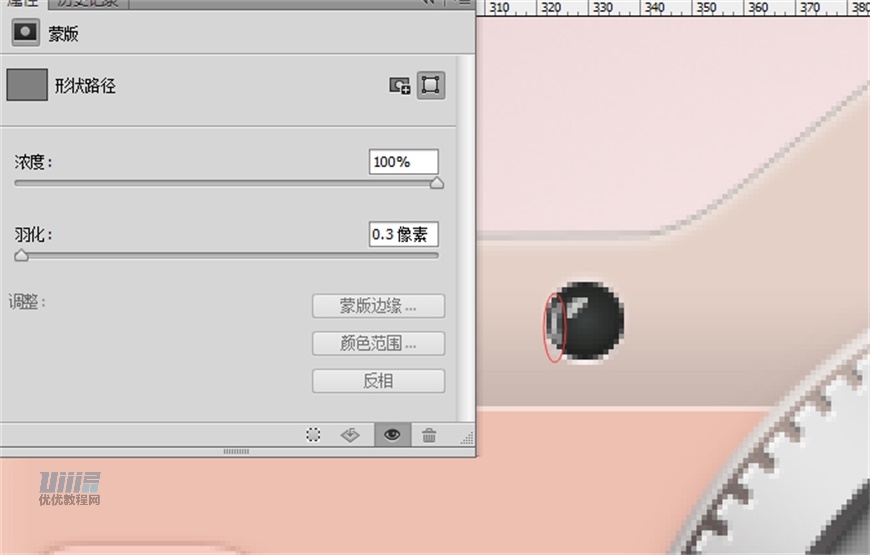
 情非得已
情非得已
推荐文章
-
 Photoshop绘制磨砂风格的插画作品2021-03-16
Photoshop绘制磨砂风格的插画作品2021-03-16
-
 Photoshop结合AI制作扁平化滑轮少女插画2021-03-11
Photoshop结合AI制作扁平化滑轮少女插画2021-03-11
-
 Photoshop结合AI绘制扁平化风格的少女插画2020-03-13
Photoshop结合AI绘制扁平化风格的少女插画2020-03-13
-
 Photoshop结合AI绘制春字主题插画作品2020-03-13
Photoshop结合AI绘制春字主题插画作品2020-03-13
-
 Photoshop绘制时尚大气的手机APP图标2020-03-12
Photoshop绘制时尚大气的手机APP图标2020-03-12
-
 Photoshop绘制立体感十足的手机图标2020-03-12
Photoshop绘制立体感十足的手机图标2020-03-12
-
 玻璃瓶绘画:PS绘制玻璃质感的魔法瓶2020-03-11
玻璃瓶绘画:PS绘制玻璃质感的魔法瓶2020-03-11
-
 像素工厂:用PS设计等距像素的工厂图标2019-03-20
像素工厂:用PS设计等距像素的工厂图标2019-03-20
-
 圣诞老人:使用PS绘制圣诞老人插画2019-02-21
圣诞老人:使用PS绘制圣诞老人插画2019-02-21
-
 Lumix相机:PS绘制粉色的照相机教程2019-01-18
Lumix相机:PS绘制粉色的照相机教程2019-01-18
热门文章
-
 Photoshop结合AI制作扁平化滑轮少女插画2021-03-11
Photoshop结合AI制作扁平化滑轮少女插画2021-03-11
-
 Photoshop绘制磨砂风格的插画作品2021-03-16
Photoshop绘制磨砂风格的插画作品2021-03-16
-
 Photoshop绘制磨砂风格的插画作品
相关文章1702021-03-16
Photoshop绘制磨砂风格的插画作品
相关文章1702021-03-16
-
 Photoshop结合AI制作扁平化滑轮少女插画
相关文章2032021-03-11
Photoshop结合AI制作扁平化滑轮少女插画
相关文章2032021-03-11
-
 Photoshop绘制搞怪的胖子人像教程
相关文章6912020-09-26
Photoshop绘制搞怪的胖子人像教程
相关文章6912020-09-26
-
 Photoshop绘制立体风格的序章图标
相关文章8612020-04-01
Photoshop绘制立体风格的序章图标
相关文章8612020-04-01
-
 Photoshop结合AI绘制扁平化风格的少女插画
相关文章7992020-03-13
Photoshop结合AI绘制扁平化风格的少女插画
相关文章7992020-03-13
-
 Photoshop结合AI绘制春字主题插画作品
相关文章4762020-03-13
Photoshop结合AI绘制春字主题插画作品
相关文章4762020-03-13
-
 Photoshop绘制时尚大气的手机APP图标
相关文章19852020-03-12
Photoshop绘制时尚大气的手机APP图标
相关文章19852020-03-12
-
 Photoshop绘制立体感十足的手机图标
相关文章6362020-03-12
Photoshop绘制立体感十足的手机图标
相关文章6362020-03-12
