梦幻场景:PS合成唯美的萤火虫场景(4)
文章来源于 UI中国,感谢作者 米夏小雨翻译 给我们带来经精彩的文章!步骤6
现在所有的苍蝇都到位了, 我们可以用草覆盖罐子的底部, 使它们完美地融入地下。使用矩形选框工具 (m) 来选择罐子下面的草。复制草的两个副本并将其粘贴到两个新图层上。将每一片草放置在罐子的底部, 然后将图层合并在一起。
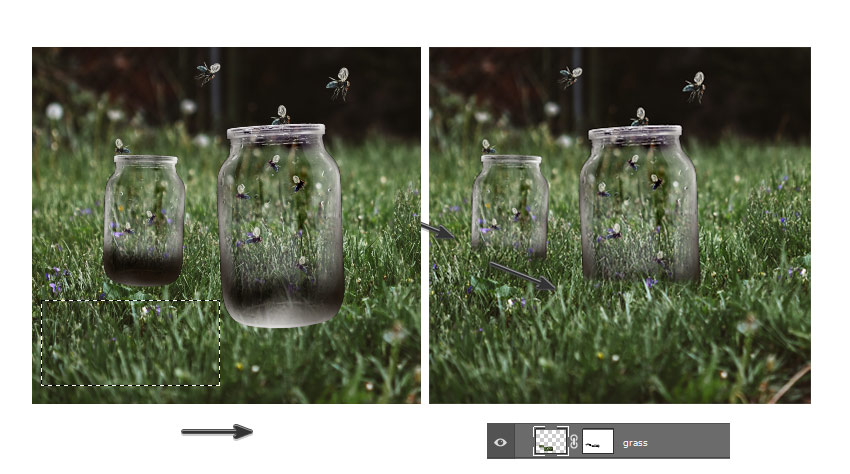
处理一下草的细节!添加一个图层蒙版, 用软圆形画笔 (b) 遮挡苛刻的硬边缘。
4. 制作萤火虫氛围
为了进入这种操纵的最后阶段, 我们仍然需要在萤火虫身上涂上明亮的黄色光芒。然后, 我们将把整个合成的更多的阴影和光线进行调整。
步骤1
这一层将添加一连串的星星到场景中的。将图层混合模式设置为 "滤色", 将 "不透明度" 设置为87%。使用简单的图层蒙版调整强度。(素材需要自己找也可以自己动手画一下星星点点)
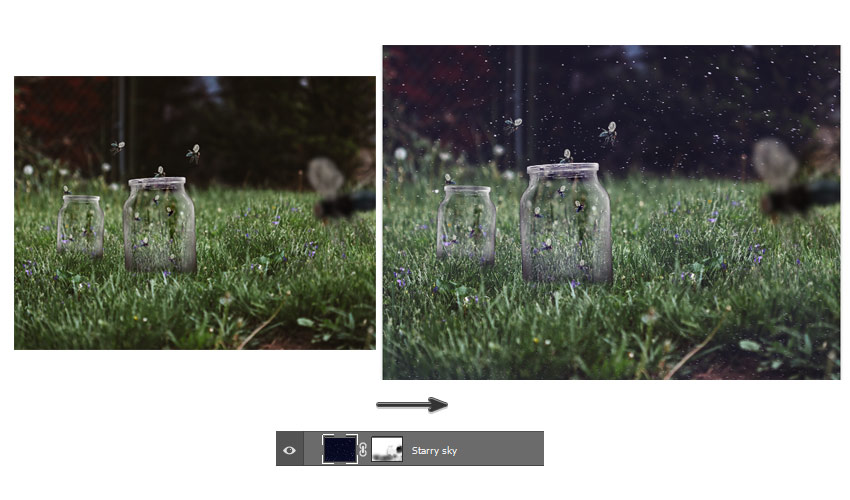
步骤2
要从白天到晚上,使用几个调整图层更改场景配色方案。添加新的颜色查找调整图层。将3dlut 文件设置为夜间。然后将图层混合模式设置为强光, 将不透明度设置为73%。(Nightfrom Day.CUBE)
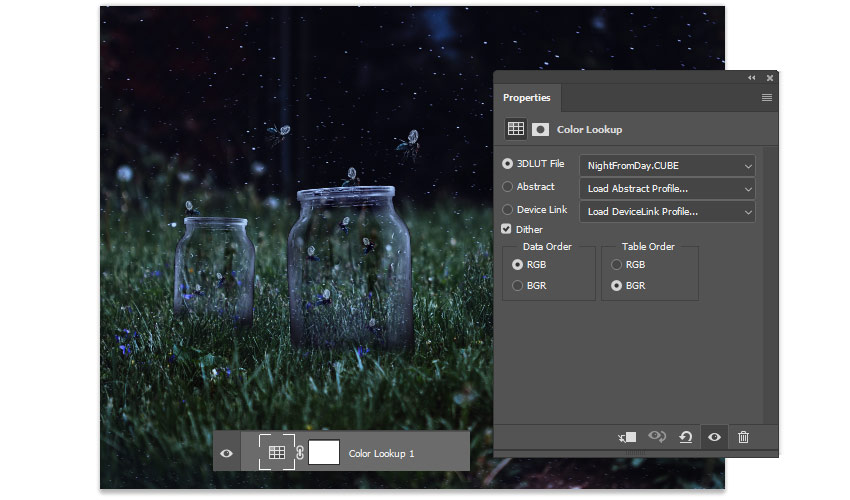
步骤3
接下来, 添加渐变映射的新调整图层。将颜色设置为深红色 #270209 到红色 #d90f31, 然后将图层混合模式设置为线性减淡 。将不透明度降低到30%。
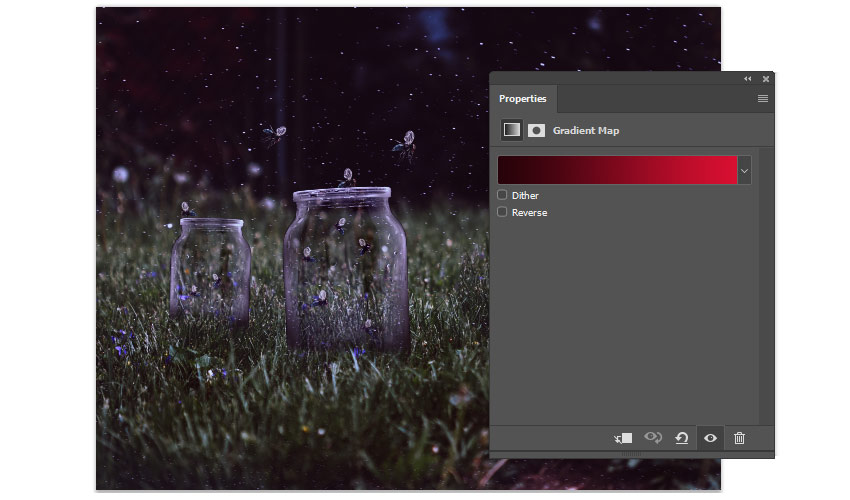
继续调整颜色。添加另一个新的颜色查找调整图层。将3dlut 文件设置为 candelity. cube 和不透明度设置为71%。然后添加另一个新的渐变调整图层。将颜色设置为 "蓝色"、"黄色" 和 "粉红色" 预设, 然后将 "不透明度" 降低到 30%, 并将 "图层混合模式" 更改为 "色相"。
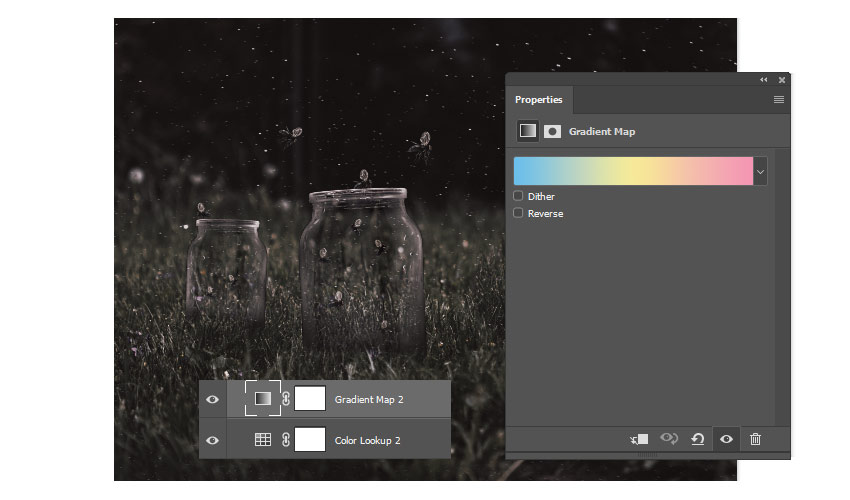
步骤5
我们现在可以试验添加更多的阴影。让我们创建一个轻微的晕影效果, 以吸引更多的注意力在罐子和萤火虫。新建一个图层模式为 "正片叠底" 的新图层。使用软圆画笔 (70% 不透明度, 0% 硬度) 在合成的边缘周围 #403a2c 涂成棕色。最终效果如下图。
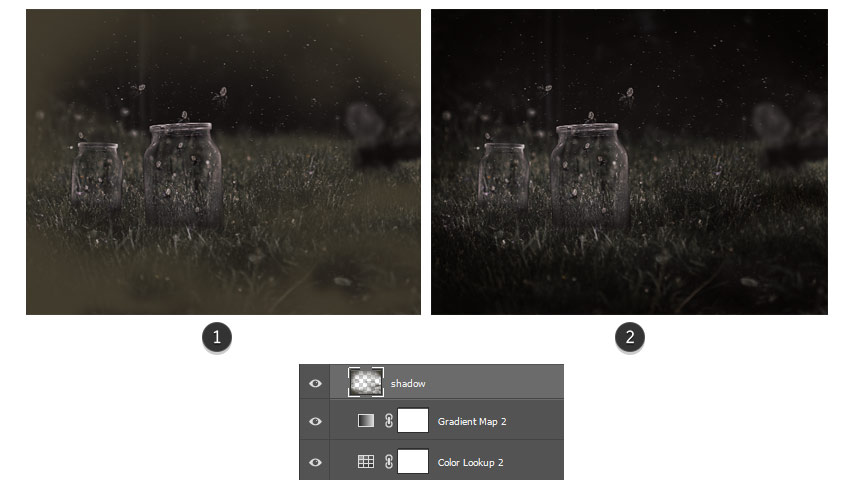
步骤6
用一些光线照亮场景!在其余图层的上方创建一个新图层。使用软圆画笔 (0% 硬度, 70% 不透明度) 将黄色 #b8b660 涂在每只苍蝇的末端。
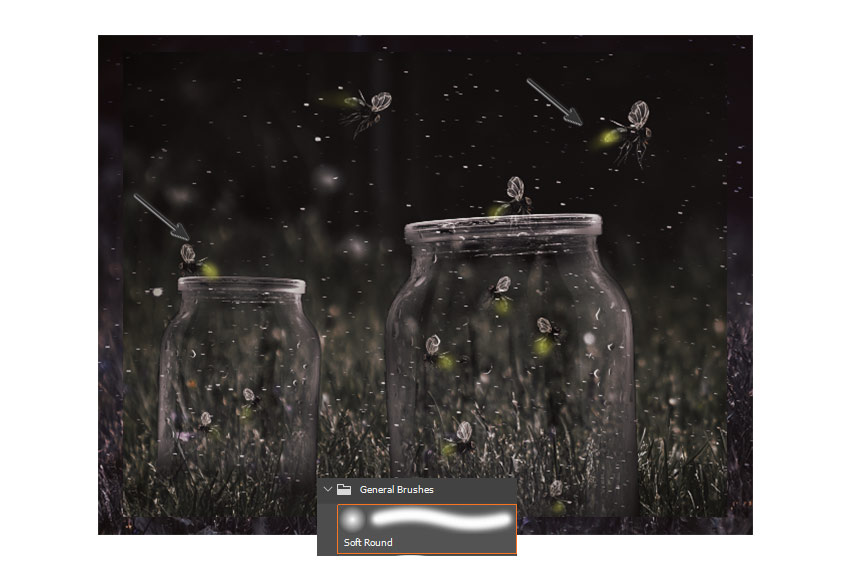
然后在上一个图层的上方创建另一个新图层, 并将其设置为 "叠加"。然后在苍蝇和草的位置涂抹一些 #f7cb57的颜色,根据需要调整图层不透明度。现在就能看见罐子和草地发光了。(这一步是画了两层哈,一层是萤火虫发光一层是环境光)
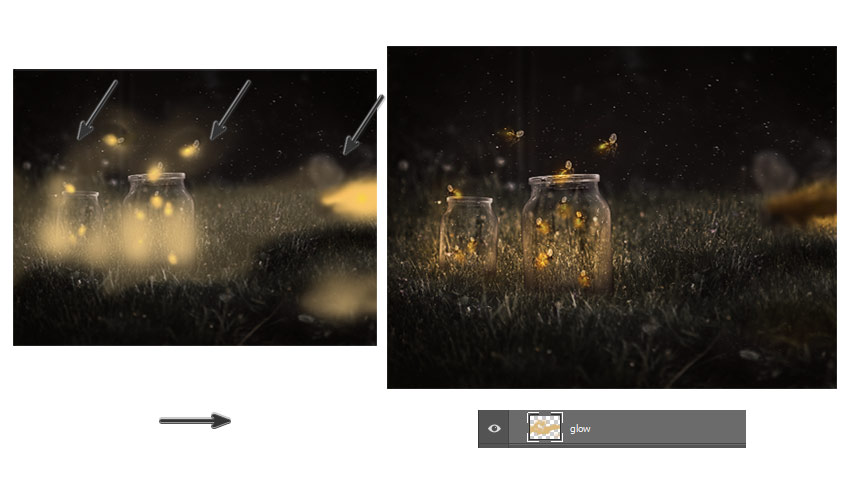
 情非得已
情非得已
-
 Photoshop合成海边海龟和被掀起的海浪场景2021-03-08
Photoshop合成海边海龟和被掀起的海浪场景2021-03-08
-
 Photoshop创意合成森林中的新娘和鸟笼2021-02-23
Photoshop创意合成森林中的新娘和鸟笼2021-02-23
-
 Photoshop合成森林中马灯下的小动物2020-04-01
Photoshop合成森林中马灯下的小动物2020-04-01
-
 Photoshop合成梦幻仙境场景的精灵仙子2020-03-27
Photoshop合成梦幻仙境场景的精灵仙子2020-03-27
-
 Photoshop合成创意头像长出花朵效果2020-03-26
Photoshop合成创意头像长出花朵效果2020-03-26
-
 Photoshop合成被蝴蝶和星光打散的头像2020-03-26
Photoshop合成被蝴蝶和星光打散的头像2020-03-26
-
 Photoshop合成创意的美女和野兽场景2020-03-20
Photoshop合成创意的美女和野兽场景2020-03-20
-
 Photoshop合成创意的乌龟背着城堡效果图2020-03-20
Photoshop合成创意的乌龟背着城堡效果图2020-03-20
-
 Photoshop合成房间里抚摸恐龙头的小男孩2020-03-20
Photoshop合成房间里抚摸恐龙头的小男孩2020-03-20
-
 Photoshop快速给建筑照片添加傍晚效果2020-03-19
Photoshop快速给建筑照片添加傍晚效果2020-03-19
-
 Photoshop创意合成森林中的新娘和鸟笼2021-02-23
Photoshop创意合成森林中的新娘和鸟笼2021-02-23
-
 Photoshop合成魔幻主题的发光山羊2021-03-04
Photoshop合成魔幻主题的发光山羊2021-03-04
-
 Photoshop合成海边海龟和被掀起的海浪场景2021-03-08
Photoshop合成海边海龟和被掀起的海浪场景2021-03-08
-
 Photoshop创意合成苹果身体的易拉罐2021-03-10
Photoshop创意合成苹果身体的易拉罐2021-03-10
-
 Photoshop合成闪电下的超级跑车2021-03-04
Photoshop合成闪电下的超级跑车2021-03-04
-
 Photoshop创意合成在脚底下魔法师2021-03-08
Photoshop创意合成在脚底下魔法师2021-03-08
-
 Photoshop创意合成被热气球带飞的鲸鱼2021-03-16
Photoshop创意合成被热气球带飞的鲸鱼2021-03-16
-
 Photoshop合成海边海龟和被掀起的海浪场景
相关文章2562021-03-08
Photoshop合成海边海龟和被掀起的海浪场景
相关文章2562021-03-08
-
 Photoshop合成魔幻主题的发光山羊
相关文章2882021-03-04
Photoshop合成魔幻主题的发光山羊
相关文章2882021-03-04
-
 Photoshop合成森林中马灯下的小动物
相关文章21572020-04-01
Photoshop合成森林中马灯下的小动物
相关文章21572020-04-01
-
 Photoshop合成梦幻仙境场景的精灵仙子
相关文章23182020-03-27
Photoshop合成梦幻仙境场景的精灵仙子
相关文章23182020-03-27
-
 Photoshop合成创意的美女和野兽场景
相关文章10342020-03-20
Photoshop合成创意的美女和野兽场景
相关文章10342020-03-20
-
 Photoshop合成月光下的少女场景
相关文章20872020-03-17
Photoshop合成月光下的少女场景
相关文章20872020-03-17
-
 童话场景:用PS合成森林中的精灵仙子
相关文章19402019-12-24
童话场景:用PS合成森林中的精灵仙子
相关文章19402019-12-24
-
 创意合成:用PS合成云彩中的城堡场景
相关文章26742019-12-16
创意合成:用PS合成云彩中的城堡场景
相关文章26742019-12-16
