Photoshop详细解析套索工具的抠图技巧
文章来源于 站酷,感谢作者 简学在线 给我们带来经精彩的文章!设计教程/PS教程/抠图教程2018-12-12
套索工具组里的第一个套索工具用于做任意不规则选区,套索工具组里的多边形套索工具用于做有一定规则的选区。今天就一起来学习在抠图中的使用技巧.
套索工具组里的第一个套索工具用于做任意不规则选区,套索工具组里的多边形套索工具用于做有一定规则的选区,而套索工具组里的磁性套索工具是制作边缘比较清晰,且与背景颜色相差比较大的图片的选区。而且在使用的时候注意其属性栏的设置
一、套索工具
1. 运行PS选择“文件”-“打开”命令,打开需要的素材图片
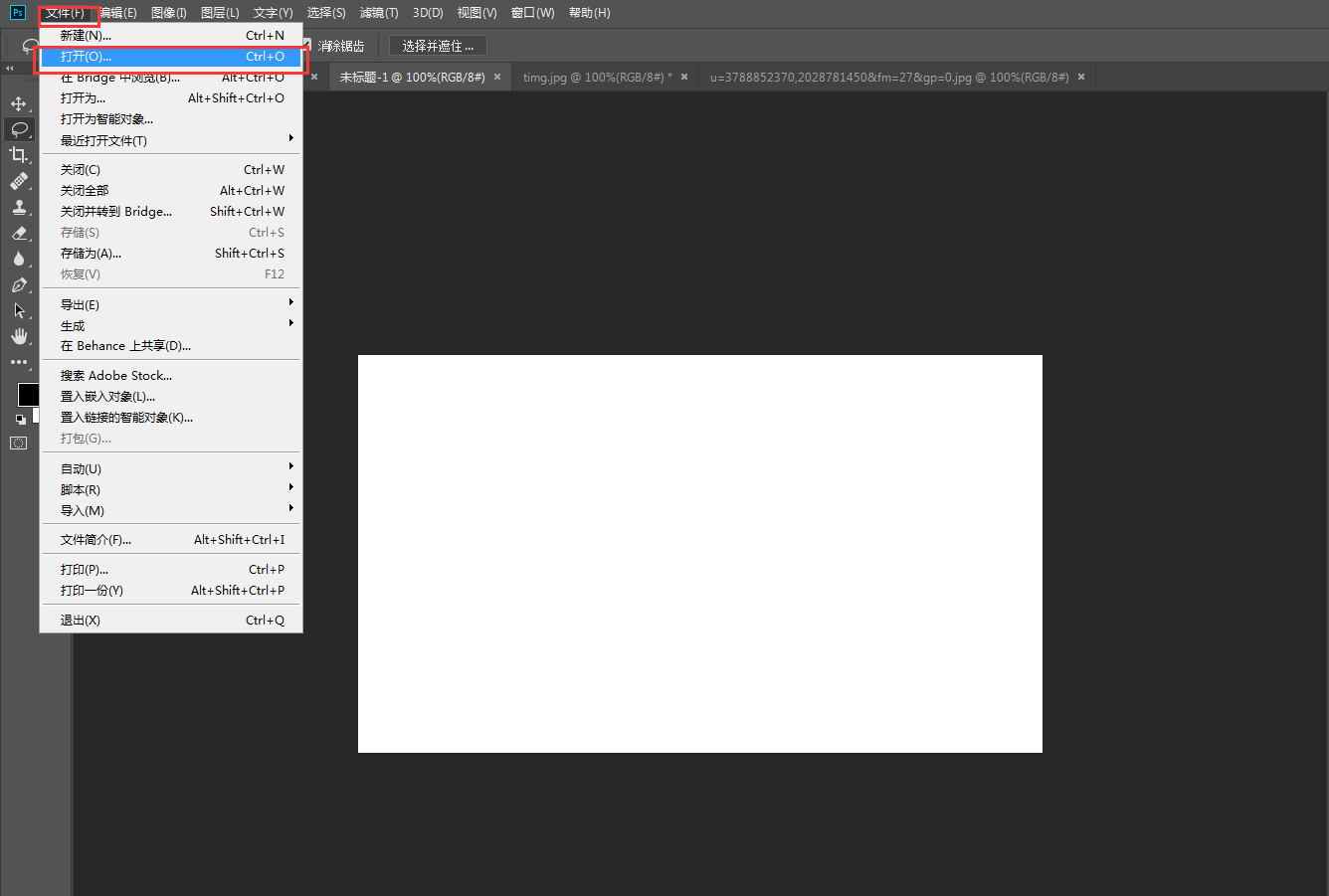
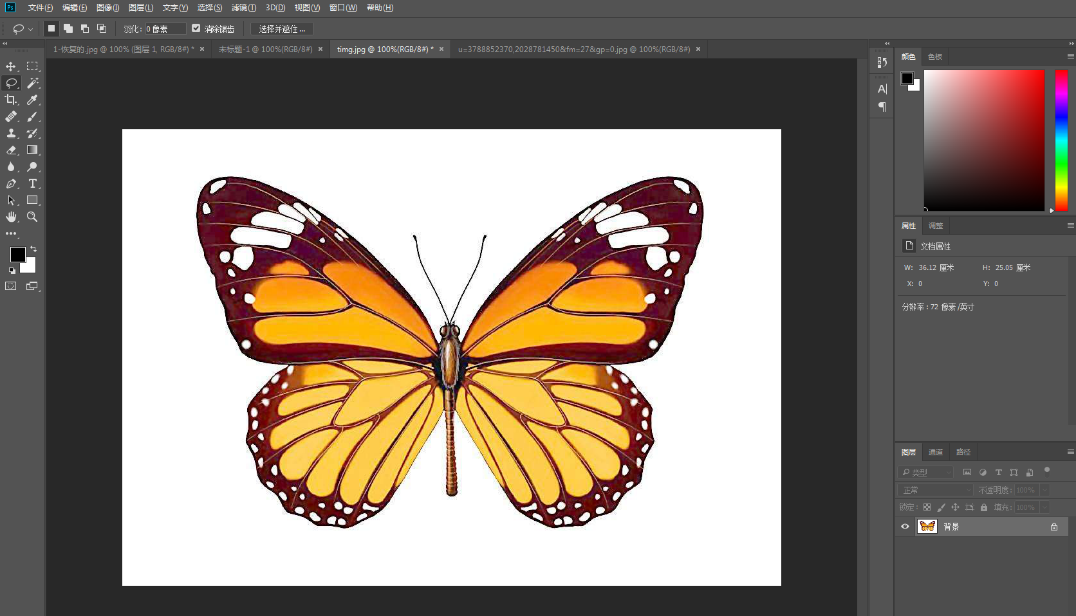
2. 选择“磁性套索工具”沿着蝴蝶的外部轮廓,开始描,按住鼠标左键(不能松手)沿着主体边缘拖动,就会生成没有锚点(又称紧固点)的线条。只有线条闭合后才能松开左键,否则首尾会自动闭合。
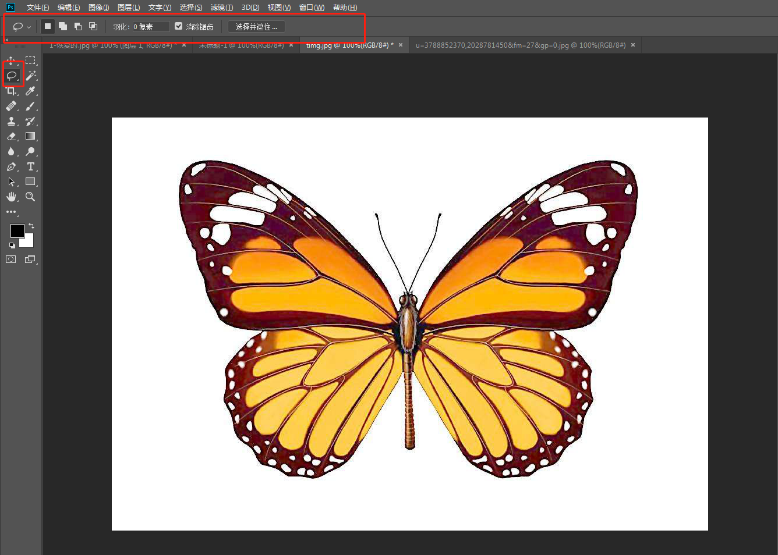
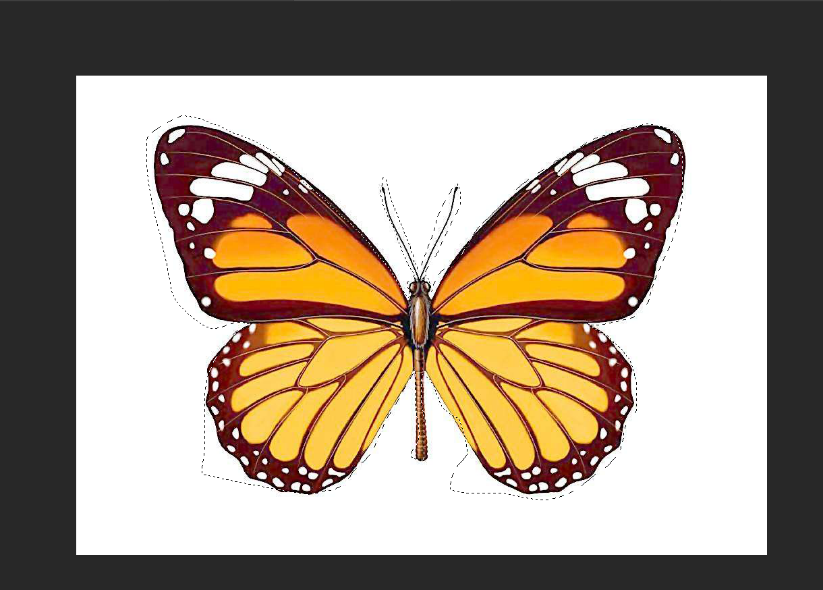
3. 选择“移动工具”移动到区域内按住鼠标左键拖动图片到另一张图片上。
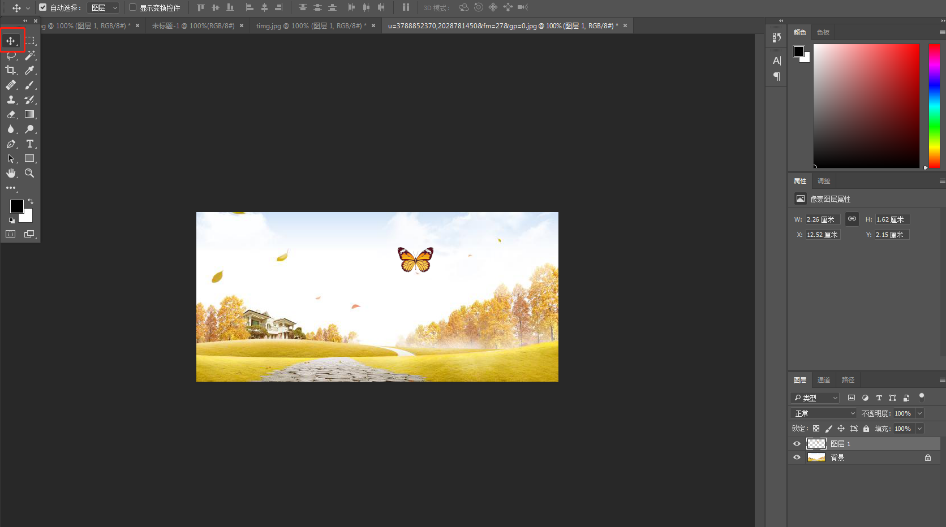
4.按“Ctrl+t”调整大小及位置
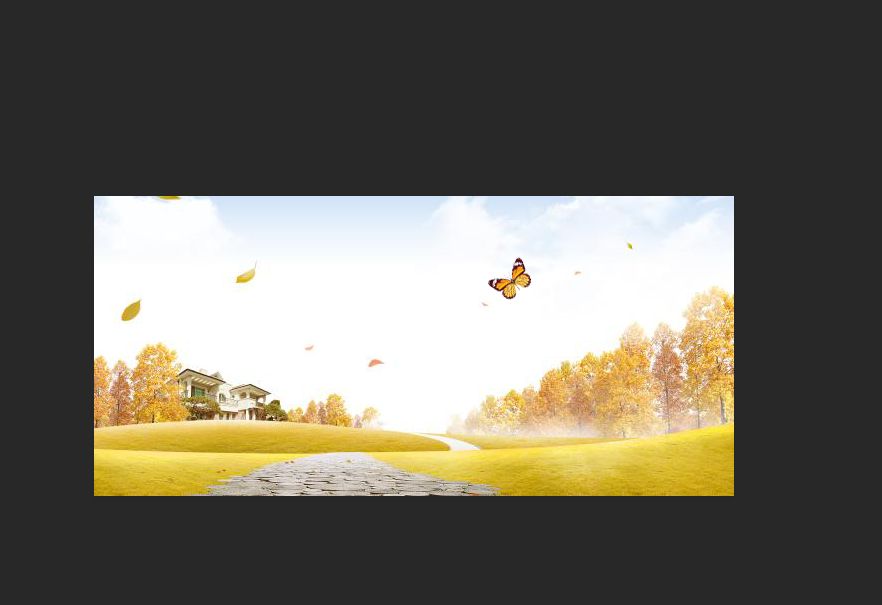
二、多边形套索工具
1.用PS打开素材图片
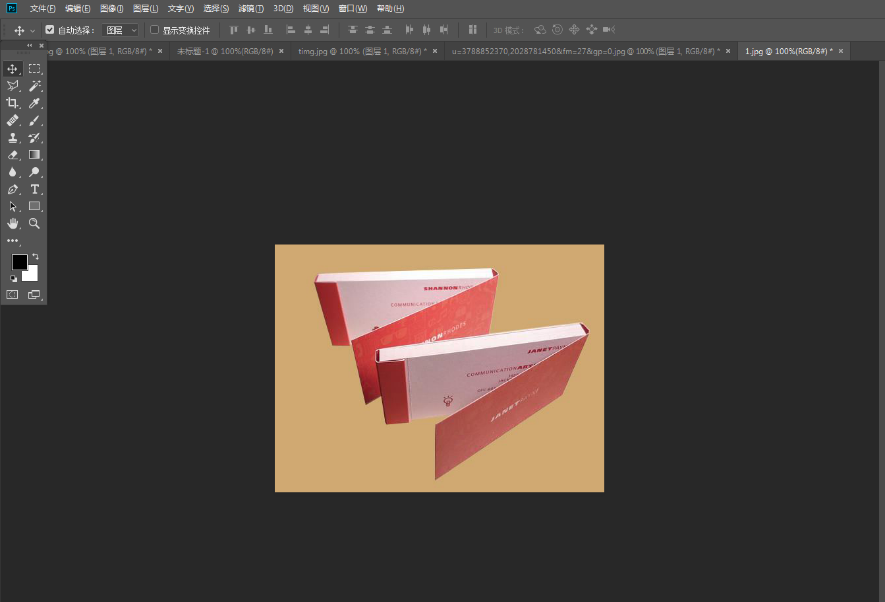
 情非得已
情非得已
推荐文章
-
 Photoshop使用通道工具抠出可爱的狗狗2020-03-15
Photoshop使用通道工具抠出可爱的狗狗2020-03-15
-
 Photoshop使用通道工具抠出逆光美女2020-03-08
Photoshop使用通道工具抠出逆光美女2020-03-08
-
 抠图教程:详解5种PS经典的抠图方法2019-08-29
抠图教程:详解5种PS经典的抠图方法2019-08-29
-
 Photoshop巧用通道超精细的抠儿童头发丝教程2015-05-20
Photoshop巧用通道超精细的抠儿童头发丝教程2015-05-20
-
 Photoshop完美抠出穿婚纱的新娘照片2013-11-07
Photoshop完美抠出穿婚纱的新娘照片2013-11-07
-
 Photoshop使用通道混合器给狗狗抠图2012-10-25
Photoshop使用通道混合器给狗狗抠图2012-10-25
-
 Photoshop给头发蓬松的孩子抠图并合成2012-06-19
Photoshop给头发蓬松的孩子抠图并合成2012-06-19
-
 Photoshop给白色婚纱抠图并合成到风景照中2012-06-14
Photoshop给白色婚纱抠图并合成到风景照中2012-06-14
-
 Photoshop详细讲解钢笔工具在抠图中的使用2011-08-30
Photoshop详细讲解钢笔工具在抠图中的使用2011-08-30
-
 Photoshop抠图教程:抠出飘逸长发美女2011-03-30
Photoshop抠图教程:抠出飘逸长发美女2011-03-30
热门文章
-
 Photoshop快速抠出卷发的美女人像2021-03-04
Photoshop快速抠出卷发的美女人像2021-03-04
-
 Photoshop使用通道工具给人像进修抠图
相关文章11992020-03-21
Photoshop使用通道工具给人像进修抠图
相关文章11992020-03-21
-
 Photoshop使用通道工具给美女抠图
相关文章47892020-03-19
Photoshop使用通道工具给美女抠图
相关文章47892020-03-19
-
 Photoshop使用通道工具抠出可爱的狗狗
相关文章28972020-03-15
Photoshop使用通道工具抠出可爱的狗狗
相关文章28972020-03-15
-
 Photoshop使用钢笔工具抠出母子人像
相关文章10852020-03-10
Photoshop使用钢笔工具抠出母子人像
相关文章10852020-03-10
-
 Photoshop快速抠出篮子里的猫咪
相关文章13292020-03-09
Photoshop快速抠出篮子里的猫咪
相关文章13292020-03-09
-
 Photoshop使用通道工具抠出逆光美女
相关文章9512020-03-08
Photoshop使用通道工具抠出逆光美女
相关文章9512020-03-08
-
 植物教程:用PS的钢笔工具快速抠出植物
相关文章19722019-11-05
植物教程:用PS的钢笔工具快速抠出植物
相关文章19722019-11-05
-
 抠图教程:详解5种PS经典的抠图方法
相关文章68872019-08-29
抠图教程:详解5种PS经典的抠图方法
相关文章68872019-08-29
