Photoshop调出外景人像暖色淡雅效果(4)
文章来源于 知乎,感谢作者 宋玉GEM 给我们带来经精彩的文章!设计教程/PS教程/调色教程2018-11-29
整体看下来是不是非常简单。 以上调整的数值不是固定的,要根据自己的照片,进行相应的调整,学到思路就好。 胶片色调中,蓝色也是非常关键的一点。 接下来,单独分析另一张照片。 分析: 上面这张图片,人物肤色较
整体看下来是不是非常简单。 以上调整的数值不是固定的,要根据自己的照片,进行相应的调整,学到思路就好。
胶片色调中,蓝色也是非常关键的一点。
接下来,单独分析另一张照片。

分析: 上面这张图片,人物肤色较暗。
若按照刚才的操作,天空的蓝色就会消失,云朵也就不够清晰。
除了之前讲过的调整画笔工具,重新调整局部曝光外,这次用一个更简单粗暴的方法来还原天空的蓝色。
1.打开 camera raw滤镜,在面板的上方,找到渐变滤镜这个选顼。

由上至下拉出一段空间来然后进行数值调整。
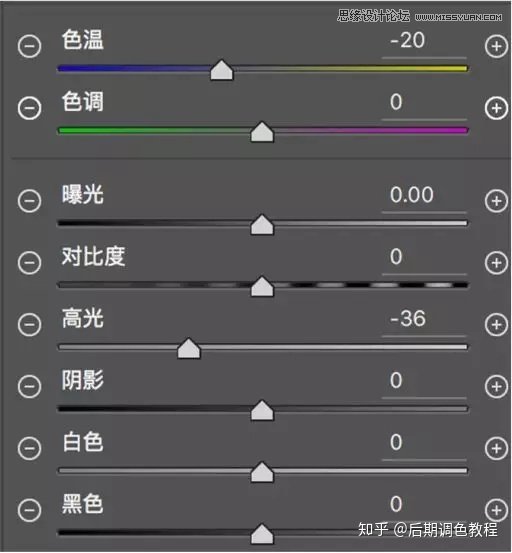

这一步就是让丢失的蓝色重新回来。 ▼ 2.HSL中对蓝色进行调整。
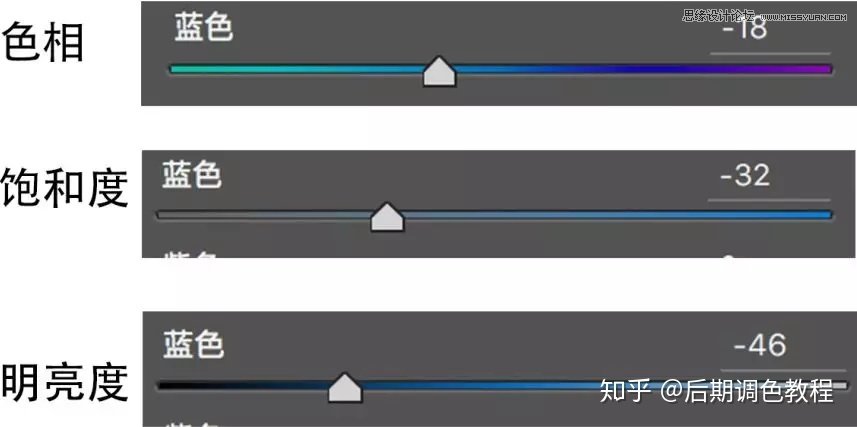
3.画面中少了好看的云。
这里我们用画笔工具,提前添加的云朵画笔工具,简单粗暴的加上云朵,适当调整角度和不透明度,让云更加自然。
完成!!(以上数值不为固定)

 情非得已
情非得已
推荐文章
-
 复古效果:用PS调出儿童照片复古电影效果2019-08-02
复古效果:用PS调出儿童照片复古电影效果2019-08-02
-
 暖色效果:用PS调出外景人像暖黄色效果2019-07-29
暖色效果:用PS调出外景人像暖黄色效果2019-07-29
-
 清新人像:用PS调出逆光人像小清新效果2019-04-16
清新人像:用PS调出逆光人像小清新效果2019-04-16
-
 电影色调:用PS减法调出电影胶片效果2019-03-29
电影色调:用PS减法调出电影胶片效果2019-03-29
-
 复古效果:PS调出人像复古电影艺术效果2019-01-17
复古效果:PS调出人像复古电影艺术效果2019-01-17
-
 Photoshop调出外景人像暖色淡雅效果2018-11-29
Photoshop调出外景人像暖色淡雅效果2018-11-29
-
 Photoshop调出梦幻唯美风格的少女照片2018-10-17
Photoshop调出梦幻唯美风格的少女照片2018-10-17
-
 Photoshop详细解析夜景风光如何后期修图2018-09-29
Photoshop详细解析夜景风光如何后期修图2018-09-29
-
 Photoshop调出清晨村庄照片暖色效果2018-09-29
Photoshop调出清晨村庄照片暖色效果2018-09-29
-
 Photoshop调出婚纱外景春夏秋冬四季效果2018-09-20
Photoshop调出婚纱外景春夏秋冬四季效果2018-09-20
热门文章
-
 Photoshop结合CR修出通透干净的人像肤色2021-03-04
Photoshop结合CR修出通透干净的人像肤色2021-03-04
-
 Photoshopo调出外景人像金黄色皮肤效果2021-03-05
Photoshopo调出外景人像金黄色皮肤效果2021-03-05
-
 Photoshopo调出外景人像金黄色皮肤效果
相关文章1692021-03-05
Photoshopo调出外景人像金黄色皮肤效果
相关文章1692021-03-05
-
 Photoshop结合CR修出通透干净的人像肤色
相关文章2022021-03-04
Photoshop结合CR修出通透干净的人像肤色
相关文章2022021-03-04
-
 Photoshop调出外景人像暗色艺术效果
相关文章16882020-03-19
Photoshop调出外景人像暗色艺术效果
相关文章16882020-03-19
-
 秋季效果:用PS把外景人像调出秋季效果
相关文章17512019-11-08
秋季效果:用PS把外景人像调出秋季效果
相关文章17512019-11-08
-
 清新效果:用PS调出外景人像小清新效果
相关文章20762019-08-30
清新效果:用PS调出外景人像小清新效果
相关文章20762019-08-30
-
 清新效果:用PS调出干净通透的儿童照片
相关文章12472019-08-15
清新效果:用PS调出干净通透的儿童照片
相关文章12472019-08-15
-
 秋季效果:用PS调出古风人像秋季粉红效果
相关文章10102019-08-06
秋季效果:用PS调出古风人像秋季粉红效果
相关文章10102019-08-06
-
 清新效果:用PS调出校园人像小清新效果
相关文章6332019-08-06
清新效果:用PS调出校园人像小清新效果
相关文章6332019-08-06
