Photoshop合成中国风古典风格的工笔画效果(3)
文章来源于 修图系,感谢作者 Tx-life 给我们带来经精彩的文章!设计教程/PS教程/合成教程2018-11-23
基础的瑕疵修饰后如下图所示: 现在整个画面干净了很多,但是人物体型和五官不够优美,古典美一般讲究线条的柔美感,所以接下来我对人物进行了液化。如下图所示: 现在人物整体好看了很多,但是人物的皮肤和头发颜
基础的瑕疵修饰后如下图所示:

现在整个画面干净了很多,但是人物体型和五官不够优美,古典美一般讲究线条的柔美感,所以接下来我对人物进行了液化。如下图所示:

现在人物整体好看了很多,但是人物的皮肤和头发颜色都还很杂乱,所以需要将皮肤和头发的颜色做一下统一。
新建一个可选颜色用来调整肤色,减去黑色里的黑,给阴影部加点灰,然后新建一个空白图层,选择颜色混合模式,吸取正常的头发颜色,用画笔对头发进行涂抹,使头发颜色统一,画笔不透明度可以设置为10%左右,可根据画面效果来调整大小。具体调整步骤如下:
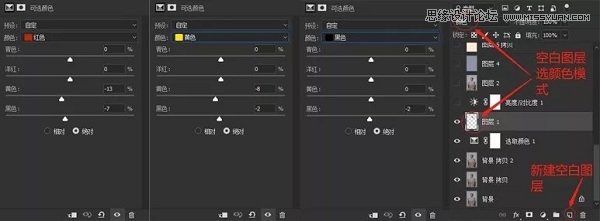

调整过后的效果图如下:

调整好了以后发现照片变得有点灰了,那么就加点对比度。
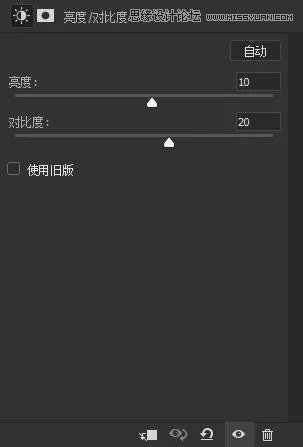
加完对比后如下图所示:

现在对人物的初步调整到这里就大致完成了,那么接下来就需要将人物和椅子抠出来,这样方便加素材或底纹。
在这里我们需要先盖印一个图层(Ctrl+Alt+Shift+E),然后可以使用钢笔工具或者其它的选取工具对盖印的图层进行抠图。
抠好后,为了使影调更为一致,我在抠好的图层下面新建了一个透明图层填充一个和人物衣服相近的颜色。可以用颜色吸取工具在人物的衣服上吸一下,然后再填充前景色(alt+delete),具体调整图层以及调整后的效果图如下所示。
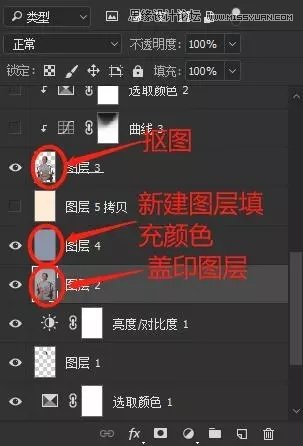

这时我们发现饱和度有点高,于是我降低了饱和度:
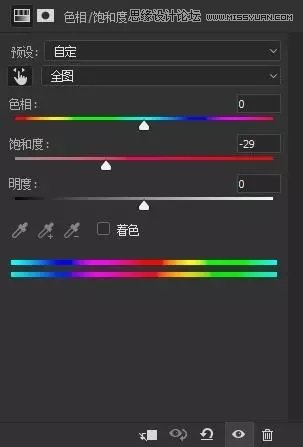

 情非得已
情非得已
推荐文章
-
 Photoshop合成海边海龟和被掀起的海浪场景2021-03-08
Photoshop合成海边海龟和被掀起的海浪场景2021-03-08
-
 Photoshop创意合成森林中的新娘和鸟笼2021-02-23
Photoshop创意合成森林中的新娘和鸟笼2021-02-23
-
 Photoshop合成森林中马灯下的小动物2020-04-01
Photoshop合成森林中马灯下的小动物2020-04-01
-
 Photoshop合成梦幻仙境场景的精灵仙子2020-03-27
Photoshop合成梦幻仙境场景的精灵仙子2020-03-27
-
 Photoshop合成创意头像长出花朵效果2020-03-26
Photoshop合成创意头像长出花朵效果2020-03-26
-
 Photoshop合成被蝴蝶和星光打散的头像2020-03-26
Photoshop合成被蝴蝶和星光打散的头像2020-03-26
-
 Photoshop合成创意的美女和野兽场景2020-03-20
Photoshop合成创意的美女和野兽场景2020-03-20
-
 Photoshop合成创意的乌龟背着城堡效果图2020-03-20
Photoshop合成创意的乌龟背着城堡效果图2020-03-20
-
 Photoshop合成房间里抚摸恐龙头的小男孩2020-03-20
Photoshop合成房间里抚摸恐龙头的小男孩2020-03-20
-
 Photoshop快速给建筑照片添加傍晚效果2020-03-19
Photoshop快速给建筑照片添加傍晚效果2020-03-19
热门文章
-
 Photoshop创意合成森林中的新娘和鸟笼2021-02-23
Photoshop创意合成森林中的新娘和鸟笼2021-02-23
-
 Photoshop合成魔幻主题的发光山羊2021-03-04
Photoshop合成魔幻主题的发光山羊2021-03-04
-
 Photoshop合成海边海龟和被掀起的海浪场景2021-03-08
Photoshop合成海边海龟和被掀起的海浪场景2021-03-08
-
 Photoshop创意合成苹果身体的易拉罐2021-03-10
Photoshop创意合成苹果身体的易拉罐2021-03-10
-
 Photoshop合成闪电下的超级跑车2021-03-04
Photoshop合成闪电下的超级跑车2021-03-04
-
 Photoshop创意合成在脚底下魔法师2021-03-08
Photoshop创意合成在脚底下魔法师2021-03-08
-
 Photoshop创意合成被热气球带飞的鲸鱼2021-03-16
Photoshop创意合成被热气球带飞的鲸鱼2021-03-16
-
 Photoshop合成海边海龟和被掀起的海浪场景
相关文章2562021-03-08
Photoshop合成海边海龟和被掀起的海浪场景
相关文章2562021-03-08
-
 Photoshop合成魔幻主题的发光山羊
相关文章2882021-03-04
Photoshop合成魔幻主题的发光山羊
相关文章2882021-03-04
-
 Photoshop创意合成森林中的新娘和鸟笼
相关文章2982021-02-23
Photoshop创意合成森林中的新娘和鸟笼
相关文章2982021-02-23
-
 Photoshop创意合成禁烟公益宣传海报
相关文章15762020-09-28
Photoshop创意合成禁烟公益宣传海报
相关文章15762020-09-28
-
 Photoshop创意合成人像二次曝光效果
相关文章17892020-03-27
Photoshop创意合成人像二次曝光效果
相关文章17892020-03-27
-
 Photoshop合成创意头像长出花朵效果
相关文章17482020-03-26
Photoshop合成创意头像长出花朵效果
相关文章17482020-03-26
-
 Photoshop合成被蝴蝶和星光打散的头像
相关文章28252020-03-26
Photoshop合成被蝴蝶和星光打散的头像
相关文章28252020-03-26
-
 Photoshop合成创意的乌龟背着城堡效果图
相关文章25232020-03-20
Photoshop合成创意的乌龟背着城堡效果图
相关文章25232020-03-20
