Photoshop调出室内人像美女甜美通透效果(4)
文章来源于 站酷,感谢作者 蔡汶川 给我们带来经精彩的文章!设计教程/PS教程/调色教程2018-08-14
三、改善驼背 下面要教你们一个厉害的操作,可以让模特的驼背有所改善。(敲黑板!这一步很重要!) 先在所有图层上盖印一个图层(快捷键:Ctrl+Alt+Shift+E),用「套索工具」把人物圈起来,圈的时候贴近一点,然后拷贝
三、改善驼背
下面要教你们一个厉害的操作,可以让模特的驼背有所改善。(敲黑板!这一步很重要!)
先在所有图层上盖印一个图层(快捷键:Ctrl+Alt+Shift+E),用「套索工具」把人物圈起来,圈的时候贴近一点,然后拷贝一层。
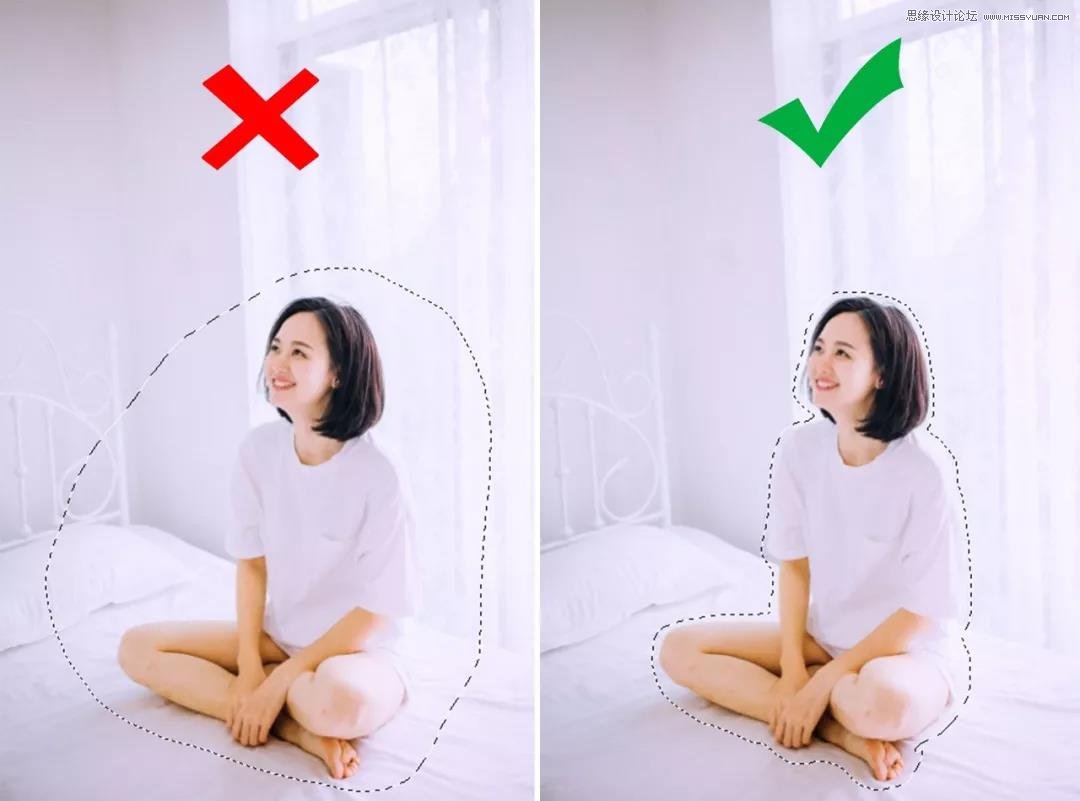
在「编辑」栏找到「操控变形」。
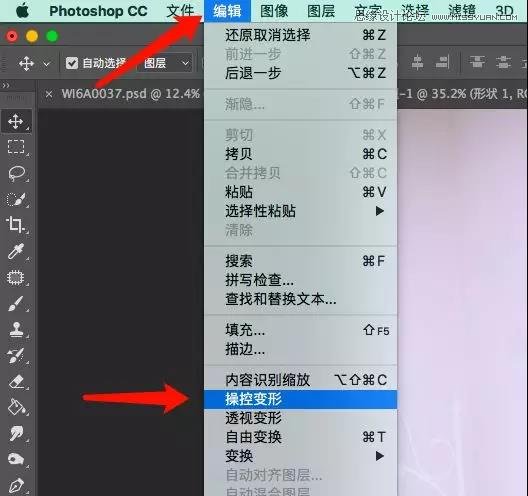
接着在模特身上钉几个钉子,钉在任何你想固定或移动的地方。

这里要非常耐心,稍不注意模特的脸就会变形。
拖动头顶和领口的钉子,像这样:point_down:(其实我后来悄悄在她胸上加了两颗钉子)
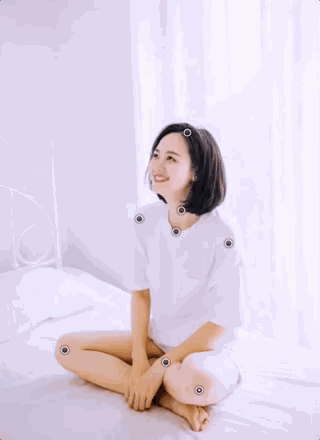
确定好位置后点击上方的☑️就OK啦。

调整完之后,一定记得再盖印一个图层(快捷键:Ctrl+Alt+Shift+E)。
放大看一下有没有穿帮的地方,用「修补工具」修一下瑕疵就可以了。
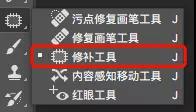
四、瑕疵修改
你们会不会觉得我修了这么多步还没好哈哈哈,别着急,修完这里就好了。
因为我发现模特的脸跟脖子的分界线不够明显,所以想帮她加深一点。
用「套索工具」圈出脖子的部分,复制一层,再按住Ctrl的同时点击该图层的预览框,这时就会出现蚂蚁线,表示你选中了这个区域的图层。
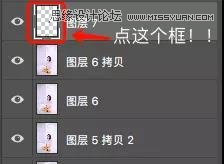

接下来用「画笔工具」,按住Alt键并点击取色,取脖子肤色比较深的地方,就可以开始给脖子画阴影了。
记得调整画笔的不透明度和流量!

画完之后如果觉得不够自然,可以在右边图层组降低不透明度。
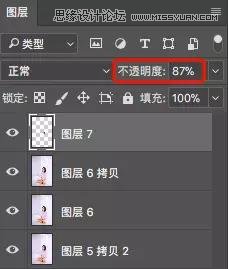
画完阴影之后,再根据需要去痘去黑眼圈液化啥的就好。
这里我觉得头顶的窗子有点多余,裁剪了一下,大功告成~
再放一次最终效果:point_down:

今天的教程看似复杂,实际操作起来很简单。大家看完教程不要怕麻烦,一定要自己动手操作一遍,加深理解之后进步才会快。
 情非得已
情非得已
推荐文章
-
 复古效果:用PS调出儿童照片复古电影效果2019-08-02
复古效果:用PS调出儿童照片复古电影效果2019-08-02
-
 暖色效果:用PS调出外景人像暖黄色效果2019-07-29
暖色效果:用PS调出外景人像暖黄色效果2019-07-29
-
 清新人像:用PS调出逆光人像小清新效果2019-04-16
清新人像:用PS调出逆光人像小清新效果2019-04-16
-
 电影色调:用PS减法调出电影胶片效果2019-03-29
电影色调:用PS减法调出电影胶片效果2019-03-29
-
 复古效果:PS调出人像复古电影艺术效果2019-01-17
复古效果:PS调出人像复古电影艺术效果2019-01-17
-
 Photoshop调出外景人像暖色淡雅效果2018-11-29
Photoshop调出外景人像暖色淡雅效果2018-11-29
-
 Photoshop调出梦幻唯美风格的少女照片2018-10-17
Photoshop调出梦幻唯美风格的少女照片2018-10-17
-
 Photoshop详细解析夜景风光如何后期修图2018-09-29
Photoshop详细解析夜景风光如何后期修图2018-09-29
-
 Photoshop调出清晨村庄照片暖色效果2018-09-29
Photoshop调出清晨村庄照片暖色效果2018-09-29
-
 Photoshop调出婚纱外景春夏秋冬四季效果2018-09-20
Photoshop调出婚纱外景春夏秋冬四季效果2018-09-20
热门文章
-
 Photoshop结合CR修出通透干净的人像肤色2021-03-04
Photoshop结合CR修出通透干净的人像肤色2021-03-04
-
 Photoshopo调出外景人像金黄色皮肤效果2021-03-05
Photoshopo调出外景人像金黄色皮肤效果2021-03-05
-
 Photoshopo调出外景人像金黄色皮肤效果
相关文章1692021-03-05
Photoshopo调出外景人像金黄色皮肤效果
相关文章1692021-03-05
-
 Photoshop调出外景人像暗色艺术效果
相关文章16882020-03-19
Photoshop调出外景人像暗色艺术效果
相关文章16882020-03-19
-
 秋季效果:用PS把外景人像调出秋季效果
相关文章17512019-11-08
秋季效果:用PS把外景人像调出秋季效果
相关文章17512019-11-08
-
 清新效果:用PS调出外景人像小清新效果
相关文章20762019-08-30
清新效果:用PS调出外景人像小清新效果
相关文章20762019-08-30
-
 清新效果:用PS调出干净通透的儿童照片
相关文章12472019-08-15
清新效果:用PS调出干净通透的儿童照片
相关文章12472019-08-15
-
 秋季效果:用PS调出古风人像秋季粉红效果
相关文章10102019-08-06
秋季效果:用PS调出古风人像秋季粉红效果
相关文章10102019-08-06
-
 清新效果:用PS调出校园人像小清新效果
相关文章6332019-08-06
清新效果:用PS调出校园人像小清新效果
相关文章6332019-08-06
-
 冷色效果:用PS调出人像照片时尚冷色调
相关文章10902019-08-05
冷色效果:用PS调出人像照片时尚冷色调
相关文章10902019-08-05
