Photoshop结合AI绘制温暖的庭院插画(2)
文章来源于 优优教程网,感谢作者 小楊a丶 给我们带来经精彩的文章!设计教程/PS教程/鼠绘教程2018-06-30
选择房子背景【Ctrl+C】复制 【Ctrl+F】在原位上层复制一个 【SHIFT+]】置于顶层 将直线段与复制的图形放在一起 【Ctrl+7】建立剪切蒙版 上形下色 顾名思义:上层的形状为剪切后的形状 颜色是下层图形的颜色 步骤5
选择房子背景【Ctrl+C】复制 【Ctrl+F】在原位上层复制一个 【SHIFT+]】置于顶层
将直线段与复制的图形放在一起 【Ctrl+7】建立剪切蒙版
上形下色 顾名思义:上层的形状为剪切后的形状 颜色是下层图形的颜色
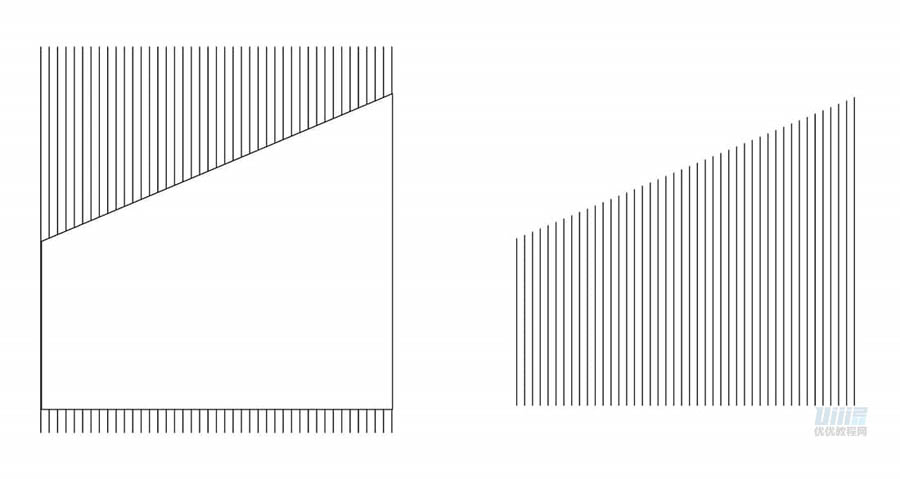
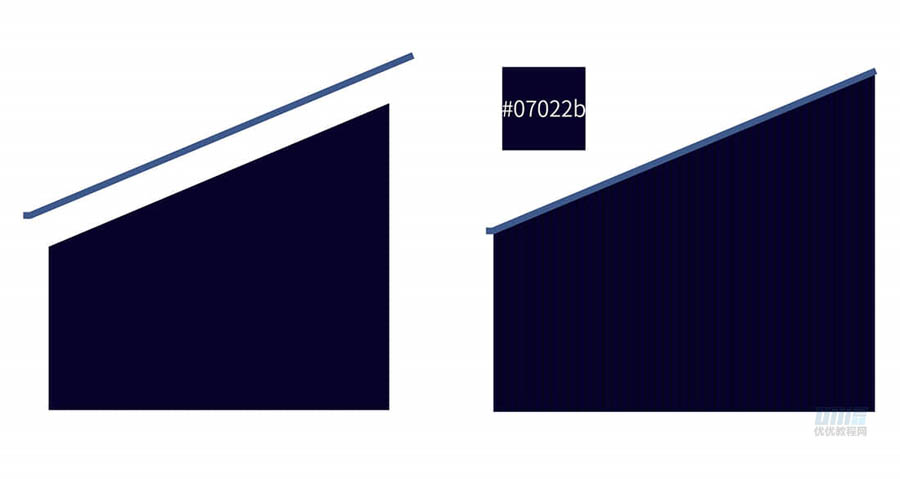
步骤5
花丛部分
椭圆工具(L) 拉出一个椭圆
钢笔工具(P) 勾出要减去的形状
路径查找器【shift+ctrl+F9】减去顶层
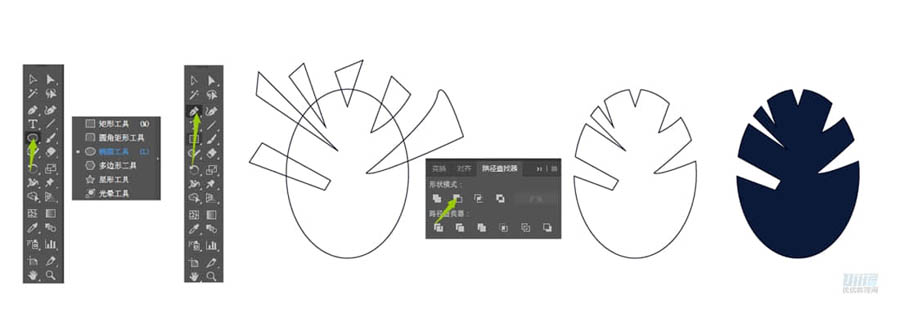
钢笔工具(P) 画出曲线和部分叶片的形状
按住【Alt+移动鼠标】复制 调整到合适的位置
路径查找器【shift+ctrl+F9】联集
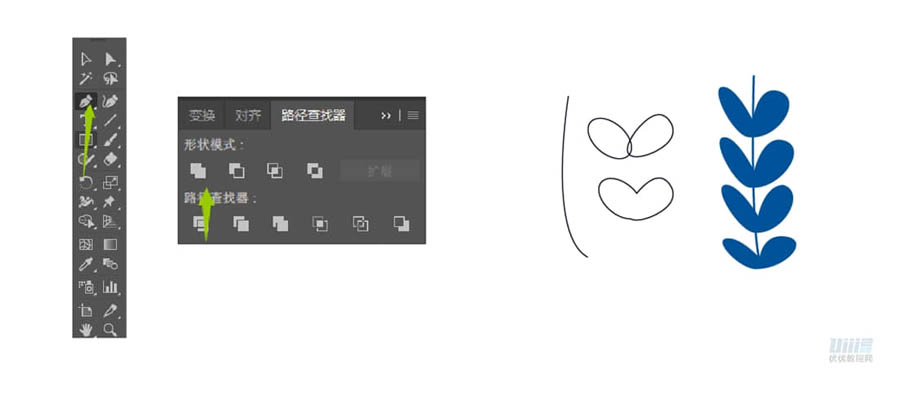
步骤6
房间部分
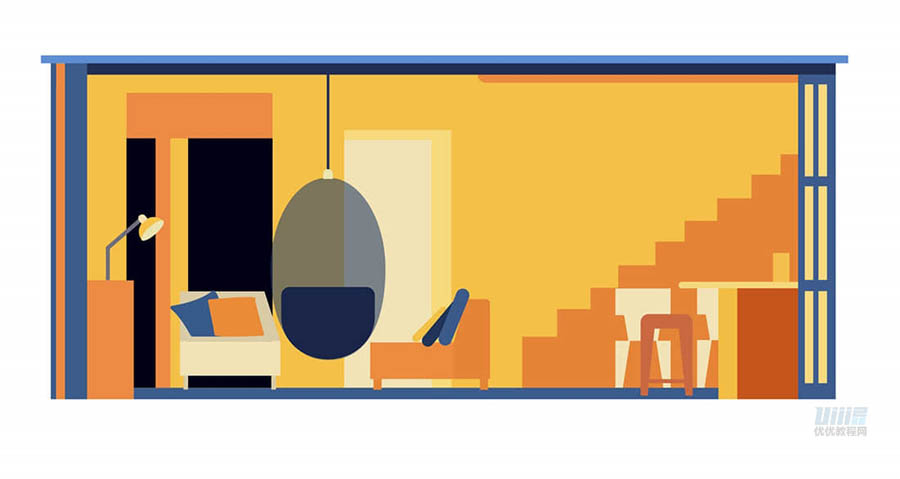
矩形工具(M)画出一个矩形
直接选择工具(A)选择右上角的点向左移动
钢笔工具(P)勾出抱枕形状
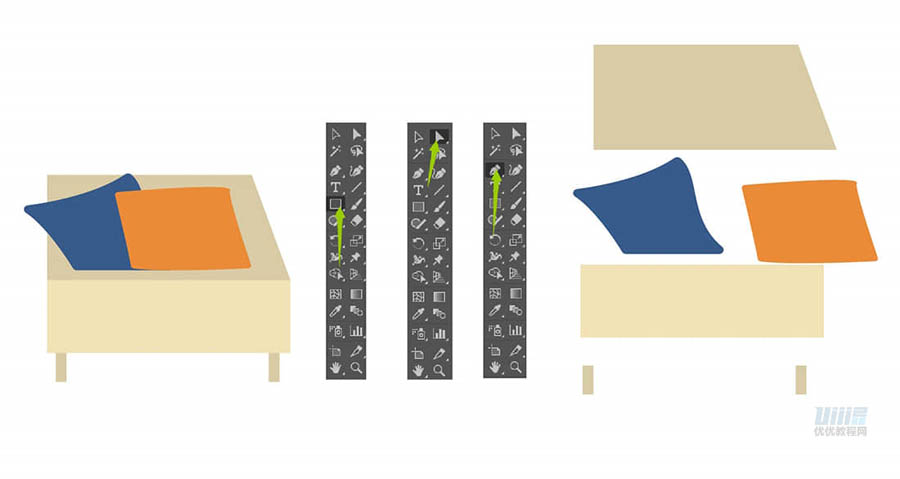
矩形工具(M)画出个矩形
直接选择工具(A)左上的点向右平移 改变上面的圆角度
直线段工具(\)拉出一条直线 描边面板端点、边角改为圆角
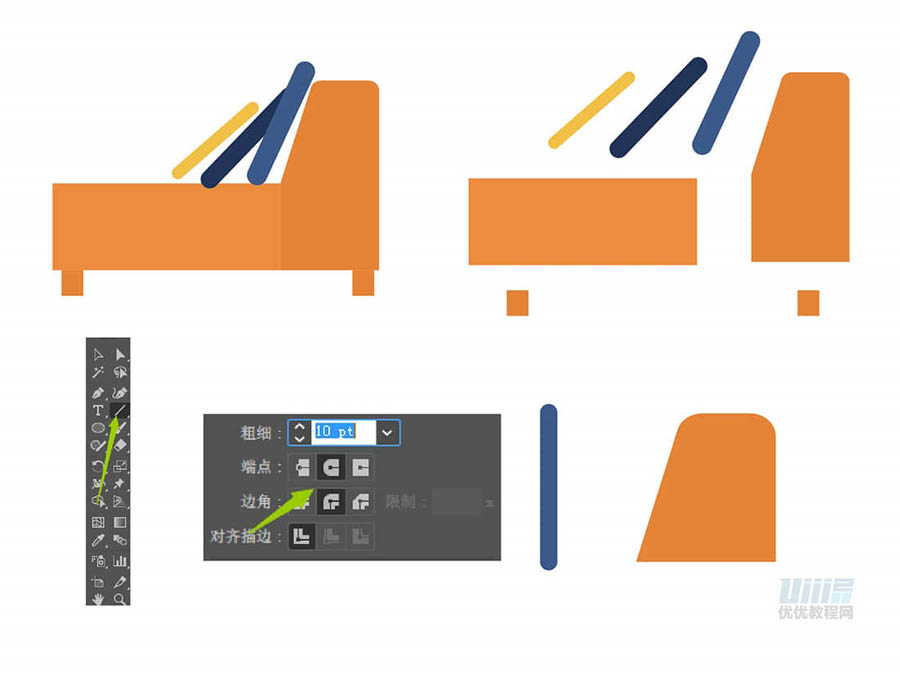
 情非得已
情非得已
推荐文章
-
 Photoshop绘制磨砂风格的插画作品2021-03-16
Photoshop绘制磨砂风格的插画作品2021-03-16
-
 Photoshop结合AI制作扁平化滑轮少女插画2021-03-11
Photoshop结合AI制作扁平化滑轮少女插画2021-03-11
-
 Photoshop结合AI绘制扁平化风格的少女插画2020-03-13
Photoshop结合AI绘制扁平化风格的少女插画2020-03-13
-
 Photoshop结合AI绘制春字主题插画作品2020-03-13
Photoshop结合AI绘制春字主题插画作品2020-03-13
-
 Photoshop绘制时尚大气的手机APP图标2020-03-12
Photoshop绘制时尚大气的手机APP图标2020-03-12
-
 Photoshop绘制立体感十足的手机图标2020-03-12
Photoshop绘制立体感十足的手机图标2020-03-12
-
 玻璃瓶绘画:PS绘制玻璃质感的魔法瓶2020-03-11
玻璃瓶绘画:PS绘制玻璃质感的魔法瓶2020-03-11
-
 像素工厂:用PS设计等距像素的工厂图标2019-03-20
像素工厂:用PS设计等距像素的工厂图标2019-03-20
-
 圣诞老人:使用PS绘制圣诞老人插画2019-02-21
圣诞老人:使用PS绘制圣诞老人插画2019-02-21
-
 Lumix相机:PS绘制粉色的照相机教程2019-01-18
Lumix相机:PS绘制粉色的照相机教程2019-01-18
热门文章
-
 Photoshop结合AI制作扁平化滑轮少女插画2021-03-11
Photoshop结合AI制作扁平化滑轮少女插画2021-03-11
-
 Photoshop绘制磨砂风格的插画作品2021-03-16
Photoshop绘制磨砂风格的插画作品2021-03-16
-
 Photoshop绘制磨砂风格的插画作品
相关文章1702021-03-16
Photoshop绘制磨砂风格的插画作品
相关文章1702021-03-16
-
 Photoshop结合AI制作扁平化滑轮少女插画
相关文章2032021-03-11
Photoshop结合AI制作扁平化滑轮少女插画
相关文章2032021-03-11
-
 Photoshop结合AI绘制扁平化风格的少女插画
相关文章7992020-03-13
Photoshop结合AI绘制扁平化风格的少女插画
相关文章7992020-03-13
-
 Photoshop结合AI绘制春字主题插画作品
相关文章4762020-03-13
Photoshop结合AI绘制春字主题插画作品
相关文章4762020-03-13
-
 插画教程:用PS绘制扁平化风格的插画
相关文章5062019-03-15
插画教程:用PS绘制扁平化风格的插画
相关文章5062019-03-15
-
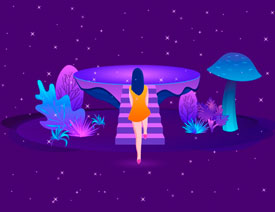 渐变插画:使用PSPS绘制渐变风格插画
相关文章4872019-02-28
渐变插画:使用PSPS绘制渐变风格插画
相关文章4872019-02-28
-
 2.5D插画:用PS制作2.5D风格拖线板
相关文章13512019-02-28
2.5D插画:用PS制作2.5D风格拖线板
相关文章13512019-02-28
-
 圣诞老人:使用PS绘制圣诞老人插画
相关文章8732019-02-21
圣诞老人:使用PS绘制圣诞老人插画
相关文章8732019-02-21
