Photoshop调出复古风格外景婚纱照片
文章来源于 PS教程自学网,感谢作者 二叔_v5 给我们带来经精彩的文章!设计教程/PS教程/调色教程2018-05-07
本篇写真后期主要分享了利用ACR滤镜和PS磨皮调色处理情侣写真照片的方法,难度不算太大,喜欢的朋友可以跟着教程一步步操作。相信都会有一些收获,图比较多所以要耐心看了。
先来看看最终效果:

下面是原图:

首先载入camera raw预处理,转图一下。
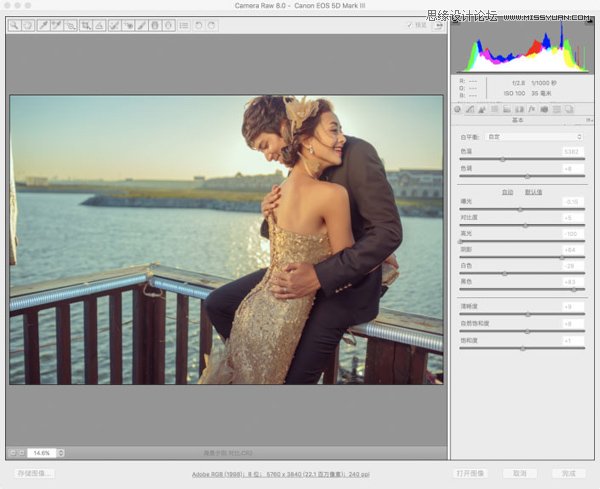
调亮图片的高光细节
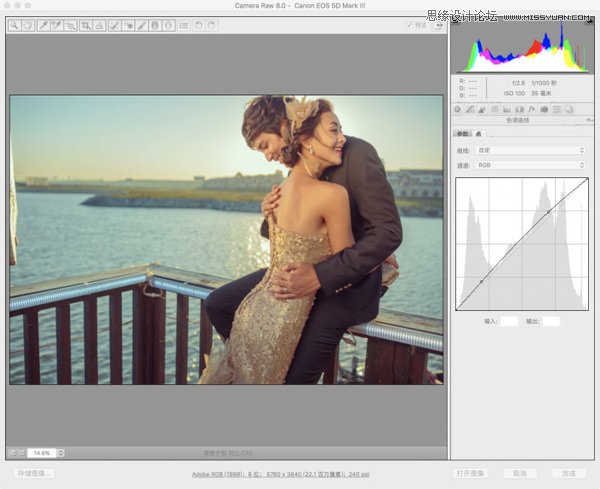
这里我锐化了图片整体的边缘。
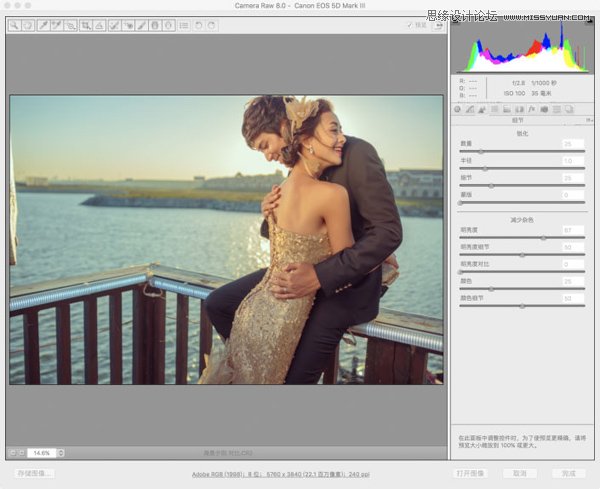
这里蛮关键,因为这里细致的调节各个颜色的明暗饱和度的参数。
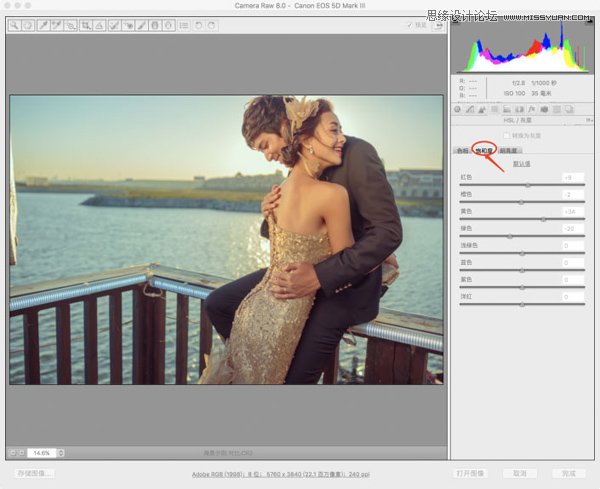
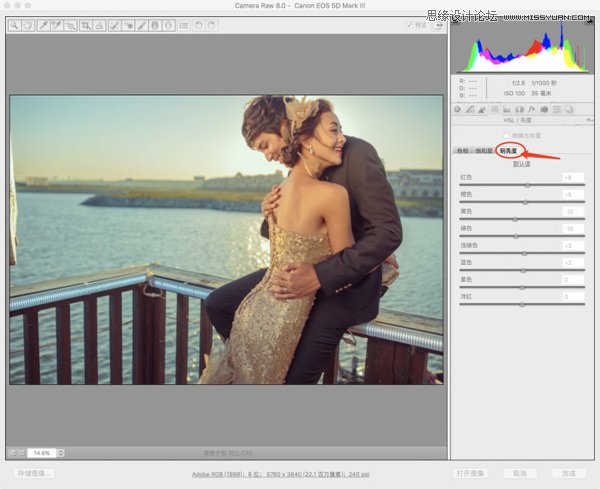
这步是我个人的最爱,定整体照片的影调。
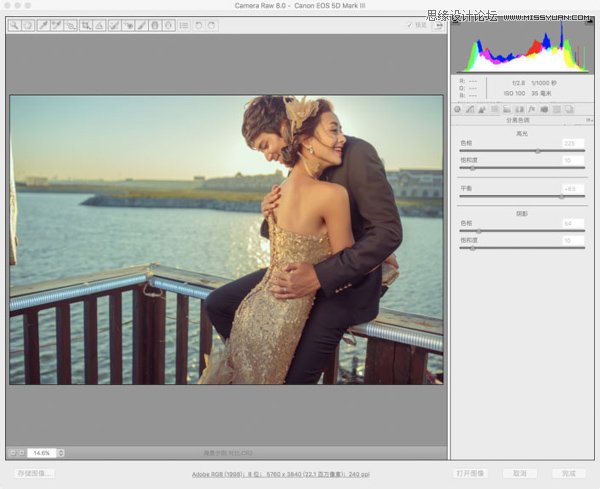
其实这步应该第一步操作的,对应正确的相机配置文件 修正镜头的畸变。
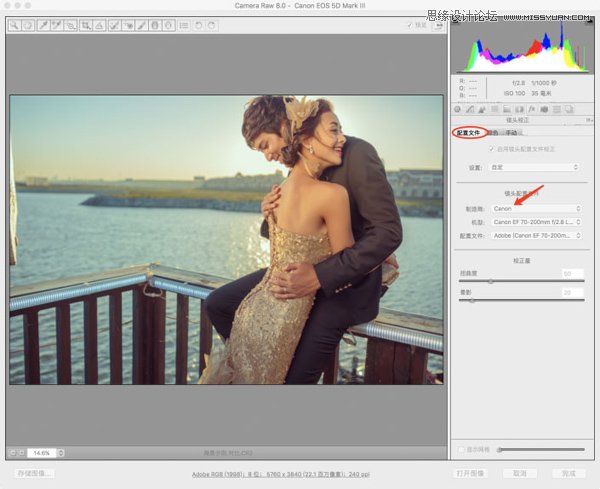
因为我下一步需要对美女的皮肤,执行磨皮操作。因为一般婚纱照不需要像商业人像一样保证皮肤细节,所以我选择高低频磨皮。
我先复制两层,其中一层改名为 低频。选择滤镜-模糊-高斯模糊,数值以美女皮肤看不清楚暗斑为止。

然后对另一个复制的图层,执行滤镜-高反差保留-数值保持在看清楚皮肤细节,又不会影响边缘轮廓线。
然后用图章工具,对低频层。皮肤暗斑的位置操作,使皮肤看起来很光滑,因为有上面高频的细节,所以不用担心图片涂花。
记得图章工具不透明度降低。
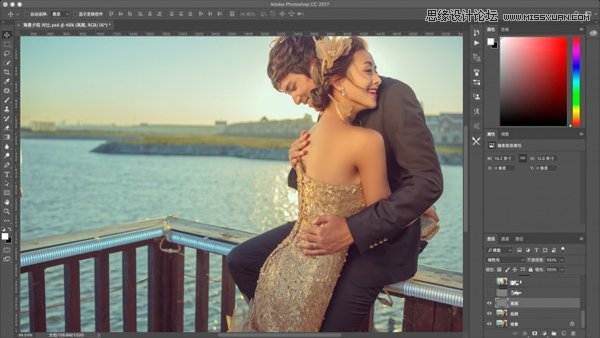
建立观察层,我们用中性灰简单的过渡一下光影,不然会显得很假。
建议点开看大图,注意箭头位置,就是我们需要过渡的位置。
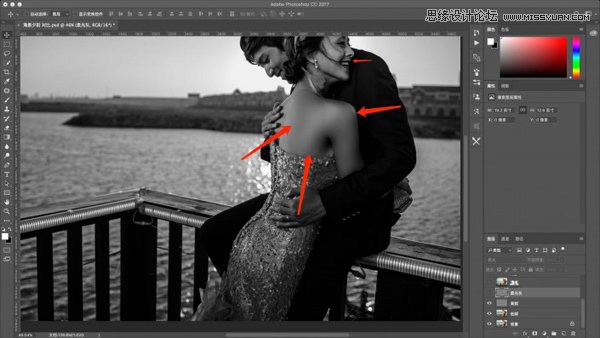
这是修好的光影。
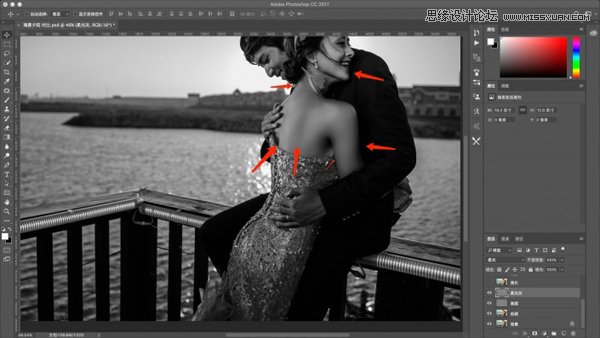
这就是修好的光影。人物皮肤格外的细腻,和立体感十足。
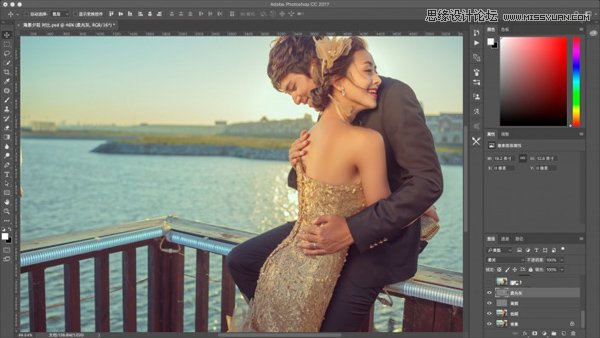
 情非得已
情非得已
推荐文章
-
 复古效果:用PS调出儿童照片复古电影效果2019-08-02
复古效果:用PS调出儿童照片复古电影效果2019-08-02
-
 暖色效果:用PS调出外景人像暖黄色效果2019-07-29
暖色效果:用PS调出外景人像暖黄色效果2019-07-29
-
 清新人像:用PS调出逆光人像小清新效果2019-04-16
清新人像:用PS调出逆光人像小清新效果2019-04-16
-
 电影色调:用PS减法调出电影胶片效果2019-03-29
电影色调:用PS减法调出电影胶片效果2019-03-29
-
 复古效果:PS调出人像复古电影艺术效果2019-01-17
复古效果:PS调出人像复古电影艺术效果2019-01-17
-
 Photoshop调出外景人像暖色淡雅效果2018-11-29
Photoshop调出外景人像暖色淡雅效果2018-11-29
-
 Photoshop调出梦幻唯美风格的少女照片2018-10-17
Photoshop调出梦幻唯美风格的少女照片2018-10-17
-
 Photoshop详细解析夜景风光如何后期修图2018-09-29
Photoshop详细解析夜景风光如何后期修图2018-09-29
-
 Photoshop调出清晨村庄照片暖色效果2018-09-29
Photoshop调出清晨村庄照片暖色效果2018-09-29
-
 Photoshop调出婚纱外景春夏秋冬四季效果2018-09-20
Photoshop调出婚纱外景春夏秋冬四季效果2018-09-20
热门文章
-
 Photoshop结合CR修出通透干净的人像肤色2021-03-04
Photoshop结合CR修出通透干净的人像肤色2021-03-04
-
 Photoshopo调出外景人像金黄色皮肤效果2021-03-05
Photoshopo调出外景人像金黄色皮肤效果2021-03-05
-
 清新效果:用PS调出干净通透的儿童照片
相关文章12472019-08-15
清新效果:用PS调出干净通透的儿童照片
相关文章12472019-08-15
-
 冷色效果:用PS调出人像照片时尚冷色调
相关文章10902019-08-05
冷色效果:用PS调出人像照片时尚冷色调
相关文章10902019-08-05
-
 复古效果:用PS调出儿童照片复古电影效果
相关文章8782019-08-02
复古效果:用PS调出儿童照片复古电影效果
相关文章8782019-08-02
-
 复古效果:用PS调出复古风格的仙女人像
相关文章8552019-07-23
复古效果:用PS调出复古风格的仙女人像
相关文章8552019-07-23
-
 日系效果:用PS调出人像照片小清新效果
相关文章5502019-07-19
日系效果:用PS调出人像照片小清新效果
相关文章5502019-07-19
-
 古风效果:用PS制作古色古香的古风人像
相关文章11762019-07-16
古风效果:用PS制作古色古香的古风人像
相关文章11762019-07-16
-
 清新效果:用PS调出小清新风格的人像
相关文章5912019-07-16
清新效果:用PS调出小清新风格的人像
相关文章5912019-07-16
-
 人像处理:用PS调出唯美粉色的少女
相关文章6212019-07-10
人像处理:用PS调出唯美粉色的少女
相关文章6212019-07-10
