Photoshop调出偏黄色人像自然肤色效果
文章来源于 摄影社区,感谢作者 NanneZ阿男 给我们带来经精彩的文章!先看看效果图

首先我们先看下原片:

通过这张原片我们可以看到:模特处于逆光状态,背景有阳光偏亮,颜色上整体偏暖调,木栈道的颜色跟肤色很接近,而且跟模特脸上一样都有一些绿叶的反光,偏青黄调,整体配色就是黄+红+绿。
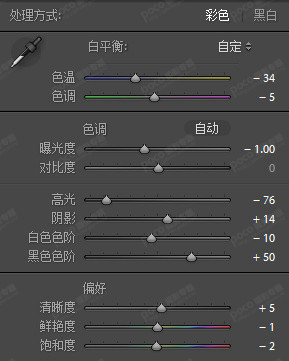

首先我们调整下白平衡,让色温冷下来,色彩也更丰富些。接着按需要把影调调整成弱光,这里记住一点,不要提高太多阴影,而是提高黑色色阶,因为提高阴影会使得暗部反差较大,感觉头发毛躁等,弱光人像就是要让暗部自然舒服。

阴影加太高的结果
还有,以上我是已经用LR的调整画笔工具给脸部加了一档曝光的。
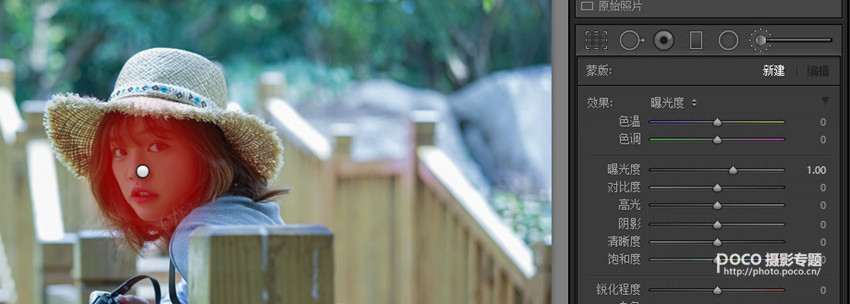
接下来调整下面这个部位:
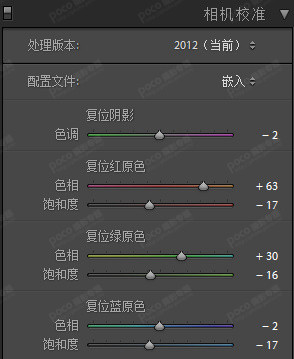
这一块我们不仅改变了画面的整体色彩,也降低了不少整体照片的饱和度。

然后是调整曲线跟色调分离工具让整体画面偏红调,也加了一些灰度:

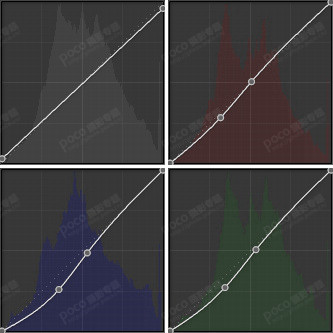
好了,到此我们在LR的调整就基本完成了,接着我们到PS里再加工。

PS里我加了以下几个图层调整:
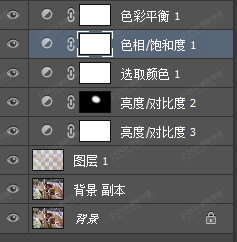
这里名为图层1的图层是用来让高光显得朦胧发光,但这里我加的效果不是比较明显,大家可以自己到PSD里进行对比,具体的做法是复制背景图层,然后点开通道按住ctrl键并选择红色通道把高光范围选取出来,然后再按ctrl+J单独复制一层获得图层1,再加高斯模糊效果并改成滤色模式,高斯模糊的具体数值大家可以自己尝试效果而定。

在这里我们再次改变整体色彩影调的工具是色彩平衡跟可选颜色,当然色相工具也稍微调整一点。色彩平衡的调节基本是靠感觉而定,而可选颜色中调整相对就比较复杂了,如果你下载了这个PSD,你可以对比一下,单一个可选颜色工具就调整了整体画面的很多东西,包括影调跟色彩了。


上面两张图就是单独调整可选颜色工具后的对比图
最后我们把图保存好,用Alien Skin Exposure胶片滤镜给照片再加一层颗粒质感。
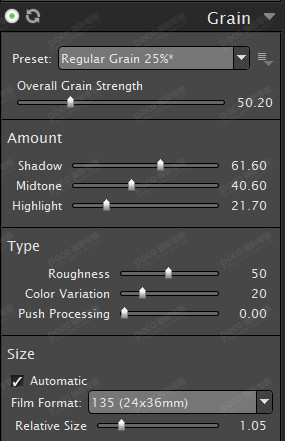
这里的数值是我用大图时候的数值,如果你下载的是我的小图,可能数值调整会不一样。这里我们要强调的是,一般胶片的颗粒会大量的出现在阴影处,中间调区域的颗粒其实相对少一些,所以我们进行了这样的调整,让照片更接近于胶片的质感。
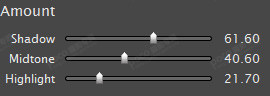

好了,自此我们的教程告一段落
以上均为一篇假教程!大家有没有上当呢?为何这么说,这也是我一直想回避的一种教程编写方式,因为,这是在完全的以一个具体结果为目标,然后做大量的讲解如何达到这个结果,但是,当你在修一组新片子的时候,是无法知道我们最终能得到什么结果的,很多都是在我们调色的过程中慢慢得到的,并且点到为止,最终出片。
而这个过程的目标是某种风格类型,某种影调,某种氛围,我们永远都只会有个大方向,然后再出发去尝试,就算我们学会了怎么去追色,但是,不同的环境,不同的配色,不同的光线,大部分时候我们是没法做到完全一致的,而且你在追色的同时,也得考虑影调跟配色是否融洽,这就需要我们有把后期思维放到前期的准备,追色的目的是解密这个过程中的思维。
上面可能我说的比较复杂,简单总结一点就是,修图,我们注重的是过程,而不是结果,这个过程我们只需要有个大概的方向,然后一步步的尝试往前走,重要的是思路,而不是数值。
进入论坛交作业:http://www.missyuan.com/thread-844261-1-1.html
 情非得已
情非得已
-
 复古效果:用PS调出儿童照片复古电影效果2019-08-02
复古效果:用PS调出儿童照片复古电影效果2019-08-02
-
 暖色效果:用PS调出外景人像暖黄色效果2019-07-29
暖色效果:用PS调出外景人像暖黄色效果2019-07-29
-
 清新人像:用PS调出逆光人像小清新效果2019-04-16
清新人像:用PS调出逆光人像小清新效果2019-04-16
-
 电影色调:用PS减法调出电影胶片效果2019-03-29
电影色调:用PS减法调出电影胶片效果2019-03-29
-
 复古效果:PS调出人像复古电影艺术效果2019-01-17
复古效果:PS调出人像复古电影艺术效果2019-01-17
-
 Photoshop调出外景人像暖色淡雅效果2018-11-29
Photoshop调出外景人像暖色淡雅效果2018-11-29
-
 Photoshop调出梦幻唯美风格的少女照片2018-10-17
Photoshop调出梦幻唯美风格的少女照片2018-10-17
-
 Photoshop详细解析夜景风光如何后期修图2018-09-29
Photoshop详细解析夜景风光如何后期修图2018-09-29
-
 Photoshop调出清晨村庄照片暖色效果2018-09-29
Photoshop调出清晨村庄照片暖色效果2018-09-29
-
 Photoshop调出婚纱外景春夏秋冬四季效果2018-09-20
Photoshop调出婚纱外景春夏秋冬四季效果2018-09-20
-
 Photoshop结合CR修出通透干净的人像肤色2021-03-04
Photoshop结合CR修出通透干净的人像肤色2021-03-04
-
 Photoshopo调出外景人像金黄色皮肤效果2021-03-05
Photoshopo调出外景人像金黄色皮肤效果2021-03-05
-
 Photoshopo调出外景人像金黄色皮肤效果
相关文章1692021-03-05
Photoshopo调出外景人像金黄色皮肤效果
相关文章1692021-03-05
-
 Photoshop结合CR修出通透干净的人像肤色
相关文章2022021-03-04
Photoshop结合CR修出通透干净的人像肤色
相关文章2022021-03-04
-
 Photoshop调出外景人像暗色艺术效果
相关文章16882020-03-19
Photoshop调出外景人像暗色艺术效果
相关文章16882020-03-19
-
 秋季效果:用PS把外景人像调出秋季效果
相关文章17512019-11-08
秋季效果:用PS把外景人像调出秋季效果
相关文章17512019-11-08
-
 清新效果:用PS调出外景人像小清新效果
相关文章20762019-08-30
清新效果:用PS调出外景人像小清新效果
相关文章20762019-08-30
-
 清新效果:用PS调出干净通透的儿童照片
相关文章12472019-08-15
清新效果:用PS调出干净通透的儿童照片
相关文章12472019-08-15
-
 秋季效果:用PS调出古风人像秋季粉红效果
相关文章10102019-08-06
秋季效果:用PS调出古风人像秋季粉红效果
相关文章10102019-08-06
-
 清新效果:用PS调出校园人像小清新效果
相关文章6332019-08-06
清新效果:用PS调出校园人像小清新效果
相关文章6332019-08-06
