Photoshop设计女战士为主题的电影海报
文章来源于 86PS,感谢作者 佚名 给我们带来经精彩的文章!设计教程/PS教程/合成教程2018-04-11
本教程主要使用Photoshop创意合成手拿火剑的人像电影海报,大家可以跟着教程一起来学习方法,可惜作者没有提供素材,可以自己百度查找差不多的素材即可,下面让我们一起来学习吧。
效果图:

教程所用素材:
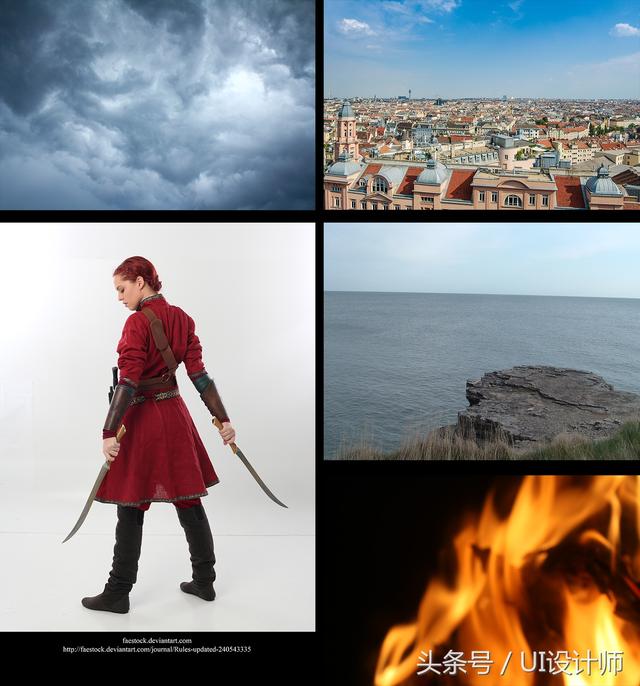
根据以往经验,本教程充分照顾很多刚接触PS的朋友,所以对于有一定基础朋友可以自行跳过部分步骤。
言归正传
1、新建一文档,参数可参考图示
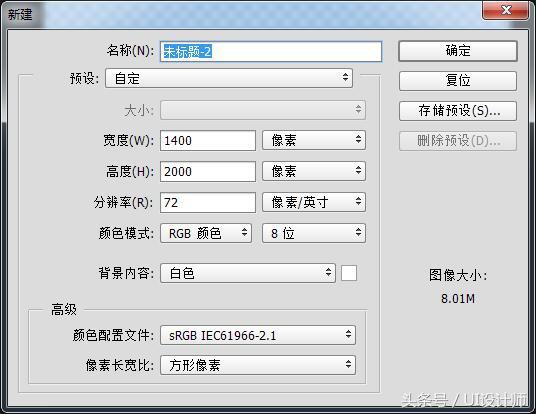
2、将建筑素材置入到场景中,ctrl+T适当缩小些高度(不是等比缩放),目的是为了增加些许的视角下透视感
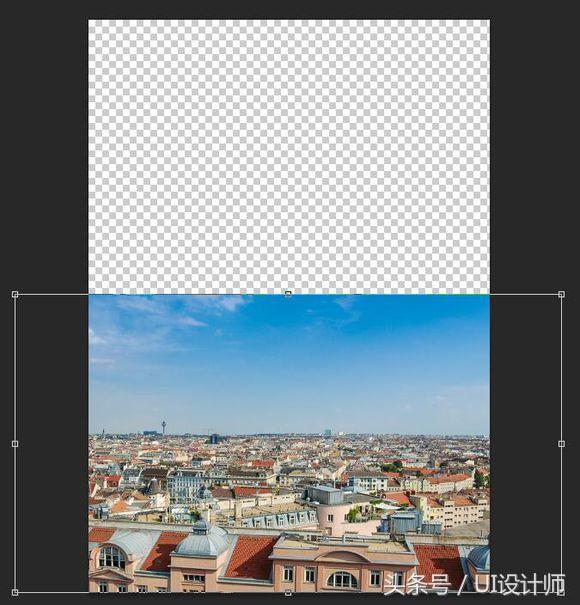
3、置入云层素材,调整到如图所示的位置及大小(当然你也可以自己感觉来调整,只要看着舒服就好)
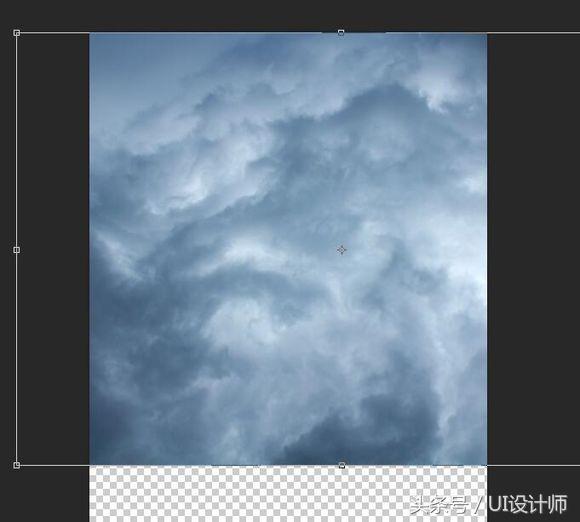
4、下面我们来把建筑和云层融和起来,很简单,有点经验的各位看官这步可以略过 小白们可要看仔细了
给建筑图层添加蒙版,在蒙版上用黑白渐变(前景色为黑色)按们ctrl键从上垂直向下拉动鼠标,
得到如图所示的效果。
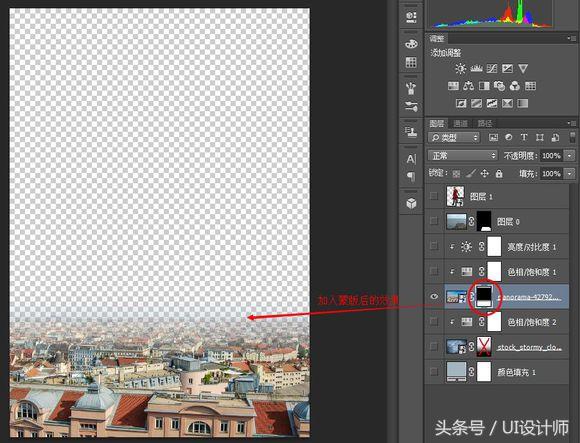
同样,对云层也做同样的操作,得到如图的效果
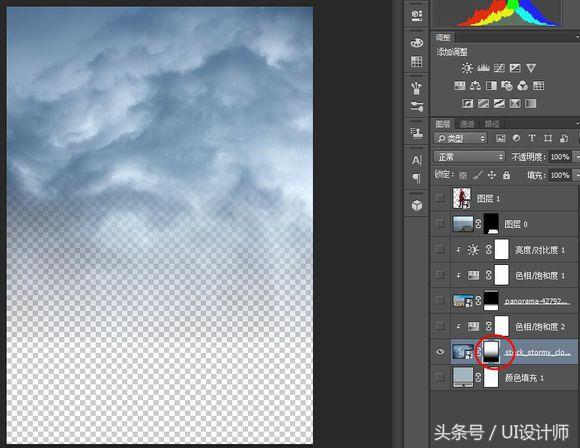
在透明背景下效果如图所示
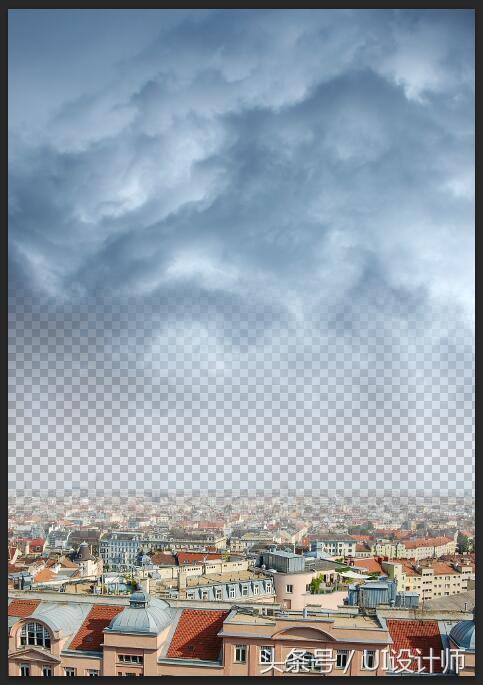
5、接下来我们在图层的最底层,也就是白色背景层用选取一灰蓝色(数值可参考#a3b6bf)填充,
并将云层图层的不透明度调整为80,得到的画面是这样的
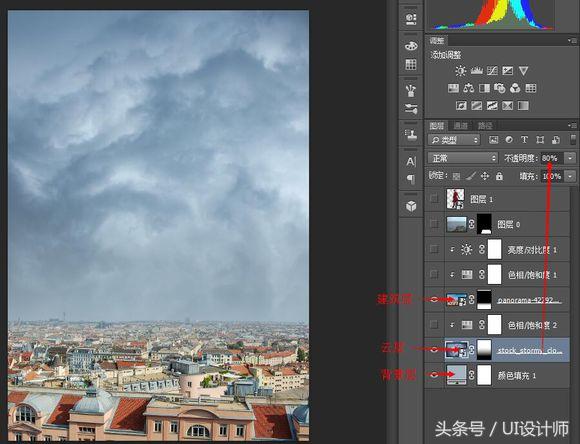
6、下面分别对建筑和云层做调色处理,以满足我们想要达到的效果 为云层加入色相/饱和度调整层,
参数如图
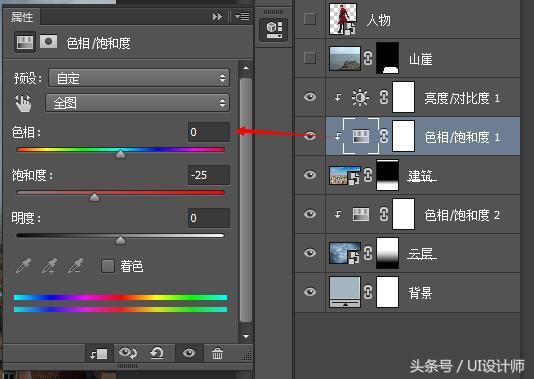
为建筑图层加入色相/饱和度及亮度/对比度调整层,参数如图
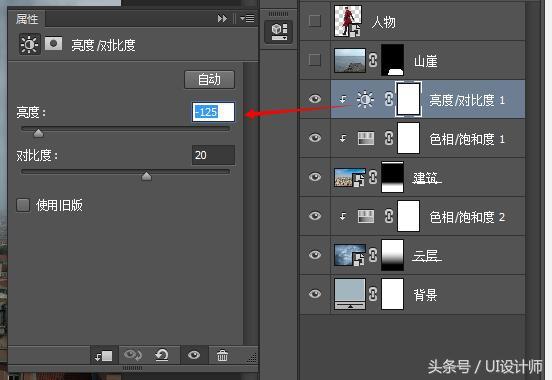
得到如图所示效果

 情非得已
情非得已
推荐文章
-
 Photoshop合成海边海龟和被掀起的海浪场景2021-03-08
Photoshop合成海边海龟和被掀起的海浪场景2021-03-08
-
 Photoshop创意合成森林中的新娘和鸟笼2021-02-23
Photoshop创意合成森林中的新娘和鸟笼2021-02-23
-
 Photoshop合成森林中马灯下的小动物2020-04-01
Photoshop合成森林中马灯下的小动物2020-04-01
-
 Photoshop合成梦幻仙境场景的精灵仙子2020-03-27
Photoshop合成梦幻仙境场景的精灵仙子2020-03-27
-
 Photoshop合成创意头像长出花朵效果2020-03-26
Photoshop合成创意头像长出花朵效果2020-03-26
-
 Photoshop合成被蝴蝶和星光打散的头像2020-03-26
Photoshop合成被蝴蝶和星光打散的头像2020-03-26
-
 Photoshop合成创意的美女和野兽场景2020-03-20
Photoshop合成创意的美女和野兽场景2020-03-20
-
 Photoshop合成创意的乌龟背着城堡效果图2020-03-20
Photoshop合成创意的乌龟背着城堡效果图2020-03-20
-
 Photoshop合成房间里抚摸恐龙头的小男孩2020-03-20
Photoshop合成房间里抚摸恐龙头的小男孩2020-03-20
-
 Photoshop快速给建筑照片添加傍晚效果2020-03-19
Photoshop快速给建筑照片添加傍晚效果2020-03-19
热门文章
-
 Photoshop创意合成森林中的新娘和鸟笼2021-02-23
Photoshop创意合成森林中的新娘和鸟笼2021-02-23
-
 Photoshop合成魔幻主题的发光山羊2021-03-04
Photoshop合成魔幻主题的发光山羊2021-03-04
-
 Photoshop合成海边海龟和被掀起的海浪场景2021-03-08
Photoshop合成海边海龟和被掀起的海浪场景2021-03-08
-
 Photoshop创意合成苹果身体的易拉罐2021-03-10
Photoshop创意合成苹果身体的易拉罐2021-03-10
-
 Photoshop合成闪电下的超级跑车2021-03-04
Photoshop合成闪电下的超级跑车2021-03-04
-
 Photoshop创意合成在脚底下魔法师2021-03-08
Photoshop创意合成在脚底下魔法师2021-03-08
-
 Photoshop创意合成被热气球带飞的鲸鱼2021-03-16
Photoshop创意合成被热气球带飞的鲸鱼2021-03-16
-
 Photoshop合成魔幻主题的发光山羊
相关文章2882021-03-04
Photoshop合成魔幻主题的发光山羊
相关文章2882021-03-04
-
 设计请教:如何用PS合成创意的作品
相关文章17552019-04-16
设计请教:如何用PS合成创意的作品
相关文章17552019-04-16
-
 苹果合成:用PS合成风景主题的创意苹果
相关文章17412019-03-23
苹果合成:用PS合成风景主题的创意苹果
相关文章17412019-03-23
-
 鞋子海报:PS制作沙漠主题的男鞋海报
相关文章18652019-01-20
鞋子海报:PS制作沙漠主题的男鞋海报
相关文章18652019-01-20
-
 果汁海报:PS合成绿巨人为主题宣传海报
相关文章10392018-12-26
果汁海报:PS合成绿巨人为主题宣传海报
相关文章10392018-12-26
-
 Photoshop合成立体主题风格的水立方海报
相关文章13872018-11-27
Photoshop合成立体主题风格的水立方海报
相关文章13872018-11-27
-
 Photoshop合成VR为主题的足球宣传海报
相关文章7192018-11-07
Photoshop合成VR为主题的足球宣传海报
相关文章7192018-11-07
-
 Photoshop合成斗破苍穹电视主题宣传海报
相关文章5902018-11-05
Photoshop合成斗破苍穹电视主题宣传海报
相关文章5902018-11-05
