Photoshop合成唯美冬季雪景下的女武士
文章来源于 站酷,感谢作者 侯旬 给我们带来经精彩的文章!设计教程/PS教程/合成教程2018-04-04
本教程主要使用Photoshop合成唯美冬季雪景下的女武士,原图的色彩比较单调,我们处理后的效果丰富而唯美,希望思缘的朋友可以喜欢。
拍摄当天天色已晚,光线散乱且弱,背景杂乱且下雪量不足,以上各种原因导致一个结果——翻车!放了一段时间,闲的…疼,于是抠掉背景做了个合成,下面我们就来说说合成思路。

第一步做背景溶图
(1)网上找几个景深合适的雪景图按照图片顺序排列好(图1),然后添加蒙版,用画笔擦掉不需要的部分。给相对后面部分的图片做高斯模糊,用Camera Raw统一几个图片色调(图2)。
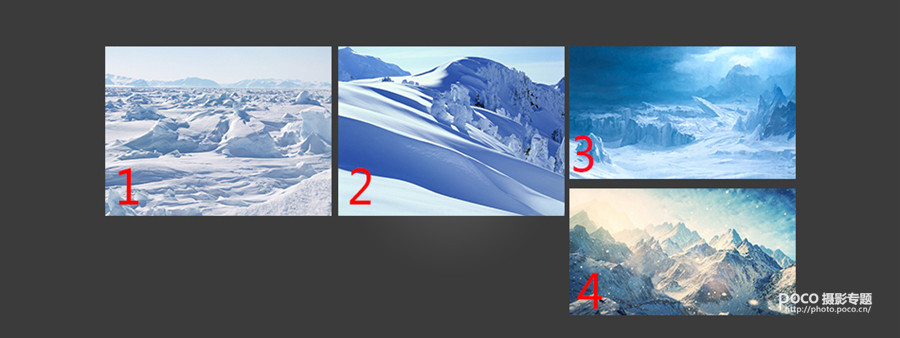
(图一)
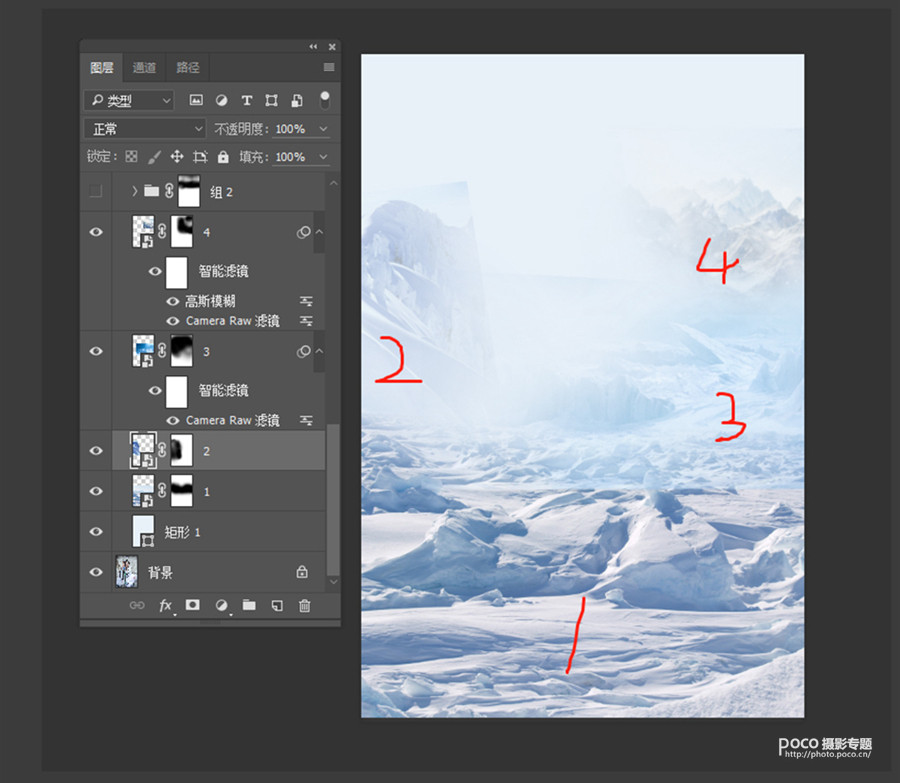
(图二)
(2)用左图做远山,复制一张水平翻转,做高斯模糊,数值7-8左右,把两张图合成一组,在组别上做蒙版,用画笔工具擦掉不需要的部分;降低画笔不透明度和流量,把天空部分也稍做擦拭。
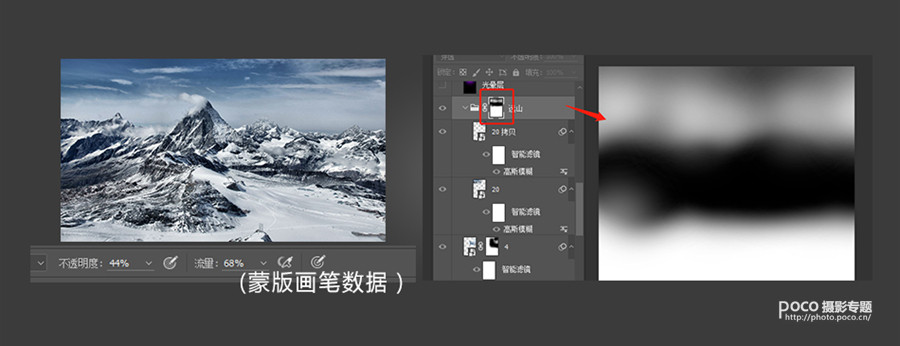
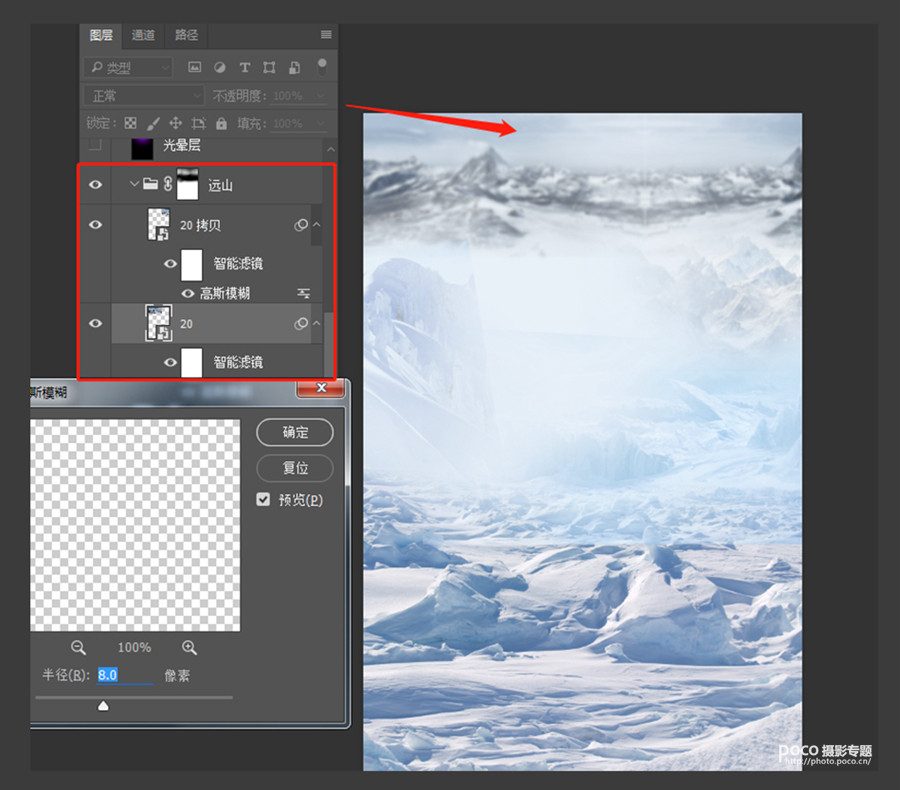
(3)新建一层空白图层,填充黑色,用圆角画笔,颜色a400f9,画笔像素大小适合画面大小,在图中点一下画一个渐变紫色光,然后混合模式改成滤色(如下图)。
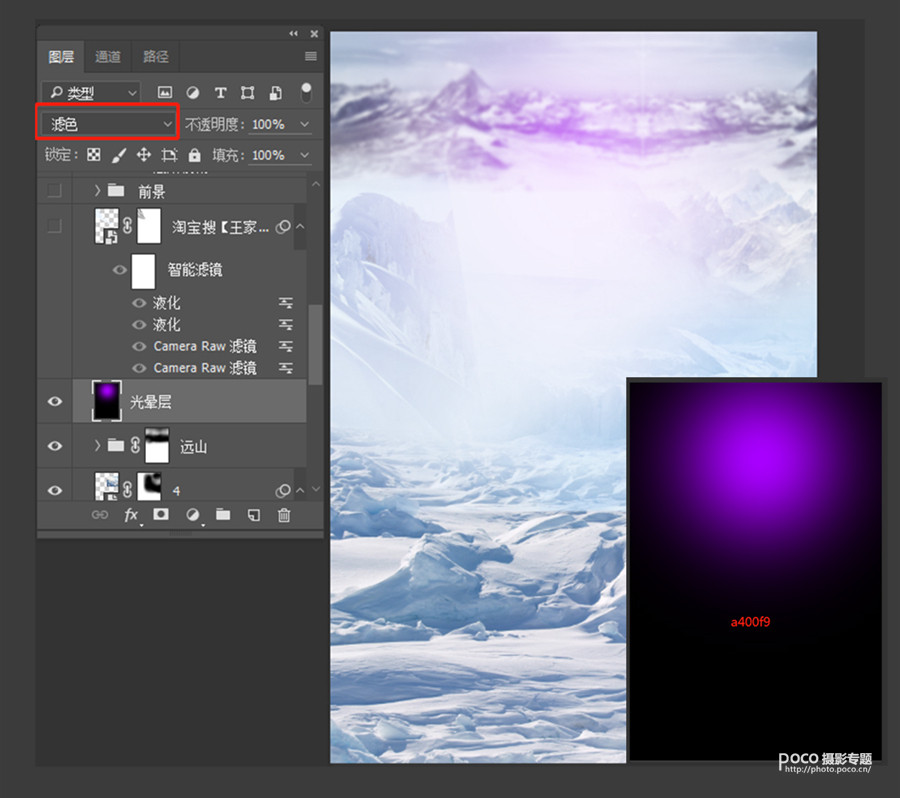
于是背景层就差不多做完了,然后背景图层合并成组,暂时关掉,接下来,我们做人物部分。
第二步给人物脸部重做光影
首先,当然要把人物抠出来(我一般习惯于用板子+钢笔);其次,分析原图,因为我原图拍摄略背光,人物面部偏暗+平。于是在用画笔+曲线工具等增加人物立体感。
(1)在抠出来的照片上新建一个图层混合模式改成柔光,用画笔工具柔光笔在亮部刷白色,暗部刷黑色(不透明度在9-20之间,流量在30左右,试到自己满意的效果就够了)。
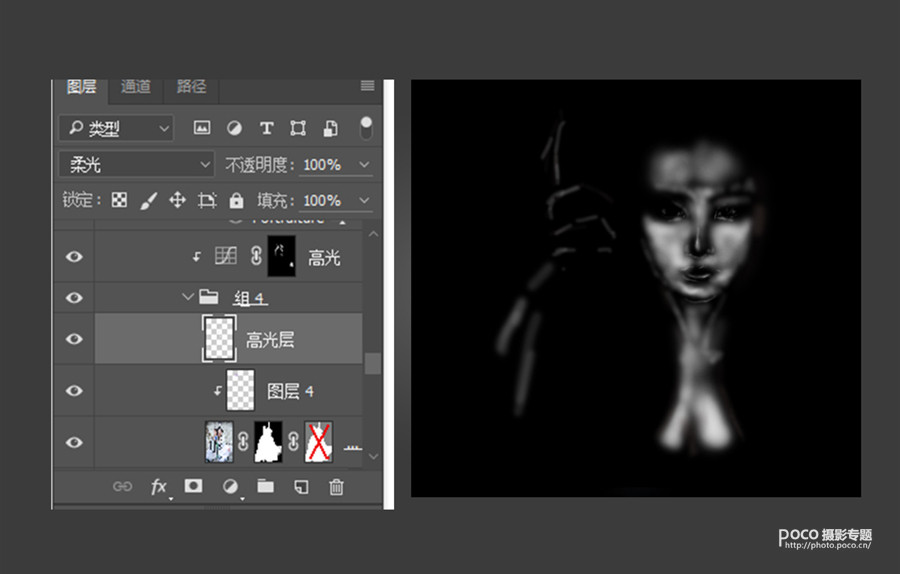
(2)合成1组,在组上做一个曲线调整层,然后ctrl+alt+g(创建剪切蒙版);拉高曲线(提亮),然后ctrl+delete填充蒙版(背景色设置为黑色),再用画笔工具在蒙版上继续擦出亮部。蒙版效果如下图:
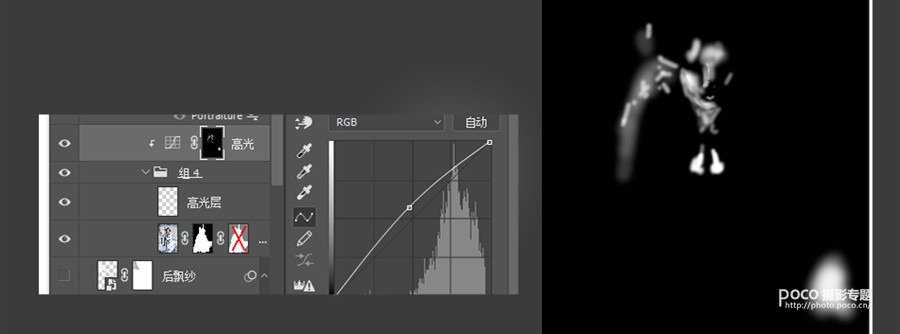

 情非得已
情非得已
推荐文章
-
 Photoshop合成海边海龟和被掀起的海浪场景2021-03-08
Photoshop合成海边海龟和被掀起的海浪场景2021-03-08
-
 Photoshop创意合成森林中的新娘和鸟笼2021-02-23
Photoshop创意合成森林中的新娘和鸟笼2021-02-23
-
 Photoshop合成森林中马灯下的小动物2020-04-01
Photoshop合成森林中马灯下的小动物2020-04-01
-
 Photoshop合成梦幻仙境场景的精灵仙子2020-03-27
Photoshop合成梦幻仙境场景的精灵仙子2020-03-27
-
 Photoshop合成创意头像长出花朵效果2020-03-26
Photoshop合成创意头像长出花朵效果2020-03-26
-
 Photoshop合成被蝴蝶和星光打散的头像2020-03-26
Photoshop合成被蝴蝶和星光打散的头像2020-03-26
-
 Photoshop合成创意的美女和野兽场景2020-03-20
Photoshop合成创意的美女和野兽场景2020-03-20
-
 Photoshop合成创意的乌龟背着城堡效果图2020-03-20
Photoshop合成创意的乌龟背着城堡效果图2020-03-20
-
 Photoshop合成房间里抚摸恐龙头的小男孩2020-03-20
Photoshop合成房间里抚摸恐龙头的小男孩2020-03-20
-
 Photoshop快速给建筑照片添加傍晚效果2020-03-19
Photoshop快速给建筑照片添加傍晚效果2020-03-19
热门文章
-
 Photoshop创意合成森林中的新娘和鸟笼2021-02-23
Photoshop创意合成森林中的新娘和鸟笼2021-02-23
-
 Photoshop合成魔幻主题的发光山羊2021-03-04
Photoshop合成魔幻主题的发光山羊2021-03-04
-
 Photoshop合成海边海龟和被掀起的海浪场景2021-03-08
Photoshop合成海边海龟和被掀起的海浪场景2021-03-08
-
 Photoshop创意合成苹果身体的易拉罐2021-03-10
Photoshop创意合成苹果身体的易拉罐2021-03-10
-
 Photoshop合成闪电下的超级跑车2021-03-04
Photoshop合成闪电下的超级跑车2021-03-04
-
 Photoshop创意合成在脚底下魔法师2021-03-08
Photoshop创意合成在脚底下魔法师2021-03-08
-
 Photoshop创意合成被热气球带飞的鲸鱼2021-03-16
Photoshop创意合成被热气球带飞的鲸鱼2021-03-16
-
 Photoshop合成月光下的少女场景
相关文章20872020-03-17
Photoshop合成月光下的少女场景
相关文章20872020-03-17
-
 唯美仙境:用PS合成梦幻的秋季场景
相关文章21812019-02-26
唯美仙境:用PS合成梦幻的秋季场景
相关文章21812019-02-26
-
 梦幻场景:PS合成唯美的萤火虫场景
相关文章22202019-01-18
梦幻场景:PS合成唯美的萤火虫场景
相关文章22202019-01-18
-
 Photoshop合成唯美的童话世界场景
相关文章10162018-12-05
Photoshop合成唯美的童话世界场景
相关文章10162018-12-05
-
 Photoshop合成月色下在屋顶上决战的武士
相关文章9812018-09-12
Photoshop合成月色下在屋顶上决战的武士
相关文章9812018-09-12
-
 Photoshop合成花豹照片唯美二次曝光效果
相关文章11822018-05-06
Photoshop合成花豹照片唯美二次曝光效果
相关文章11822018-05-06
-
 Photoshop给婚纱人像添加唯美的水花翅膀
相关文章14142018-03-09
Photoshop给婚纱人像添加唯美的水花翅膀
相关文章14142018-03-09
-
 Photoshop合成唯美的宇宙星空风景图
相关文章11922018-01-18
Photoshop合成唯美的宇宙星空风景图
相关文章11922018-01-18
