Photoshop合成唯美的宇宙星空风景图(4)
文章来源于 站酷,感谢作者 平面设计学习平台 给我们带来经精彩的文章!设计教程/PS教程/合成教程2018-01-18
第3步 为每个图层添加遮罩,并使用柔软的黑色画笔去除地面上的区域,并减少背景上山脉的不透明度。 步骤4 为山地图层创建一个组,并使用 曲线调整图层来改变其亮度以匹配景观的亮度。 5.如何添加岩石 步骤1 从背景
第3步
为每个图层添加遮罩,并使用柔软的黑色画笔去除地面上的区域,并减少背景上山脉的不透明度。
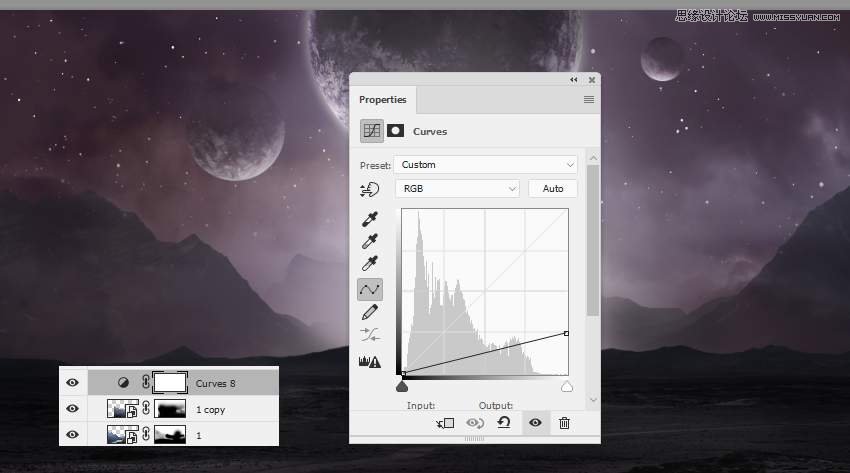
步骤4
为山地图层创建一个组,并使用“ 曲线”调整图层来改变其亮度以匹配景观的亮度。

5.如何添加岩石
步骤1
从背景中挖出岩石,并把它放在背景的中间。使用一个中等软黑刷的图层面具来擦除底部,并将岩石与现有地面混合。

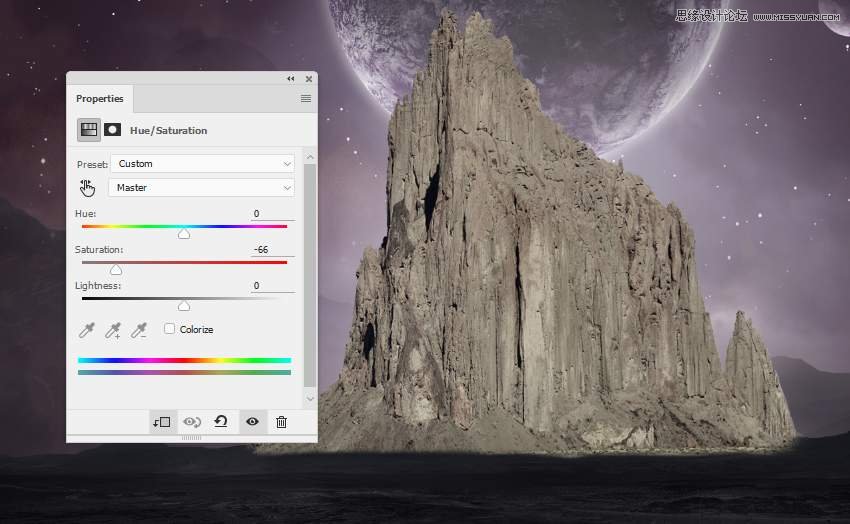
第2步
使用色相/饱和度调整图层并将饱和度值降低到-66。
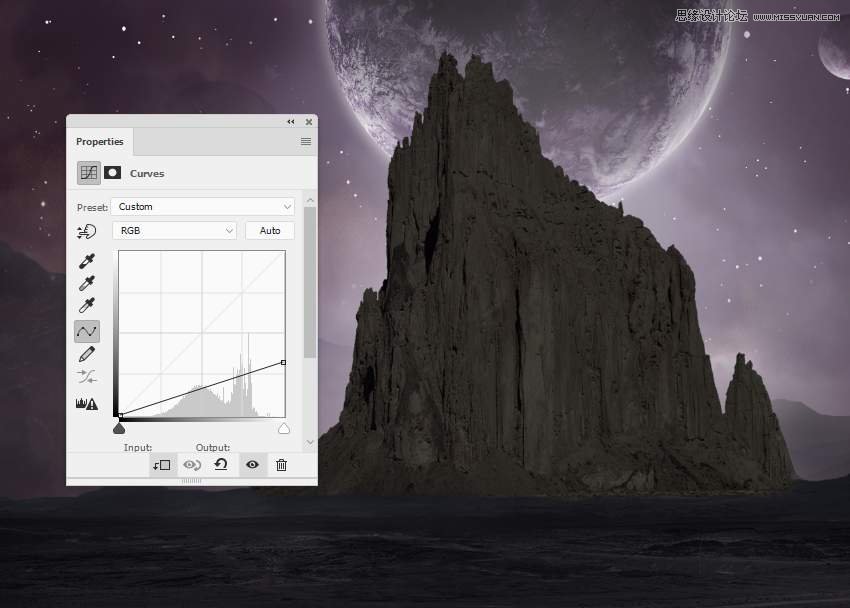
第3步
岩石看起来比背景太亮,所以添加一个曲线调整图层来使其变暗。
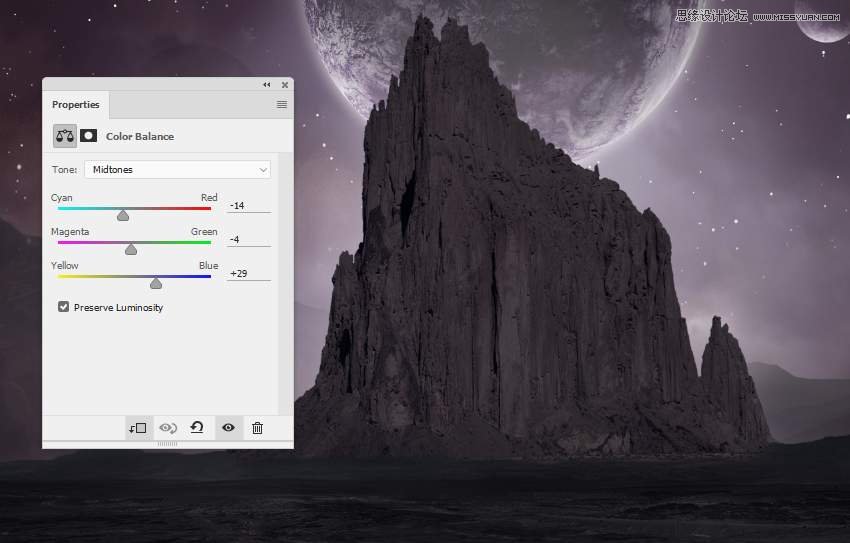
步骤4
制作色彩平衡调整图层并更改中间色调值:

第5步
创建一个新图层,将模式更改为覆盖100%,填充50% 灰色。使用道奇和灼伤工具为背景灯照亮的岩石轮廓绘制明亮的边缘,并绘制岩石的更多细节。
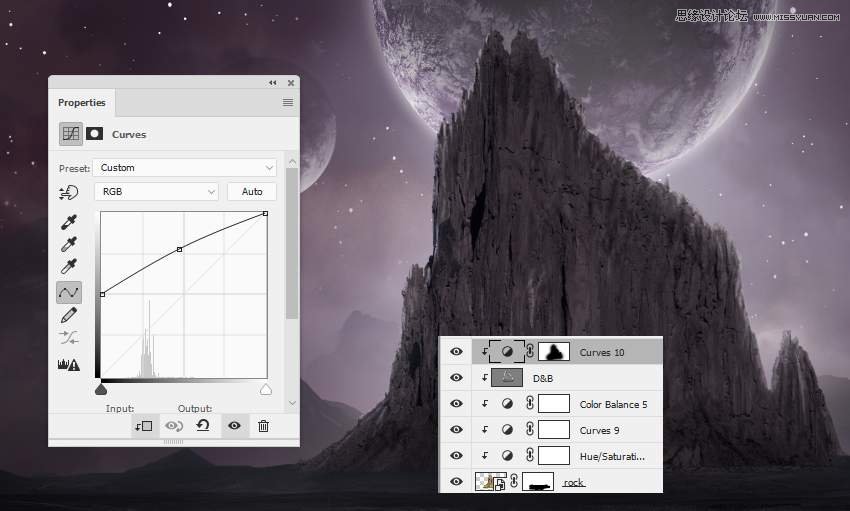
第6步
使用另一个曲线调整图层来使岩石的轮廓更柔软,更朦胧。其余的涂料保持其对比度和阴影。
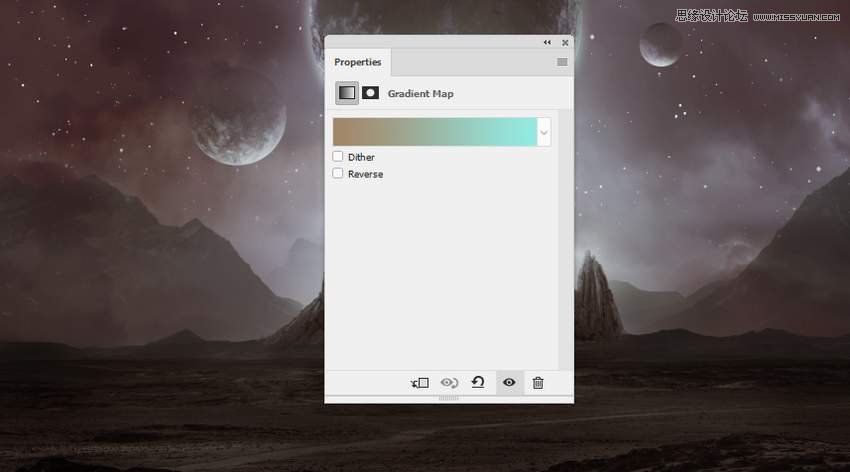
6.如何做基本的调整
步骤1
在图层顶部制作渐变贴图调整图层,然后选取颜色#a58869和#94ece5。将此图层模式更改为柔光90%。
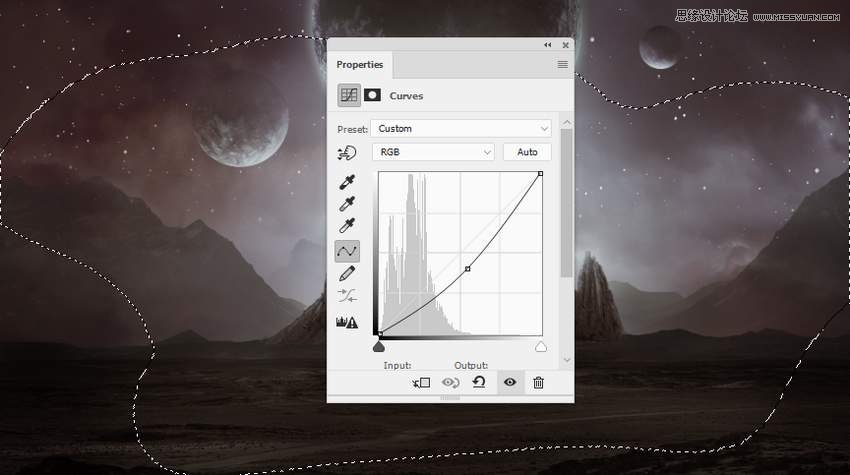
 爱你不要你
爱你不要你
推荐文章
-
 Photoshop合成海边海龟和被掀起的海浪场景2021-03-08
Photoshop合成海边海龟和被掀起的海浪场景2021-03-08
-
 Photoshop创意合成森林中的新娘和鸟笼2021-02-23
Photoshop创意合成森林中的新娘和鸟笼2021-02-23
-
 Photoshop合成森林中马灯下的小动物2020-04-01
Photoshop合成森林中马灯下的小动物2020-04-01
-
 Photoshop合成梦幻仙境场景的精灵仙子2020-03-27
Photoshop合成梦幻仙境场景的精灵仙子2020-03-27
-
 Photoshop合成创意头像长出花朵效果2020-03-26
Photoshop合成创意头像长出花朵效果2020-03-26
-
 Photoshop合成被蝴蝶和星光打散的头像2020-03-26
Photoshop合成被蝴蝶和星光打散的头像2020-03-26
-
 Photoshop合成创意的美女和野兽场景2020-03-20
Photoshop合成创意的美女和野兽场景2020-03-20
-
 Photoshop合成创意的乌龟背着城堡效果图2020-03-20
Photoshop合成创意的乌龟背着城堡效果图2020-03-20
-
 Photoshop合成房间里抚摸恐龙头的小男孩2020-03-20
Photoshop合成房间里抚摸恐龙头的小男孩2020-03-20
-
 Photoshop快速给建筑照片添加傍晚效果2020-03-19
Photoshop快速给建筑照片添加傍晚效果2020-03-19
热门文章
-
 Photoshop创意合成森林中的新娘和鸟笼2021-02-23
Photoshop创意合成森林中的新娘和鸟笼2021-02-23
-
 Photoshop合成魔幻主题的发光山羊2021-03-04
Photoshop合成魔幻主题的发光山羊2021-03-04
-
 Photoshop合成海边海龟和被掀起的海浪场景2021-03-08
Photoshop合成海边海龟和被掀起的海浪场景2021-03-08
-
 Photoshop创意合成苹果身体的易拉罐2021-03-10
Photoshop创意合成苹果身体的易拉罐2021-03-10
-
 Photoshop合成闪电下的超级跑车2021-03-04
Photoshop合成闪电下的超级跑车2021-03-04
-
 Photoshop创意合成在脚底下魔法师2021-03-08
Photoshop创意合成在脚底下魔法师2021-03-08
-
 Photoshop创意合成被热气球带飞的鲸鱼2021-03-16
Photoshop创意合成被热气球带飞的鲸鱼2021-03-16
-
 创意合成:用PS合成星空下的荡秋千的女孩
相关文章5622019-10-31
创意合成:用PS合成星空下的荡秋千的女孩
相关文章5622019-10-31
-
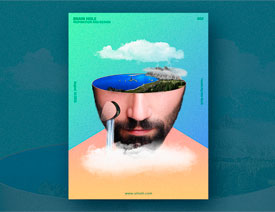 脑洞大开:用PS合成创意的人脑风景图效果
相关文章19592019-08-26
脑洞大开:用PS合成创意的人脑风景图效果
相关文章19592019-08-26
-
 苹果合成:用PS合成风景主题的创意苹果
相关文章17412019-03-23
苹果合成:用PS合成风景主题的创意苹果
相关文章17412019-03-23
-
 Photoshop创意合成手中捧着的沙漠风景图
相关文章6482018-10-15
Photoshop创意合成手中捧着的沙漠风景图
相关文章6482018-10-15
-
 Photoshop创意合成杯子中茶园风景图
相关文章9452018-09-17
Photoshop创意合成杯子中茶园风景图
相关文章9452018-09-17
-
 Photoshop合成动物和风景二次曝光效果
相关文章11532018-01-18
Photoshop合成动物和风景二次曝光效果
相关文章11532018-01-18
-
 Photoshop合成科技风格的星空人像效果图
相关文章32032017-11-06
Photoshop合成科技风格的星空人像效果图
相关文章32032017-11-06
-
 Photoshop制作创意的人像和风景二次曝光效果
相关文章24692017-06-29
Photoshop制作创意的人像和风景二次曝光效果
相关文章24692017-06-29
